Rational Team Concert has always supported newsfeeds as the preferred mechanism to track events in teams and projects. Are you still relying on old school e-mail notifications? Have you never thought about configuring Team Central and your personal Dashboard to use feeds efficiently? Then this post will give you some inspiration.
To keep things short and informative, this blog post is a teaser of the new article Best practices for using news feeds to track events in Rational Team Concert that covers this topic in greater detail by providing step-by-step instructions for configuring feeds in Rational Team Concert.
Feeds and Events in Rational Team Concert
Most components in Rational Team Concert provide events through the integrated feed architecture. The Work Item component is probably well known to you because it notifies you about changes to Work Items that you are subscribed to. But there are a lot more event types that can be of interest, for example:
- Approvals on work items
- Messages @Me (as described here)
- Build results
- Delivery of change sets
- Team process changes
- News from usual feeds that you are subscribed to
Once you are member of more than one project or team, the number of feed subscriptions will likely increase. A clever configuration and organization of your feed subscriptions becomes crucial to distinguish the important events from the less important ones.
Let’s take a closer look at the various levels of importance an event can have:
- Events that require an immediate reply or action from you (Approvals, Messages @Me)
- Events that may require a reply from you (Work Item Changes)
- New Work Items that are opened against your component (Work Item Inbox Tracking)
- Events that indicate a problem with a Build of your component
- Events of a Project Area, Team or User you are interested in
Separating the important events from the less important ones can make your life a lot easier. The actual amount of events depends on the activity in your team and your number of feed subscriptions. To make it easier to organize even hundreds of events per day, you can use the Team Central view and the Dashboard to configure feeds and events to suit your needs and match your workflow.
Showing Feeds in Team Central
The Event Log in the Team Central view is the main user interface of the Eclipse client to read through events from feeds you are subscribed to. New events are automatically downloaded every couple of minutes and will show on top of older ones. Once selected, the content of the event is shown in a small window, also known as the slide-out. Events that belong to the same artifact (e.g. the same Work Item) are grouped together. This helps when following a longer discussion on a Work Item with lots of participants.
The preconfigured Event Log serves like a container with events from any event feed you are subscribed to. Call it a River of News of everything that is going on in your team and others. While the Event Log gives you an impression of what is going on, picking the important events from the list is cumbersome. For this, Team Central allows you to configure multiple Event Log sections. Each section can be configured to show a specific set of feeds and event types (as described here). Take a look at the following example of a Team Central view that organizes events by importance and relation:
Isn’t it much easier now to read through all events? Urgent events (Approvals and Messages @Me) are showing on top ensuring that you will not miss them. Even better, you can keep them marked as unread and come back to them later without being swamped by other events that occurred in the meantime.
This is just one example of the flexibility of Team Central and the event sections. Once you have made yourself familiar, you will likely disable e-mail notifications and never miss them.
Using the Timeline to Read Feeds
While Team Central provides lightweight access to events, the Timeline view allows for displaying the full content of events for a certain period. The timeline control on top indicates the number of events per day. You can use the provided controls to navigate back and forth in time to find specific events.
As you can see, events are showing up pretty much in the same way as in Team Central. An icon next to the headline indicates the type of event and a little triangle allows you to expand the event to show its full contents. You don’t have to close the view and reopen it to read new events. They will show up on top automatically once received.
Reading Feeds from the Personal Dashboard
In the Rational Team Concert Web UI feeds are available as part of the Dashboard. You can create your own dashboard and add tabs and viewlets to it. The feeds viewlet will either show work item changes for work items you are subscribed to or can be configured to show events from any team or project area.
There are some differences between reading and managing feeds in the rich clients compared to the Web UI. For instance, the Web UI does not provide a timeline view. However, you can bring the feed viewlet into a maximized state that shows the full content of all events. Also, you will notice that the list of event feeds in a dashboard is limited to My Work Item Changes and Project and Team Events. But this does not mean that other event feeds (e.g. on a work item query) are unsupported. To subscribe to any other event feed, simply copy its link and use it from the generic News Feed viewlet. This viewlet is capable of displaying the contents of any feed that is accessible from the network and as such can display any feed Rational Team Concert is providing.
Further reading
This blog post is an excerpt of other articles that cover this topic in greater detail. Specifically:















































































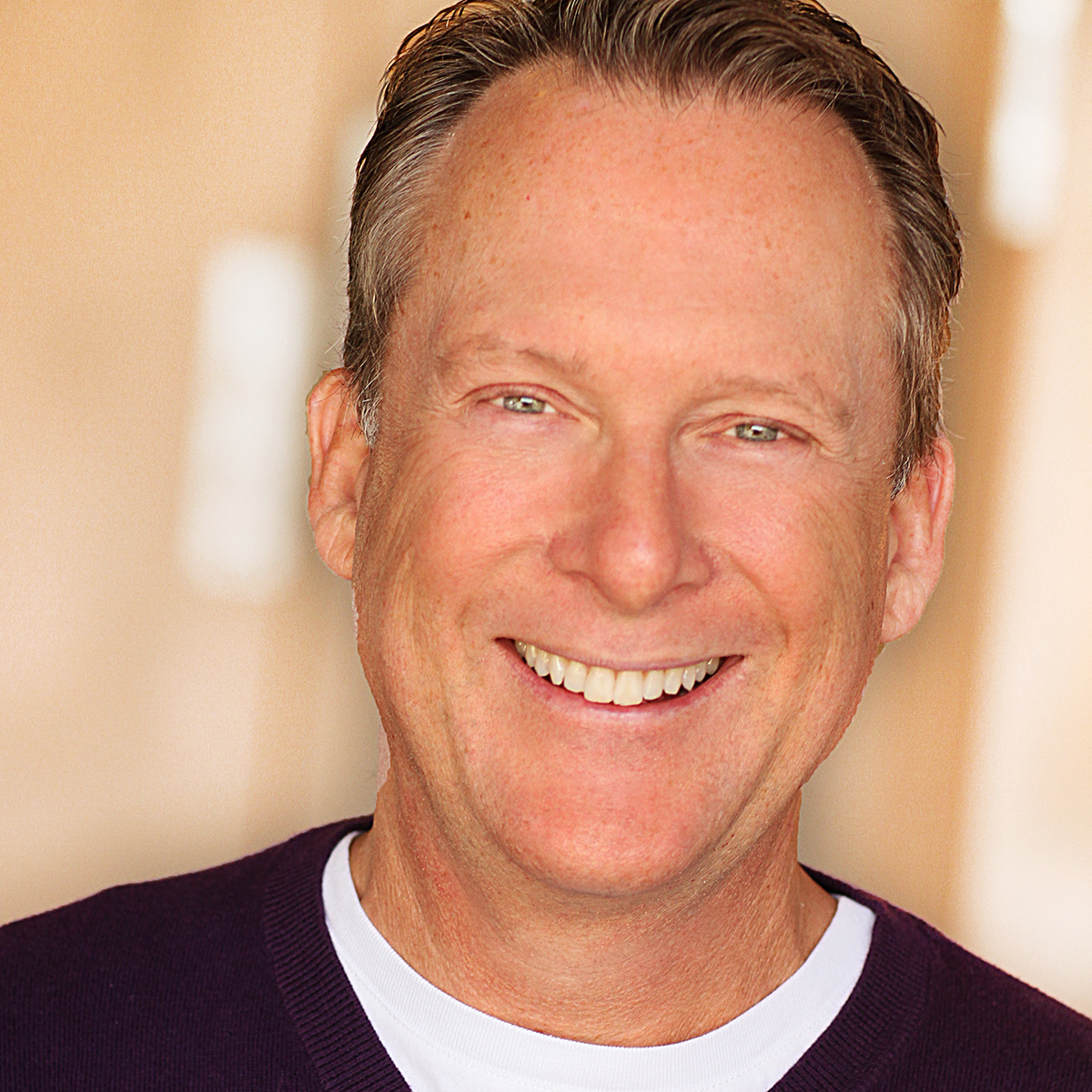

























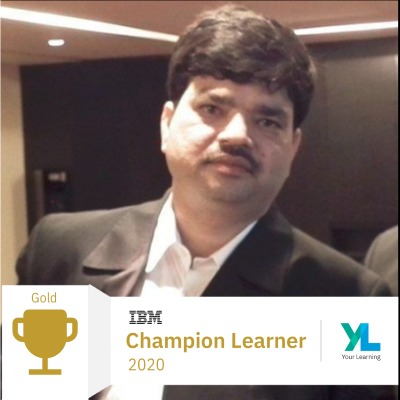






























































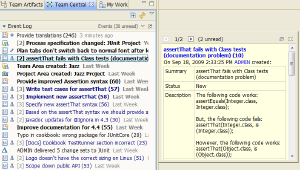
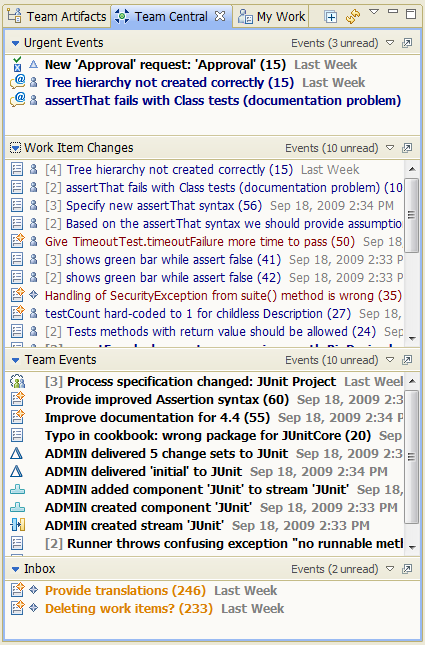
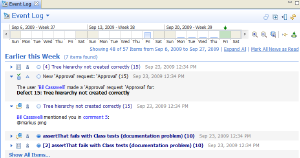
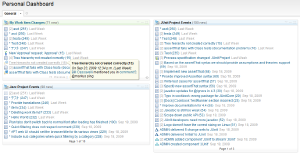

The “Team Central” view looks like it contains extremely useful info, but I don’t keep up with feeds in a dashboard or anything else requiring me to actively login somewhere to check things. How can I get those feeds into my feedreader?
P.S. I can’t leave comments while logged in – I just get errors saying I need to fill out the name and email fields. I had to log out and then fill those in manually.
If you have access to a Eclipse client, you can subscribe to the feeds you are interested in and then copy the feed URL to use in your external feedreader (e.g. from Team Artifacts View in the Feeds folder after right-click on a Feed).
The dashboard is not exposing the feed URL for all feeds unfortunately. However, the “My Work Item Changes” feed has the form:
${server-URL}/service/com.ibm.team.repository.common.internal.IFeedService?itemType=WorkItem&user=${current_user}
Where ${current_user}is your user ID.
Note that 3rd party feedreaders might have issues loading feeds from servers that use form based authentication. If this is an issue, then you should configure the server to use basic authentication for the IFeedService. Its the service used for all event feeds in RTC.
I tried that URL construct and my feed reader couldn’t parse the results, so guessing I can’t use feeds. I don’t have any control over the settings on the server, so I can’t go in and change that. Why would feeds ever use form authentication when I’ve never seen a feed reader that handles that?
You can try opening the URL with your browser (e.g. Firefox) to see if it actually returns a feed (=XML) or a form that asks for a log in.
Regarding your question: Well, thats nothing the application decides. Its a configuration thing for the server. For the feed readers in RTC the setting has no impact, as it supports both form and basic challenges.
The error is: “The feed could not be loaded because the content is not in a known feed format.” I get that from my browser, when logged in, going to that link.
In Firefox, when not logged in, going to the link does definitely bring up a form login, and then eventually an atom feed. So I guess I can’t use feeds.
Thanks for all the info in this blog post and the article. I’ve turned off all my email notifications and am loving using just the Team Central. Nice job!
You are welcome :-).
On behalf of Julian Jones:
Here’s 4 additional feeds that can be added to Team Central’s News Section that I’ve found to be very useful:
To keep track of the changes to the jazz.net Wiki:
https://jazz.net/wiki/bin/view/Main/WebRss
To keep track of recent posts to the jazz.net Forums:
https://jazz.net/forums/rss.php
To keep track of new additions to the jazz.net Blog:
http://jazz.net/blog/index.php/feed/?externalize=true
To follow jazz.net on Twitter:
http://twitter.com/statuses/user_timeline/14369602.rss
Note to readers: In later versions of RTC, the “Team Central” view was renamed to “Team Dashboard”.
HI Benjamin,
In Project Team Event Widget, if I set the Show Type as “News” , When does the information will reflect.
What make us to get the News Type information in widget. How do we do that.