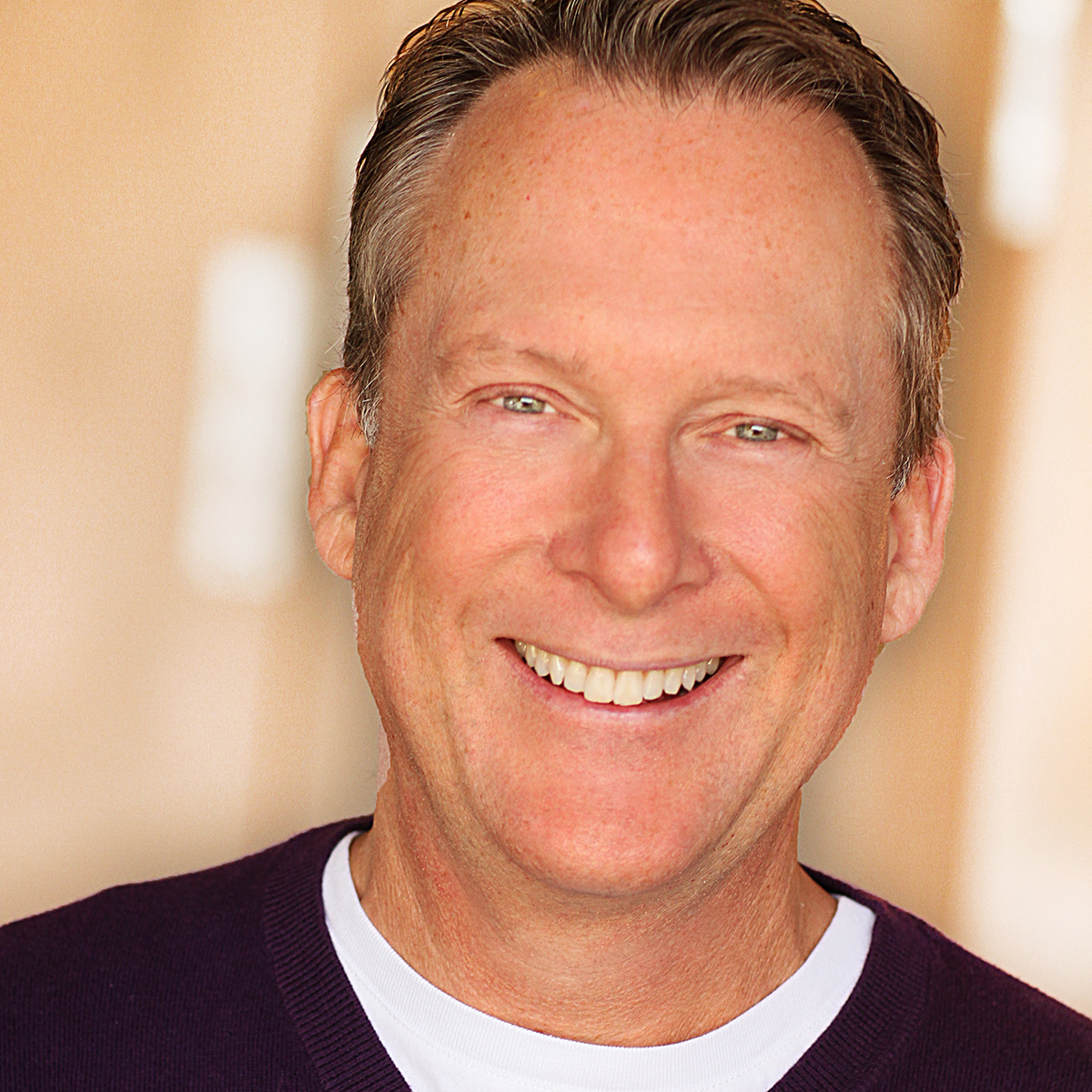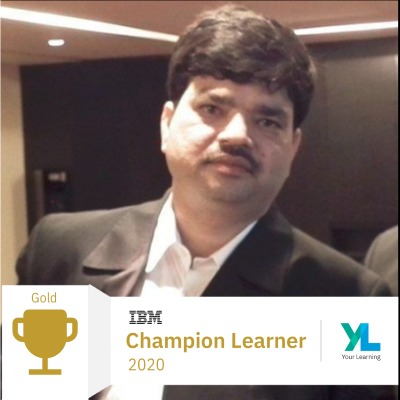“It can do source control management (SCM) stuff. It is almost like the Rational Team Concert client for Eclipse IDE”, I was told, “but simpler.”
“Aha! A margherita”, I thought and, being of a nature that prefers bare bones over raiments, I downloaded and installed Rational Team Concert Shell (I’m using version 4.0.2) with the intention of trying it out. In this blog post and in the subsequent ones, I will share my experience of using Rational Team Concert Shell for an entire software-development release cycle. (A word here about my role in the product release cycle: I edit the documentation.)
Installing Rational Team Concert Shell was a breeze. To start using it, I clicked the Shell icon on the task bar; I was shown a message box. Very nice; it gives me a rough idea of what the first, getting-started steps should be.
So then, I right-clicked the task bar icon and started the program. There are two ways of starting Rational Team Concert Shell (assuming that you do not have a desktop shortcut).
- You either right-click that icon in the task bar and then click Open Rational Team Concert Shell Control Panel.
- Or, you click Start > All Programs > IBM Rational Team Concert Shell > Rational Team Concert Shell Control Panel.
When the program opened, I saw that it integrates seamlessly with Windows Explorer; I would be working from within Windows Explorer itself. No additional IDE, no new user interface to be learnt, just the familiar Windows Explorer interface.
User sentiment: Positive :-)
Thereafter, I did not have trouble with the setting up of my workspaces. Briefly, these are the steps from the Rational Team Concert Shell Control Panel:
- Connect to a repository. You need the URI of the Jazz server, and your user credentials.
- Load a component from the repository workspace.
- Specify a location on your computer where the repository files are to be put. This location becomes the sandbox, and is the equivalent of what is known as a “local workspace” in the paradigm of Rational Team Concert client for Eclipse IDE.
As soon as the components are loaded on to the sandbox, another instance of Windows Explorer is automatically opened, with the files and folders overlaid with icons that show the state of the folders.
So far, so good. This was easier than setting up the Rational Team Concert client for Eclipse IDE. I am now all set to start working with my project files in the sandbox.
User Notes
- To use Rational Team Concert Shell, all I need is a computer running a Microsoft Windows operating system.
- To use the Rational Team Concert client for Microsoft Visual Studio IDE, I need a computer running a Microsoft Windows operating system and a runtime environment.
- To use the Rational Team Concert client for Eclipse IDE, I can use any computer that has an Eclipse IDE and Java SDK.
- To use the web client, I can use any computer that has a browser.
Note: Detailed system requirements can be found on the Deployment Wiki.
Anindita Basu
Editor
IBM Rational