When filing a defect with Team Concert, I often like to include a screenshot of the problem. Including a screenshot can make it much easier for the receiver of the defect to see what you’re talking about.
Screenshots can be easily added to new, or existing, work items. Start by clicking the camera button in the main Eclipse toolbar.
You should now see two side-by-side floating tools: 1) a resizable frame, and 2) a palette with a camera button, simple drawing tools, and attach options. These tools stay on top of all other windows.
Navigate to the window you want to capture, and resize the frame around the snapshot you want. Once you have the subject surrounded, click the camera button on the floating tool palette. This captures the image. You can optionally add a delay timer when capturing. Use the spinner to the right of the camera button to select the number of seconds to delay. This can be helpful if you need to invoke a menu or other action that would interfere with clicking the camera button.
At this point, you can use the “Attach to:” section in the tool palette to attach the screenshot to an existing work item you may have open in the active editor, or to a new work item. Before you attach, you may want to use the simple tools in the palette to draw onto the capture to highlight the issue. See the red rectangle I used to highlight my defect?
Once you’ve clicked one of the attach buttons, the tools are dismissed, and you can navigate back to your defect to continue editing or save it.
Screenshots can also be added using the “Add Screenshot…” button on the work item Links tab.
—
Ryan Manwiller
Jazz Team Build















































































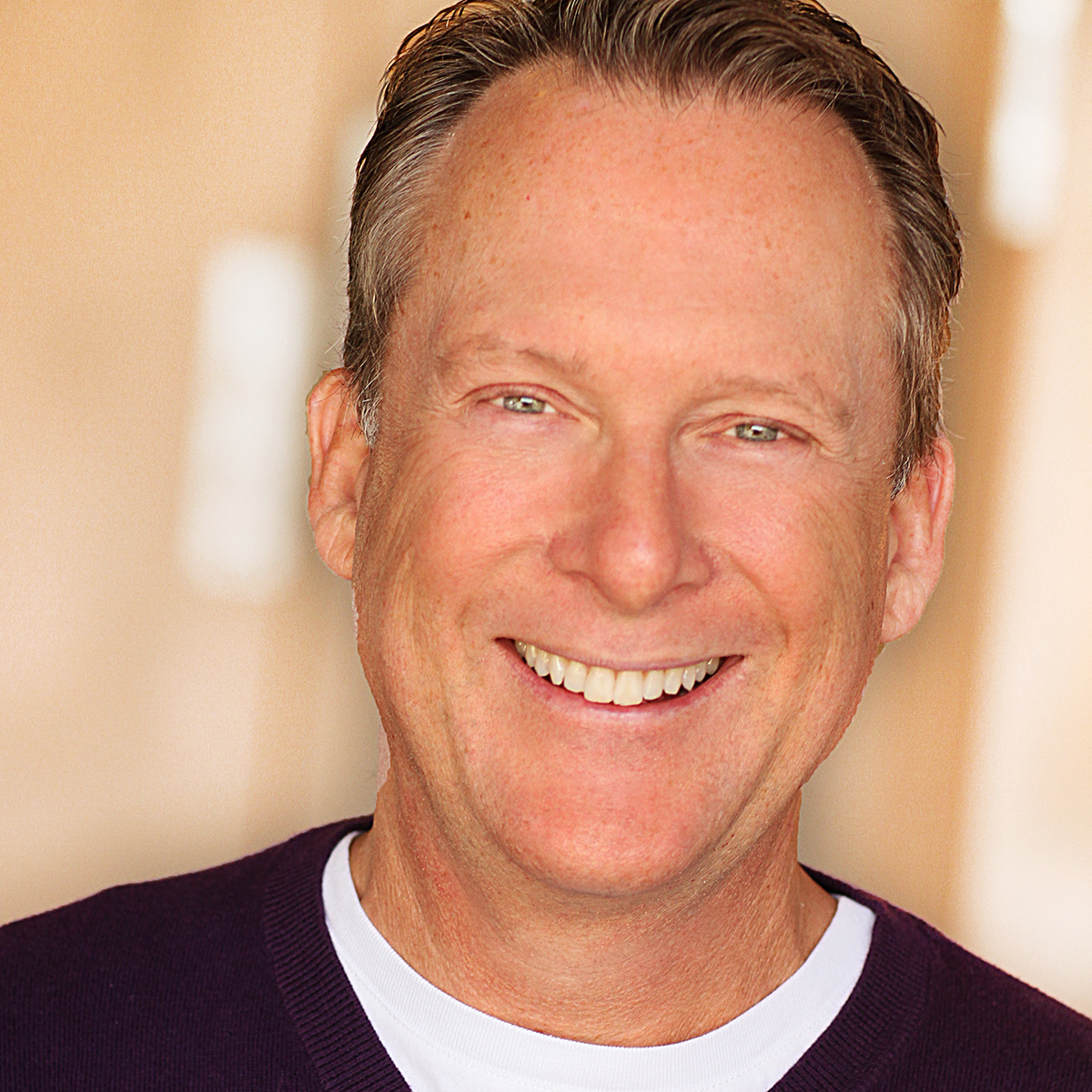

























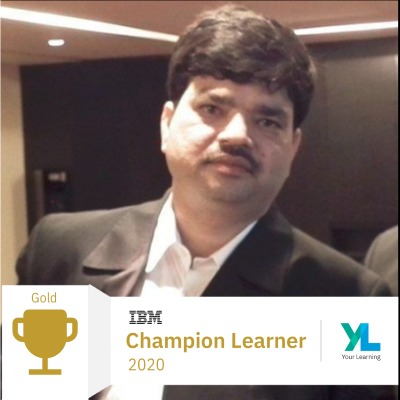































































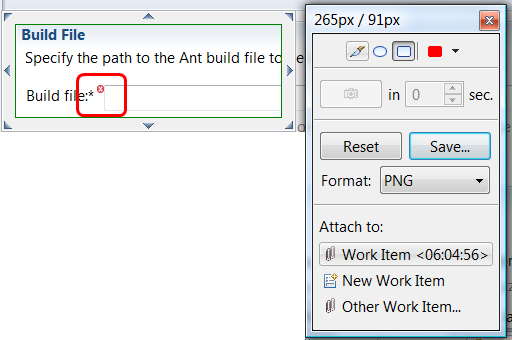
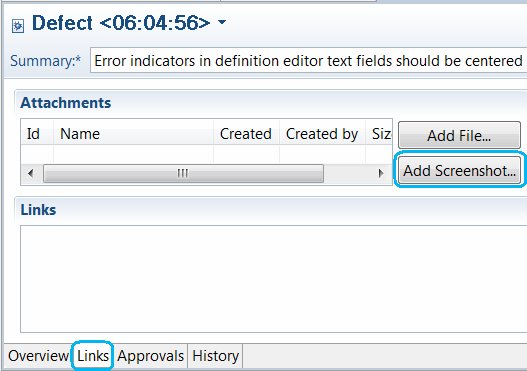

 (15 votes, average: 4.67 out of 5)
(15 votes, average: 4.67 out of 5)
I would love to be able to paste from the Clipboard when an Image has already been capture. Most common scenario is I use ALT+PrtSc to capture the active Shell, which is much more efficient than bringing out the picture frame and sizing it to that shell. Sometime, the shell is a popup which disappears if I switch focus to RTC.
Randy, its an interesting idea. Please file an enhancement for the Work Items component.
Original post by Dmitri Gromov