Workarounds: Web client and server problems in Rational DOORS Next Generation 5.0.1
The following known problems are related to the web client and server in the Requirements Management application 5.0.1 release.
Workarounds
The following problems in this release have workarounds:
- The upgrade from 5.0 to 5.0.1 fails because it detects 5.0.1 as an old version
- When you upload an artifact, a 500 CRRRW7230E error might occur
- In Rational DOORS Next Generation, Derives links cannot be deleted
- The 51st artifact in a module is not shown
- When you move an inserted artifact in the text editor, the artifact is replaced by normal text
- Attribute definitions that were previously unset are set to the default value
- When you upgrade Rational DOORS Next Generation to a release of 5.0.x from a release of 4.0.x, the 4.0.1 token, floating, and authorized user licenses are not automatically upgraded
- Memory consumption steadily increases in the Rational DOORS Next Generation 5.0 server
- An extra carriage return is added between each module artifact when you create a document-style report for modules
- The editing of a graphical artifact fails with the CRRRW7381E or CRRRW7553E error because of incomplete page loading
- Team area permissions for saving an artifact and saving a link are not shown as expected
- In a module, pressing Ctrl+Enter quickly in succession results in unsaved artifacts
- On Internet Explorer 11, using an input method editor (IME) to edit artifacts in modules creates unexpected results
- Some non-English fonts cannot be saved or rendered in graphical artifacts
- Rational RequisitePro baselines cannot be imported
- Licenses are not released when you log out
- When you run the setup wizard on Internet Explorer 10, the Finalize Application page for the RM application is blank
- When you delete cells from a table, other content is also removed
- Artifacts in a module might be incorrectly shown after you cancel the edit of a new artifact row
- The graphical editor add-on installer opens when the add-on is installed and disabled
- On Solaris and Linux systems, the Express setup wizard fails when finalizing the RM application
- Link columns might not display links if the link type has a URI defined
- After the RM server is started or during an online upgrade, server problems occur
- PDF documents cannot be viewed in modules on Google Chrome
- Links in reports that are generated in Microsoft Word format do not work
- Unicode characters are removed from downloaded files on Internet Explorer 8 and releases of Safari 5.1
- Timed-out queries might return a generic server error when you use the web server plug-in for WebSphere Application Server
- The Requirements View dashboard widget does not correctly paginate when a lifecycle status filter is applied
- In PDF reports, non-English and ideographic characters are not printed
- When printing reports, the page size for PDF documents cannot be changed
- When you upgrade to 4.0.3, you can save disk space by deleting the converter cache
- During the import of a CSV file that includes a FEAT requirement, a validation error occurs
- Automatic synchronization of artifact content and content in Name field
- Custom Word templates are not updated in an upgrade
- After a document is imported into a module, images that are in headings are not shown in artifacts
- During an import, the wizard might not detect images or text.
- After you save selected text as a new artifact, when the new artifact is linked to or inserted, an error occurs
- The thumbnails of screen flow artifacts are not always rendered in reports
- HTTP requests are not automatically redirected to HTTPS
- When the import wizard extracts requirements from a document, an error occurs
- A CRRRW8010E error occurs when you try to view a graphical artifact
- After a successful upgrade, the upgrade console incorrectly indicates that the upgrade failed
- If the server crashes or is improperly shut down, the server indexes can become corrupted
- Graphical artifacts that are embedded into text artifacts are not displayed in the requirements specification report for Rational Reporting for Document Generation
- Graphical artifacts might be clipped when printed from a browser
- Graphical artifacts cannot be printed by using the browser print function
- In rich text documents, space cannot be added between consecutive tables
- Text is displayed in multiple languages
- On Linux systems, the Rational Requirements Composer server does not start in console-only mode
- The Cut, Copy, and Paste editor menu options are disabled
- How to configure PDF output for Rational Reporting for Document Generation
- Long artifact names cause the artifacts to be displayed with their URL
- Importing a ReqPro Project that was integrated with Rational Requirements Composer requires a manual refresh prior to seeing changes
- When an artifact attribute is deleted from an artifact type, artifact exports fail
- The Rational Requirements Composer on-line migration requires a 4.0 RRC Analyst license, and the Jazz Team Server 4.0 read-only mode now supports installing and assigning licenses
- Adding or removing multiple IBM Rational ClearQuest record links from IBM Rational Requirements Composer or IBM Rational Quality Manager artifacts might not update all selected ClearQuest records
- In the Float data type, users cannot enter values of more than three digits after the decimal point
- The creation of the Money that Matters lifecycle sample might fail with a socket timeout
- Error importing large CSV files into Derby
- In environments that use Rational Requirements Composer V3.0.1.3 and earlier and Jazz Team Server V4.0, issues with snapshots occur
- Internet Explorer automatically generates mailTo hyperlinks that might fail the RM XHTML server validation process
- In the rich text editor, the font size of the bullet or number portion of a list cannot be changed
- In rich text documents, space cannot be added between consecutive tables
- Text in the editor might be displayed in a language that is not installed
Limitations
The following problems in this release do not currently have workarounds:
- Importing a Rational RequisitePro project baseline uses a lot of index space when artifacts reference Rational ClearQuest attributes
- Links to Design Management artifacts are shown as unrecognizable text
- After you export and import a project template, you cannot create comments for artifacts that already have comments
- Memory consumption increases under load when you use a non-default log level for the Rational DOORS Next Generation server
- Imported Microsoft Word tables might be displayed incorrectly if the original borders are misaligned
- A module cannot have multiple templates
- Internet Explorer 11 does not support links between artifacts in the RM application and Rational DOORS
- The report wizard includes irrelevant parameter fields
- Report generation fails when too many artifacts are added to a report
- The Coverage of Requirements by Test Cases Trend report cannot filter the results by requirement type
- The number of a tags for a project is no longer visible
- Memory consumption increases under load when you use a non-default log level for the Rational DOORS Next Generation server
- Reports do not support Unicode Extension-B characters
- Clustered environments only: An HTTP 403 error is displayed when you try to open a module that was created by importing a document with many artifacts
- The import wizard and summary do not correctly display file names that contain non-ASCII characters, such as Japanese and Chinese characters
- Text searches do not support queries that include certain characters
- When you view artifacts in modules, some toolbar icons are no longer shown
- Re-authenticating from the Requirements Management application to IBM Rational System Architect fails
- Modules that are loaded into the data warehouse can contain a maximum of 100 artifacts.
- The Module Find operation does not account for language sensitivity when searching text
- Collections can no longer contain other collections
- Large ReqIF files or Rational DOORS migration files cannot be imported into Rational DOORS Next Generation
Workaround summary
Problem
Workaround
When you run the rm_upgrade.sh or rm_upgrade.bat script, override the older application version by specifying -oldApplicationVersion 5.0.
Alternatively, you can specify the same argument by using the params/rm_params.sh or params/rm_params.bat scripts.
Related information
Workaround summary
This article covers two similar issues.
Problem 1
When you upload an artifact, you might see a 500 CRRRW7230E error from the server. The following error will be logged in the server rm.log file:
Server exception: com.hp.hpl.jena.rdf.model.ResourceRequiredException: "" at com.hp.hpl.jena.rdf.model.impl.StatementBase.mustBeResource(StatementBase.java:149) at com.hp.hpl.jena.rdf.model.impl.StatementImpl.getResource(StatementImpl.java:97) at com.hp.hpl.jena.rdf.model.impl.StatementImpl.getProperty(StatementImpl.java:105) at com.ibm.rdm.fronting.server.services.wrappedresources.internal.WrapperResourceUtil.createModel(WrapperResourceUtil.java:163) at com.ibm.rdm.fronting.server.services.wrappedresources.WrappedResourceService.createPostISR(WrappedResourceService.java:227) at com.ibm.rdm.fronting.server.services.folders.internal.FolderWrappedResourcePostRequest.execute(FolderWrappedResourcePostRequest.java:61)
This problem has been observed only on self-hosted IBM test environments that are running on a milestone release.
Problem 2
When you upload an artifact that is of the Feature type, you might see the CRRRW7230E error from the server. For example:
The file could not be uploaded to the server. ID CRRRW7230E The server request to upload the file to the server could not be completed. _3b is undefined _36@https://server:9443/rm/web/_js/?include=A~&etag=CsVhitlSjJh_en_US&_proxyURL=%2Frm&ss=FPDJf&locale=en-us:47773:1 _8@https://server:9443/rm/web/_js/?include=A~&etag=CsVhitlSjJh_en_US&_proxyURL=%2Frm&ss=FPDJf&locale=en-us:6010:1
This problem has been observed only on projects that were initially populated by using the Use Case Requirements predefined template. If you reuse the Business Priority attribute, you might see a similar issue with other artifact types.
Workaround for problem 1
The cause of the problem is bad data in the artifact type that is selected for the upload. Because only some of the artifact types are affected, a simple workaround is to upload by using a different artifact type.
Complete these steps:
- Log in to the Requirements Management (RM) application as a user who has permissions to save and modify types in the project where the problem is occurring. Typically, that user is an administrator of the project.
- Open the project that the issue is occurring in.
- From the Administration menu in the upper-right part of the banner, click Manage Project Properties.
- Click the Artifact Types tab.
- For all artifact types that experienced issues with the upload, follow these steps:
Tip: If you are not sure which artifact types are affected, follow these steps for all artifact types.
- Change the description of the artifact type. Save your changes.
- Change the Description back to what it was and save it again.
Workaround for problem 2
The cause of the problem is bad data in the Business Priority artifact attribute of the Use Case Requirements template.
Complete these steps:
- Log in to the Requirements Management (RM) application as a user who has permissions to save and modify artifact attributes in the project where the problem is occurring. Typically, that user is an administrator of the project.
- Open the project that the issue is occurring in.
- From the Administration menu in the upper-right part of the banner, click Manage Project Properties.
- Click the Artifact Attribute tab.
- Select the Business Priority attribute.
- Place your cursor in the Initial Value field and press Delete.
- Click Save.
Related information
Workaround summary
Problem
In Rational DOORS Next Generation, links that are of the Derives link type cannot be deleted. Those links are most likely to be in Rational DOORS Next Generation projects that are associated with Design Management projects.
Workaround
Complete these steps:
- Click the link that you want to delete to open the Design Management artifact that it points to.
- From the Design Management artifact, select the link to the Rational DOORS Next Generation artifact and delete it.
Related information
Workaround summary
Problem
After you create the 51st artifact in a module, the artifact might not be shown.
Workaround
Refresh the module.
Related information
Workaround summary
Problem
When you are editing a text artifact, if you move an inserted text artifact, the inserted artifact becomes normal text.
Workaround
Complete these steps:
- Click Cancel to cancel your edits.
- Click Edit to enter edit mode again.
- Select the inserted artifact.
- Use the toolbar icons to cut the inserted artifact and paste it where you want to place it.
Related information
Workaround summary
Problem
This problem occurs when all of these criteria are met:
- An attribute definition has a default value set
- That attribute definition is used on some artifacts, but for those artifacts, the attribute value is unset
- Those artifacts are exported into the ReqIF format
- Those artifacts are reimported into another location
At this point, the reimported artifacts contain the default value rather than an unset value.
Before:
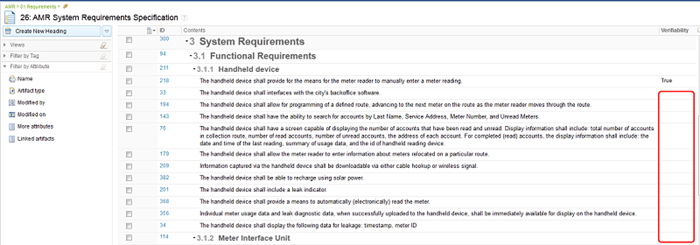
After:
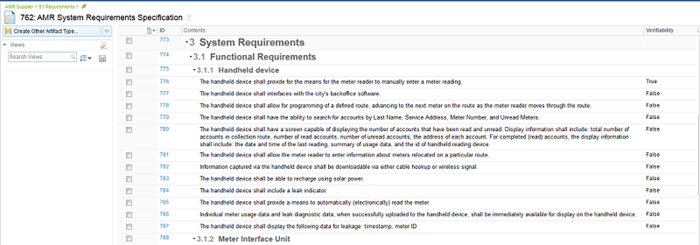
Workaround
Re-export the project to the ReqIF format:
- From the Administration menu, click Manage Project Properties and navigate to the Artifact Attributes page.
- Find any attribute definitions that contain default values.
- Clear the default values and complete the ReqIF export again.
- Reimport the ReqIF file into a project.
- In the new project, add any default values to attribute definitions that were imported.
Related information
Workaround summary
Workaround summary
Workaround summary
Workaround summary
Workaround summary
Workaround summary
Workaround summary
Workaround summary
Workaround summary
Workaround summary
Workaround summary
Workaround summary
Workaround summary
Workaround summary
Workaround summary
Workaround summary
Workaround summary
Workaround summary
Workaround summary
Workaround summary
Workaround summary
Workaround summary
Workaround summary
Workaround summary
Workaround summary
Workaround summary
Workaround summary
Workaround summary
Workaround summary
Workaround summary
Workaround summary
Workaround summary
Workaround summary
Workaround summary
Workaround summary
Workaround summary
Workaround summary
Workaround summary
Workaround summary
Workaround summary
Workaround summary
Workaround summary
Workaround summary
Workaround summary
Workaround summary
Workaround summary
Workaround summary
Workaround summary
Workaround summary
Workaround summary
Workaround summary
Workaround summary
Workaround summary
Workaround summary
Limitation summary
Problem
This problem occurs when you create a Rational DOORS Next Generation project by importing a Rational RequisitePro project baseline and the baseline contains artifacts that have a large amount of Rational ClearQuest integration attributes. Depending on the number of Rational ClearQuest attributes, the import might take a long time or it might not finish.
Related information
Limitation summary
Problem
In the Links section of the sidebar, links to Design Management artifacts might be shown as strings of alphanumeric characters instead of artifact names.
Related information
Limitation summary
Problem
This problem occurs when the Save comments in project templates option is enabled on the Advanced Properties page of the Requirements Management (RM) application. When that option is enabled and you export a project template and then import it, you cannot add comments to any artifacts that already have comments. However, the comments that existed before the export and import are retained.
Related information
Limitation summary
Problem
A Rational DOORS Next Generation server process increases its memory use when you use a non-default log level for the com.ibm.rdm.fronting.server.core.jpi.internal.InternalCoreServices.logISRstacks logger. You can observe this increase primarily when you create or modify artifacts, links, or comments. The rate of increased memory consumption depends on the server load for the operation.
In the log4j.properties file, do not modify this line: log4j.logger.com.ibm.rdm.fronting.server.core.jpi.internal.InternalCoreServices.logISRstacks=DEBUG.
Related information
Limitation summary
Problem
For an imported table to be displayed correctly, its outer border must be perfectly aligned. Any slight misalignments in the left or right border of the original table can cause display issues after the table is imported. To ensure that imported tables are displayed correctly, ensure that the borders of the original table are perfectly aligned.
Related information
Limitation summary
Limitation summary
Limitation summary
Limitation summary
Limitation summary
Limitation summary
Limitation summary
Limitation summary
Limitation summary
Limitation summary
Limitation summary
Limitation summary
Limitation summary
Limitation summary
Limitation summary
Limitation summary
Limitation summary
© Copyright IBM Corporation 2014, 2016