Workarounds: Web Client and Server problems in Rational Requirements Composer 4.0.2 and DOORS Next Generation 4.0.2
Follow this link to see DOORS Next 4.0.2 Rich Client workaround article
The table of contents lists the known problems, workarounds, and limitations related to the Web Client and Server functionality in the Rational Requirements Composer 4.0.2 and DOORS Next Generation 4.0.2 release.
Workarounds
Use the links below to learn more about the issues and workarounds in this release:
- Custom Word templates are not updated in an upgrade
- After a document is imported into a module, images that are in headings are not shown in artifacts
- Traceability links cannot be removed from the sidebar if the links are referred to in primary text
- During an import, the wizard might not detect images or text.
- After you save selected text as a new artifact, when the new artifact is linked to or inserted, an error occurs.
- Attributes are duplicated after you import modules from Rational DOORS by using ReqIF.
- A CRRRW8010E error occurs when you try to view a graphical artifact.
- ‘Implemented By’ and ‘References’ saved by Rich Client not visible in Web Client
- The thumbnails of screen flow artifacts are not always rendered in reports.
- After the context of the Requirements Management application is changed in a server rename, an error occurs in the converter application
- An upgrade cannot be completed without a Requirements Management Analyst license
- When you remove a link to a Design Management resource, an unrelated message is shown
- HTTP requests are not automatically redirected to HTTPS
- When the import wizard extracts requirements from a document, an error occurs
- The Extract Requirements wizard moves slowly when it does not detect criteria for requirements
- Active suspicion profiles on the Artifacts page do not persist for more than one project at a time.
- After a successful upgrade, the upgrade console incorrectly indicates that the upgrade failed.
- If the server crashes or is improperly shut down, the server indexes can become corrupted.
- While creating a lifecycle project, such as the Money That Matters sample, the LPA application shows a SocketTimeoutException and does not fully create and link the project.
- In version 4.0.1 of the Requirements Management (RM) application, the CSV export operation does not properly export link information.
- Graphical artifacts that are embedded into text artifacts are not displayed in the requirements specification report for Rational Reporting for Document Generation.
- Graphical artifacts might be clipped when printed from a browser.
- Graphical artifacts cannot be printed by using the browser print function.
- A reused widget that is added to a User Interface Sketch, User Interface Part, or Sketch editor occasionally is not displayed in the diagram.
- In rich text documents, space cannot be added between consecutive tables.
- Text is displayed in multiple languages.
- On Linux systems, the Rational Requirements Composer server does not start in console-only mode.
- The Cut, Copy, and Paste editor menu options are disabled.
- How to configure PDF output for Rational Reporting for Document Generation (RRDG).
- The Save button on the Administration page remains enabled before and after the user makes and saves changes in the form.
- Long artifact names cause the artifacts to be displayed with their URL.
- Importing a ReqPro Project that was integrated with Rational Requirements Composer requires a manual refresh prior to seeing changes.
- When an artifact attribute is deleted from an artifact type, artifact exports fail.
- The Rational Requirements Composer on-line migration requires a 4.0 RRC Analyst license. The Jazz Team Server 4.0 read-only mode now supports installing and assigning licenses.
- Adding or removing multiple IBM Rational ClearQuest record links from IBM Rational Requirements Composer (RRC) or IBM Rational Quality Manager (RQM) artifacts might not update all selected ClearQuest records.
- In the Float data type, users cannot enter values of more than three digits after the decimal point.
- The creation of the Money that Matters lifecycle sample might fail with a socket timeout.
- Error importing large CSV files into Derby.
- In environments that use Rational Requirements Composer V3.0.1.3 and earlier and Jazz Team Server V4.0, issues with snapshots occur.
- Large tables are not resized to fit the page.
- Internet Explorer automatically generates mailTo hyperlinks that might fail the RM XHTML server validation process.
- In the rich text editor, the font size of the bullet or number portion of a list cannot be changed.
- In rich text documents, space cannot be added between consecutive tables.
Limitations
Use the links below to learn more about the limitations (an issue, without a workaround) in this release:
- The import wizard and summary do not correctly display file names that contain non-ASCII characters, such as Japanese and Chinese characters
- Text searches do not support queries that include certain characters
- When you view artifacts in modules, some toolbar icons are no longer shown
- Re-authenticating from the Requirements Management application to IBM Rational System Architect fails
- To indicate a suspect state, link columns on the Artifacts page show only the incoming suspect icon.
- Modules that are loaded into the data warehouse can contain a maximum of 100 artifacts.
- The Module Find operation does not account for language sensitivity when searching text.
- Collections can no longer contain other collections
- Large ReqIF files or Rational DOORS migration files cannot be imported into Rational DOORS Next Generation
Problem summary
Custom Word templates are not updated in an upgrade
Problem
In releases of version 3.0 and earlier of the Requirements Management (RM) application, custom Word templates use the .dot extension. In version 4.0 and later, those templates use the .doc extension. When you upgrade to version 4.0 or later, the templates that are included in the RM application are automatically updated to the .doc extension; however, custom templates are not updated. As a result, problems can occur in the custom templates.
Workaround
An administrator must manually update the custom templates:
- Open the Word template folder, which is in this location: RM_Installserverconfrmreportinginitializationtemplatesword.
- Sort the files by type. The custom templates use the .dot extension; other files use the .doc extension.
- Open each .dot template in Word and then save each template as a .doc file.
- Delete the .dot templates.
- Open the manifest file, which is in this location: RM_InstallserverconfrmreportinginitializationMETA-INF.
- Verify that each custom template in the RM_Installserverconfrmreportinginitializationtemplatesword folder has the .doc extension and the exact name as the related files with the .dta extension.
- Initialize the publish service by entering this URL in a browser: https://server_name/rm/publish/initialize.
Problem summary
After a document is imported into a module, images that are in headings are not shown in artifacts
Problem
This problem occurs in version 4.0.2 of the Requirements Management (RM) application. In version 4.0.3 and later, it is fixed. The following screen captures show an example of this problem:

Figure 1. In the original document, the heading contains an image
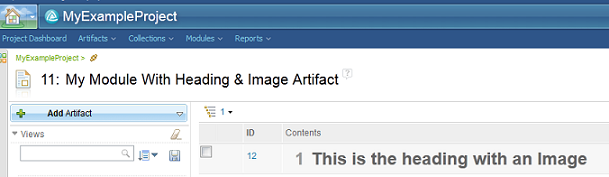
Figure 2. After the import, the image is not shown in the heading in the RM application

Figure 3. Although the image is not in the heading, it is in the module’s folder
You might experience this issue after you import a document as follows:
- Click Artifacts > Import requirements from within a text document.
- On the “Select text document” page of the import wizard, select a rich text document to import, and select Yes, import the requirements and create a module.
- On the “Specify how to identify requirements” page, select artifact types for images and headings. Do not select None.
After the import is complete, the images that were in headings in the document are not displayed in the artifacts in the module. An example of this behavior is shown in Figure 2. - If you open the folder that contains the module’s artifacts, you see the image, as shown in Figure 3.
Workaround
Tip: To avoid this problem, before you import a document, move any images that are in headings out of headings.
If the problem already occurred, complete these steps:
- Open the heading artifact for editing.
- Right-click the heading artifact and select Insert Image.
- Browse to and select the image artifact, and then click OK. The image is now in the artifact.
Related information
Problem summary
Traceability links cannot be removed from the sidebar if the links are referred to in primary text
Problem
When you try to remove a traceability link from the sidebar, if the primary text of a document refers to that link, the link will not be removed.
Workaround
Complete these steps:
- In the primary text, remove all references to the link.
- In the sidebar, delete the link.
Related information
Problem summary
During an import, the wizard might not detect images or text.
Problem
In some situations, you might notice that the import wizard does not detect images or text as artifacts. The following screen capture shows such a case:
Figure 1. Example of no artifacts being detected
This issue usually occurs when the artifact types for the content that the wizard can detect are incorrectly set. You set the artifact types on the “Specify how to identify requirements” page of the import wizard. The next two screen captures show a request to extract all of the content that the wizard supports.
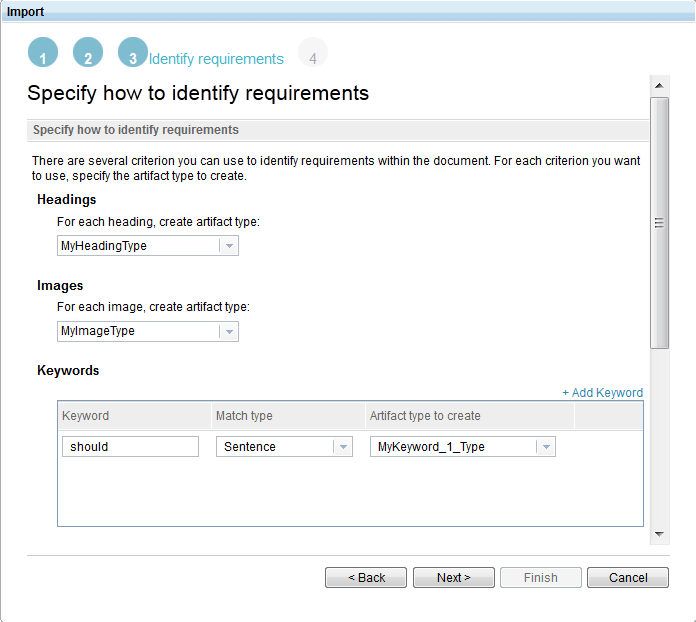
Figure 2. Settings on the upper half of the “Specify how to identify requirements” page

Figure 3. Settings on the lower half of the “Specify how to identify requirements” page
As you can see, artifact types were specified for headings, images, all other text, keywords, and text delimiters. No artifact types were set to None.
Depending on your request and document, the wizard might not detect images, even if an artifact type is set for them. This issue is resolved in version 4.0.3. For version 4.0.2, this issue occurs because the artifact type of the content that the image is embedded in takes precedence over the image’s artifact type. For example, if an image is in a block of text that is of the “All other text” content type and that type is set to None, the image is never extracted.
Workaround
Complete these steps:
- Return to the “Specify how to identify requirements” page of the import wizard.
- Re-evaluate the artifact types that are specified for each type of content, and make sure that none of them are incorrectly set to None.
Related information
Problem summary
After you save selected text as a new artifact, when the new artifact is linked to or inserted, an error occurs.
Problem
This issue occurs for artifacts that are created from selected text that includes an embedded artifact that is the last element in the document. When you link to or from the new artifact or insert it into a document, the operation to link or insert the artifact fails, and an error message is displayed.
Workaround
Before you select the text to save for the new artifact, insert carriage returns after the embedded artifact that is at the end of the document.
If you already selected the text to create an artifact and the error occurred, manually link to or insert the new artifact by following these steps:
- Delete the selected text from the editor.
- To insert a reference in a document to the new artifact, click either Insert Artifact or Add Link.
- To create an Extracted or Extracted From traceability link between a document and the new artifact, click Create Matching Trace Link
Related information
The following link points to related information:
Problem summary
‘Implemented By’ and ‘References’ saved by Rich Client not visible in Web Client
Problem
A view containing the cross-product columns ‘Implemented By’ and/or ‘References’ created by, or edited on the Rich Client, will not show those columns when loaded on the Web Client.
Workaround
Either:
- Create the view using the web client.
- Edit the existing view, adding the columns, using the web client.
Related information
The following links point to related information:
Problem summary
The thumbnails of screen flow artifacts are not always rendered in reports
Problem
When you generate a report that includes screen flow artifacts, the thumbnails of the screen flows might not be rendered in the report.
Workaround
Complete these steps:
- Before you generate the report, edit the screen flow artifact.
- Save the screen flow artifact by clicking Done.
- Generate the report.
Related information
The following link points to related information:
Problem summary
After the context of the Requirements Management application is changed in a server rename, an error occurs in the converter application
Problem
After a server rename in which the context of the Requirements Management (RM) application is changed, the converter application cannot find the logging .properties file. As a result, another problem occurs in the converter application, and all requests fail with this null pointer exception:
Error 500: java.lang.NullPointerException
For more information about the problem in the converter application, see defect 70212.
Workaround
After the RM application context is changed, the system administrator must follow these steps:
- Create this directory: JazzInstallDir/rm/converter, where JazzInstallDir is the location where the server is installed.
- Open the JazzInstallDir/new_RM_context/converter directory, and then copy the required log4j.properties file into the directory that you just created.
- Restart the converter application.
Related information
The following links point to related information:
Problem summary
An upgrade cannot be completed without a Requirements Management Analyst license
Problem
In certain cases, to configure the Rational solution for Collaborative Lifecycle Management (CLM) you must upgrade the Requirements Management (RM) application, even if you do not directly use that application. For example, in Rational Quality Manager, the RM application provides the requirements management capabilities. In that scenario, the Rational Quality Manager license is sufficient to provide the requirements management capabilities. However, that license is not sufficient to upgrade the RM application.
If your deployment contains expired RM application trial licenses, you cannot use the 4.0.2 RM application trial licenses to upgrade. To check for expired trial licenses, go to the Jazz Team Server Administration page at https://fullyQualifiedHostName:port/jts and click the License Key Management link. On the license key management page, you can scan for expired RM application trial licenses.
Workaround
Contact IBM Support and request a temporary license that you can use to upgrade the RM application.
Related information
Problem summary
When you remove a link to a Design Management resource, an unrelated message is shown
Problem
In the Requirements Management (RM) application, when you remove a link to a Design Management resource from the Links sidebar, the following message is displayed:
While removing a link between servers, the link from the other server could not be deleted. ID CRRRW7254W The link from the other server to this server could not be deleted because the other server is not available or communication with it has failed.
Despite what the message states, the link has been removed.
Workaround
Ignore the message, which should not be displayed.
Related information
The following link points to related information:
Problem summary
HTTP requests are not automatically redirected to HTTPS
Problem
In version 4.0.2 of the Requirements Management (RM) application, if you use HTTP requests, those requests are not automatically redirected to HTTPS.
Workaround
Redirect HTTP requests to HTTPS by adding an entry to the web.xml file of the RM application.
To update the web.xml file in an IBM WebSphere Application Server deployment:
- Make a local copy of WAS_Install_PathAppServerprofilesAppSrv01installedAppsNode_Cellrm_war.earrm.warWEB-INFweb.xml.
- Modify the local copy of the web.xml file and add the following entry:
<security-constraint>
  <display-name>Security Constraint</display-name>
  <web-resource-collection>
    <web-resource-name>Protected Area</web-resource-name>
    <!-- ALL RM Resources must be requested via HTTPS -->
    <url-pattern>/*</url-pattern>
  </web-resource-collection>
  <user-data-constraint>
    <transport-guarantee>CONFIDENTIAL</transport-guarantee>
  </user-data-constraint>
</security-constraint> - Make sure that WebSphere Application Server is running and go to https://localhost:9043/ibm/console/logon.jsp.
- Click Applications > Enterprise Applications.
- Select rm_war and click Update.
- Select Replace or add a single file.
- In the Specify the path beginning with the installed application archive file to the file to be replaced or added field, type rm.war/WEB-INF/web.xml.
- Click Browse and select the web.xml file that you modified in step 2.
- Click Next and follow the prompts until the application is saved.
- Return to the Enterprise Applications panel, and then stop and start the rm_war application.
To update the web.xml file in an Apache Tomcat deployment:
- Stop the server.
- Open CLM_Install_PathservertomcatwebappsrmWEB-INFweb.xml and add the following entry:
<security-constraint>
  <display-name>Security Constraint</display-name>
  <web-resource-collection>
    <web-resource-name>Protected Area</web-resource-name>
    <!-- ALL RM Resources must be requested via HTTPS -->
    <url-pattern>/*</url-pattern>
  </web-resource-collection>
  <user-data-constraint>
    <transport-guarantee>CONFIDENTIAL</transport-guarantee>
  </user-data-constraint>
</security-constraint> - Delete the contents of the CLM install path/server/tomcat/work/ directory.
- Restart the server.
Related information
Problem summary
When the import wizard extracts requirements from a document, an error occurs
Problem
While the import wizard is extracting requirements from a document, this error message might be displayed: Errors loading source. If you specified any text delimiters for extraction, doing so might have caused the error. However, this problem might be caused by other issues, such as problems processing lists. This problem occurs in documents that contain at least one delimiter that ends on the same line that another delimiter starts on. For an example, see Figure 4.
The following series of screen captures and stack trace exceptions show the symptoms of this problem. You can use this information to isolate the problem to the use of text delimiters specifically:
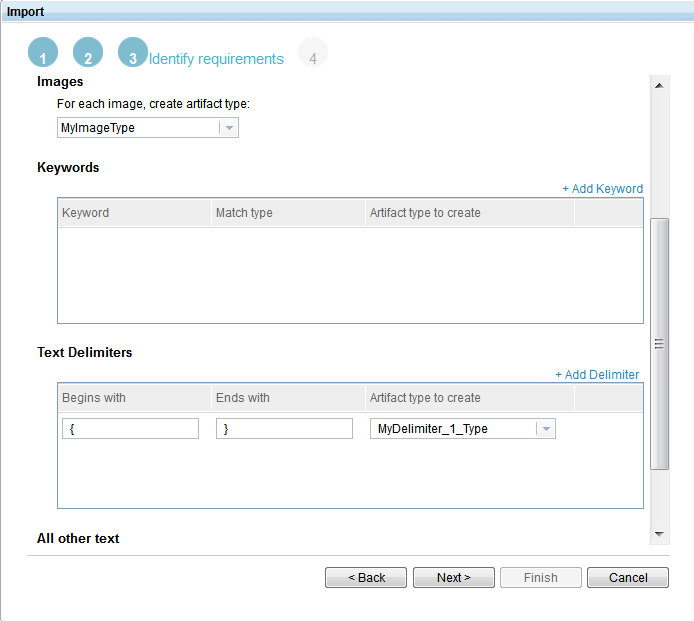
Figure 1. A text delimiter is specified.

Figure 2. An error message is displayed.
2013-03-08 12:14:20,402 [ RM-Task-Executor-4] ERROR Operation.internal.parsing.PreviewRequirementsTask - Errors loading source java.lang.NullPointerException at com.ibm.rdm.fronting.server.services.requirementsParsingOperation.internal.parsing.PreviewRequirementsTask.matchDelimeters(PreviewRequirementsTask.java:521) at com.ibm.rdm.fronting.server.services.requirementsParsingOperation.internal.parsing.PreviewRequirementsTask.processDelimeters(PreviewRequirementsTask.java:478) at com.ibm.rdm.fronting.server.services.requirementsParsingOperation.internal.parsing.PreviewRequirementsTask.parseSource(PreviewRequirementsTask.java:344) at com.ibm.rdm.fronting.server.services.requirementsParsingOperation.internal.parsing.PreviewRequirementsTask.execute(PreviewRequirementsTask.java:163)
Figure 3. In the rm.log file, this exception uniquely verifies that the error is caused by the delimiter and content. The underlined text mentions delimiters.

Figure 4. An example of one delimiter ending and another starting on the same line.
This issue might occur as follows:
- Click Artifacts > Import > Import requirements from within a text document and then click Next.
- On the “Select text document” page, select the document that contains the delimited text, specify the remaining import options, and then click Next.
- On the “Specify how to identify requirements” page, select the artifact types, making sure that at least one valid text delimiter is included, as shown in Figure 1. Then, click Next. The error that is shown in Figure 2 is displayed.
Workaround
- In the document, ensure that no two delimited portions of text are on the same line. To do so, after the last character of the first delimiter, press Enter.
- Import the file again. It should import as expected.
Related information
Problem Summary
Attributes are duplicated after you import modules from Rational DOORS by using ReqIF.
Problem Summary
A CRRRW8010E error occurs when you try to view a graphical artifact.
Problem Summary
The Extract Requirements wizard moves slowly when it does not detect criteria for requirements
Problem
Problem Summary
Active suspicion profiles on the Artifacts page do not persist for more than one project at a time.
Problem
Problem Summary
After a successful upgrade, the upgrade console incorrectly indicates that the upgrade failed.
Problem
Problem Summary
If the server crashes or is improperly shut down, the server indexes can become corrupted.
Problem Summary
While creating a lifecycle project, such as the Money That Matters sample, the LPA application shows a SocketTimeoutException and does not fully create and link the project.
Problem Summary
In version 4.0.1 of the Requirements Management (RM) application, the CSV export operation does not properly export link information.
Problem Summary
Graphical artifacts that are embedded into text artifacts are not displayed in the requirements specification report for Rational Reporting for Document Generation.
Problem Summary
Graphical artifacts might be clipped when printed from a browser.
Problem Summary
Graphical artifacts cannot be printed by using the browser print function.
Problem Summary
A reused widget that is added to a User Interface Sketch, User Interface Part, or Sketch editor occasionally is not displayed in the diagram.
Problem Summary
In rich text documents, space cannot be added between consecutive tables.
Problem Summary
Text is displayed in multiple languages.
Problem Summary
On Linux systems, the Rational Requirements Composer server does not start in console-only mode.
Problem Summary
The Cut, Copy, and Paste editor menu options are disabled.
Problem Summary
How to configure PDF output for Rational Reporting for Document Generation (RRDG).
Problem
Problem Summary
The Save button on the Administration page remains enabled before and after the user makes and saves changes in the form.
Problem Summary
Long artifact names cause the artifacts to be displayed with their URL.
Problem Summary
Importing a ReqPro Project that was integrated with Rational Requirements Composer requires a manual refresh prior to seeing changes.
Problem Summary
When an artifact attribute is deleted from an artifact type, artifact exports fail.
Problem
Problem Summary
The Rational Requirements Composer on-line migration requires a 4.0 RRC Analyst license. The Jazz Team Server 4.0 read-only mode now supports installing and assigning licenses.
Problem
Problem Summary
Adding or removing multiple IBM Rational ClearQuest record links from IBM Rational Requirements Composer (RRC) or IBM Rational Quality Manager (RQM) artifacts might not update all selected ClearQuest records.
Problem Summary
In the Float data type, users cannot enter values of more than three digits after the decimal point.
Problem Summary
The creation of the Money that Matters lifecycle sample might fail with a socket timeout.
Problem
Problem Summary
Error importing large CSV files into Derby.
Problem Summary
In environments that use Rational Requirements Composer V3.0.1.3 and earlier and Jazz Team Server V4.0, issues with snapshots occur.
Problem Summary
Large tables are not resized to fit the page.
Problem Summary
Internet Explorer automatically generates mailTo hyperlinks that might fail the RM XHTML server validation process.
Problem Summary
In the rich text editor, the font size of the bullet or number portion of a list cannot be changed.
Problem Summary
In rich text documents, space cannot be added between consecutive tables.
Limitation summary
The import wizard and summary do not correctly display file names that contain non-ASCII characters, such as Japanese and Chinese characters
Problem
The following screen captures show an example of this problem:
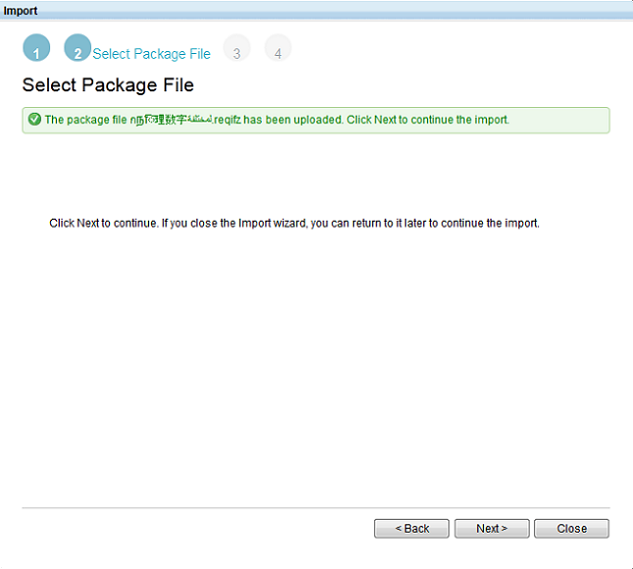
Figure 1. After you upload a ReqIF package, the correct file name is displayed.
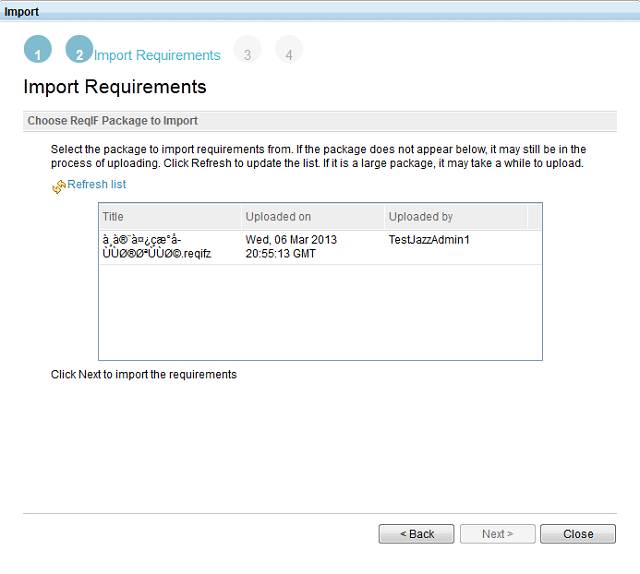
Figure 2. When you select a ReqIF package to import requirements from, corrupted text is displayed instead of the file name.
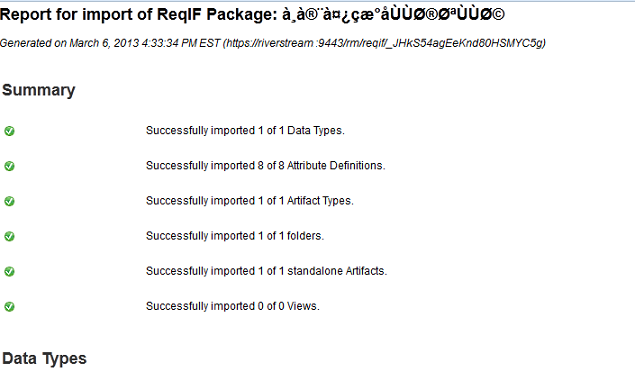
Figure 3. After you import requirements from the ReqIF package, corrupted text is shown in the summary instead of the file name.
You might experience this problem after you import requirements from a ReqIF file as follows:
- Select Artifacts > Import > Import requirements from a ReqIF file.
- On the “Select Package File” page, browse to and select a ReqIF file that contains non-ASCII characters in the file name, and then click Open.
- On the “Select Package File” page, click Upload.
- After the file is uploaded, click Close to exit the wizard, as shown in Figure 1.
At this point, you can see that the file name is displayed correctly. - Select Artifacts > Import > Import requirements from a ReqIF file in this project.
The ReqIF package is displayed with the corrupted text in place of any non-ASCII characters, as shown in Figure 2. - Select the file and click Next.
- On the “Specify Import Options” page, specify an import folder and then click Next.
- On the “Importing Requirements” page, click the Show Report link.
The corrupted text is shown in the import summary, next to the text “Report for import of ReqIF Package”, as shown in Figure 3.
Note: You might skip from step 5 to step 8 by clicking Next instead of Close. If you skip from step 5 to step 8, the corrupted text is displayed as shown in Figure 3.
Related information
Limitation summary
Text searches do not support queries that include certain characters
Problem
When you search for text by using a quick search, full-text search, or term lookup operation, the search results might be inconsistent if the query includes one of the following characters:( ) { } [ ] « » / : ; * ? ! _ – ” < > | & . , ‘ “
This limitation is caused by the way that the Jazz Team Server search facility handles special characters.
Related information
The following links point to related information:
Limitation summary
When you view artifacts in modules, some toolbar icons are no longer shown
Problem
When you view an artifact in a module, several icons on the artifact toolbar are no longer available. These toolbar icons were removed:
- Add to Collection
- Create Review
- Create Artifact Template
- Move to Folder
To do the actions that are associated with those icons, open an artifact outside of a module.
Related information
The following link points to related information:
Limitation summary
Re-authenticating from the Requirements Management application to IBM Rational System Architect fails
Problem
If your authentication session to Rational System Architect expires and you try to log in again from the Requirements Management (RM) application, the authentication process enters a continuous loop. This problem occurs because the RM application passes incorrect parameters to Rational System Architect.
Related information
The following link points to related information:
Limitation Summary
To indicate a suspect state, link columns on the Artifacts page show only the incoming suspect icon.
Limitation Summary
Modules that are loaded into the data warehouse can contain a maximum of 100 artifacts.
Limitation Summary
The Module Find operation does not account for language sensitivity when searching text.
Limitation Summary
Collections can no longer contain other colections.
Limitation Summary
Large ReqIF files or Rational DOORS migration files cannot be imported into Rational DOORS Next Generation
© Copyright IBM Corporation 2013, 2017