As described in Planning for multiple Jazz server instances the Jazz architecture allows for multiple instances of specific application servers, such as the Change and Configuration Management (CCM) application (Rational Team Concert), Quality Management (QM) application (Rational Quality Manager) and Requirements Management (RM) application (DOORS Next Gen). These application servers are registered to a common Jazz Team Server (JTS) to form a CLM Instance. See Multiple CCM Applications Best Practices for additional information.
What does this mean from a user perspective? The following sections will discuss this in more details for working with multiple CCM (RTC applications). Most of the information also applies if you have multiple other applications.
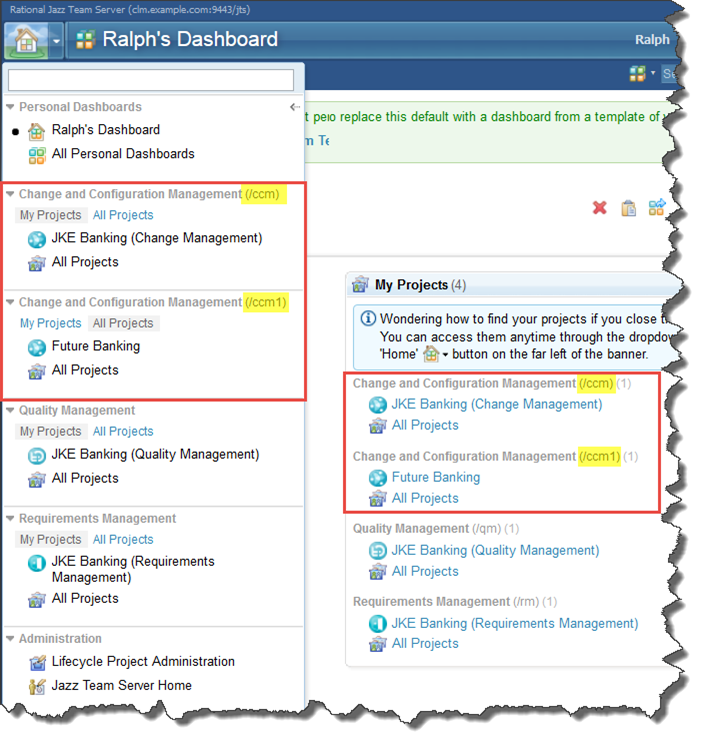 Please note, that dashboards can also show all projects in all applications accessible to a user.
Please note, that dashboards can also show all projects in all applications accessible to a user.
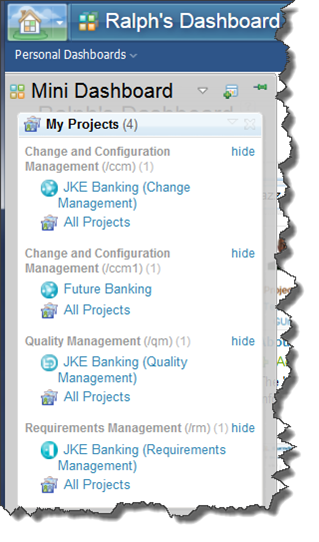 It is possible to add widgets from all registered applications. To configure a widget, select the CLM application and then select the widget from that catalog as shown below.
It is possible to add widgets from all registered applications. To configure a widget, select the CLM application and then select the widget from that catalog as shown below.
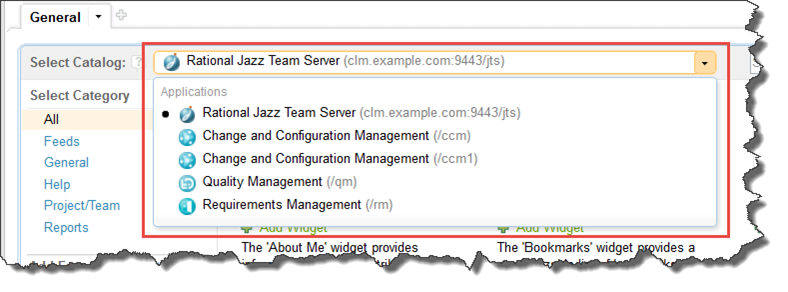
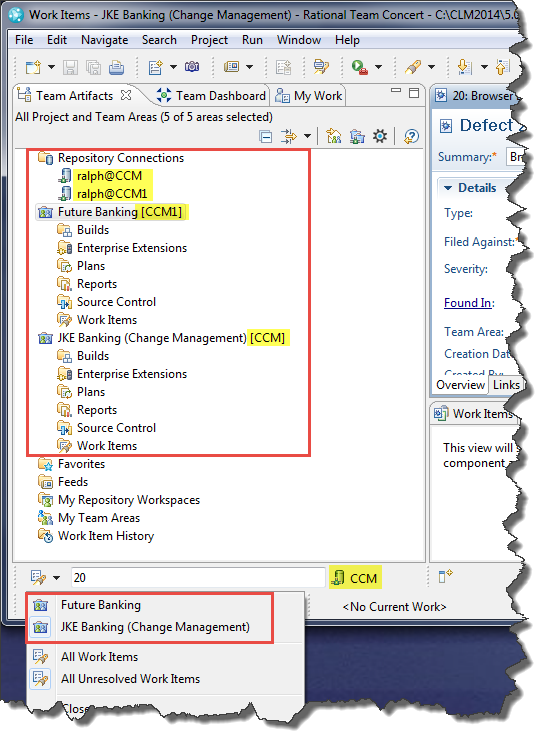 The Eclipse client provides specialized menus, where necessary, that allow to select the projects to be looked at, regardless of the application they are on. This allows to create work items and other artifacts easily and without having to know which application manages the project area.
The Eclipse client provides specialized menus, where necessary, that allow to select the projects to be looked at, regardless of the application they are on. This allows to create work items and other artifacts easily and without having to know which application manages the project area.
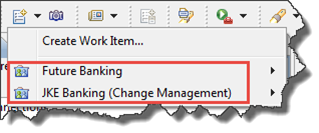
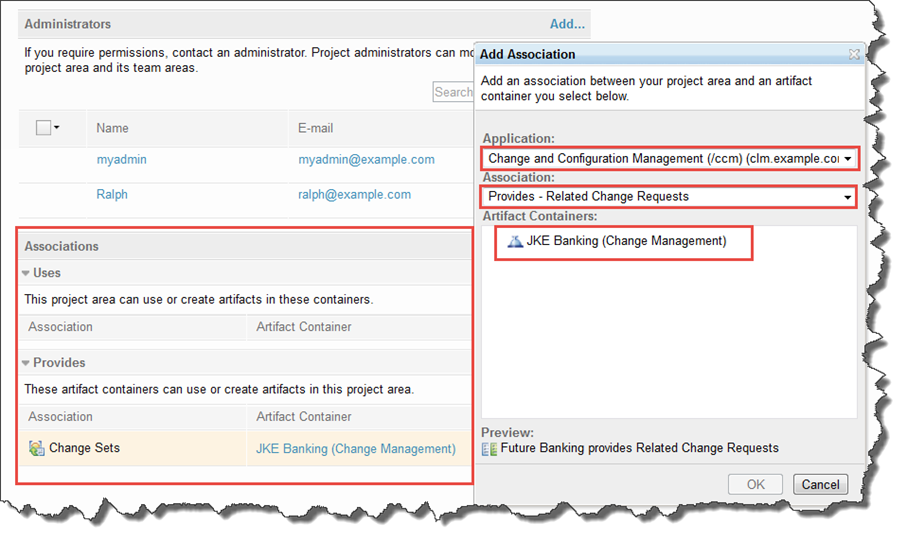
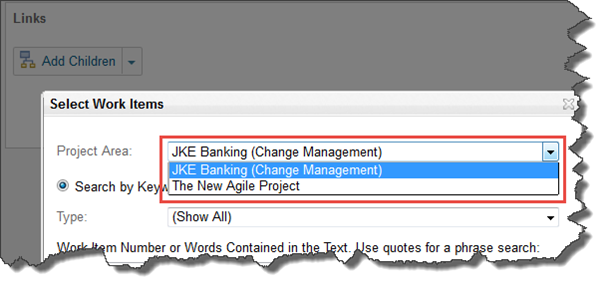 For CLM link types, the UI provides the targets based on the project area associations. The image below shows this as an example. Note, the destination project areas are different.
For CLM link types, the UI provides the targets based on the project area associations. The image below shows this as an example. Note, the destination project areas are different.
 This has been designed this way since at least CLM 3.x.
The following image shows the Eclipse client dialog to create CLM links. It shows multiple project areas, because many provides associations are set up with the project areas. Only project areas that have such an association set up to this project area are shown.
This has been designed this way since at least CLM 3.x.
The following image shows the Eclipse client dialog to create CLM links. It shows multiple project areas, because many provides associations are set up with the project areas. Only project areas that have such an association set up to this project area are shown.
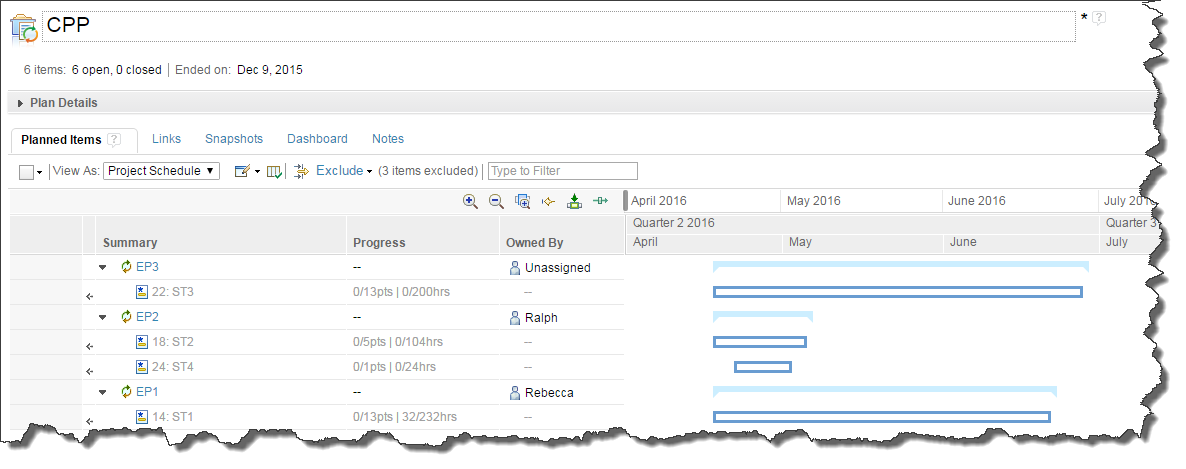 The Epics EP1-EP4 have a tracks relationship to the stories ST1...ST4 in a different RTC repository. Each story has estimated child execution work items such as tasks that it tracks in its repository. The planned effort for the tasks is accumulated on the plan items. See the planned effort and duration for ST1 and ST4 contributing to the over all duration. It is possible to use tracks/Contributes To relationships with any work item type, but it is most effective if a plan item/top level work item type such as a Story in this case is used as aggregating item for the execution items in the remote repository. This makes it easy to see where the effort is planned.
If the planning needs adjustment, look at the story that needs adjustment. The hover can provide with the information needed and allows to access details:
The Epics EP1-EP4 have a tracks relationship to the stories ST1...ST4 in a different RTC repository. Each story has estimated child execution work items such as tasks that it tracks in its repository. The planned effort for the tasks is accumulated on the plan items. See the planned effort and duration for ST1 and ST4 contributing to the over all duration. It is possible to use tracks/Contributes To relationships with any work item type, but it is most effective if a plan item/top level work item type such as a Story in this case is used as aggregating item for the execution items in the remote repository. This makes it easy to see where the effort is planned.
If the planning needs adjustment, look at the story that needs adjustment. The hover can provide with the information needed and allows to access details:
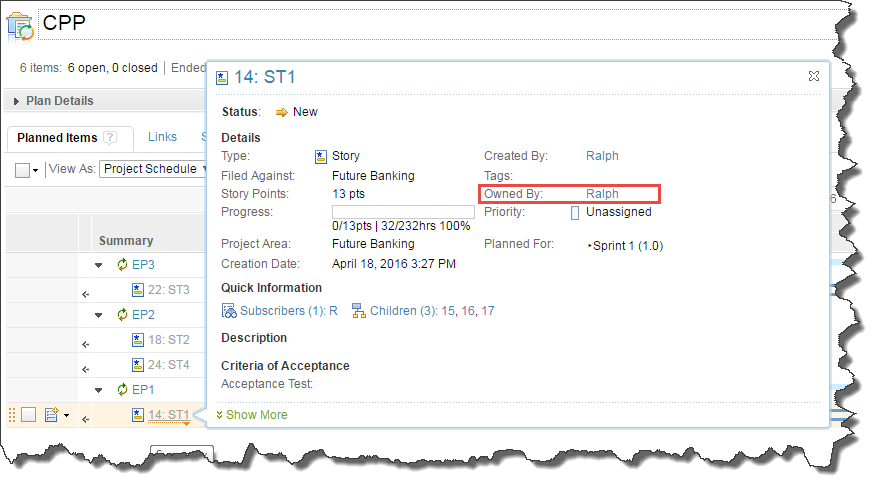 The plans that contribute to this plan can be configured to allow easier searching using plan links.
The image below shows the planned items and the execution items planned in the remote team area.:
The plans that contribute to this plan can be configured to allow easier searching using plan links.
The image below shows the planned items and the execution items planned in the remote team area.:
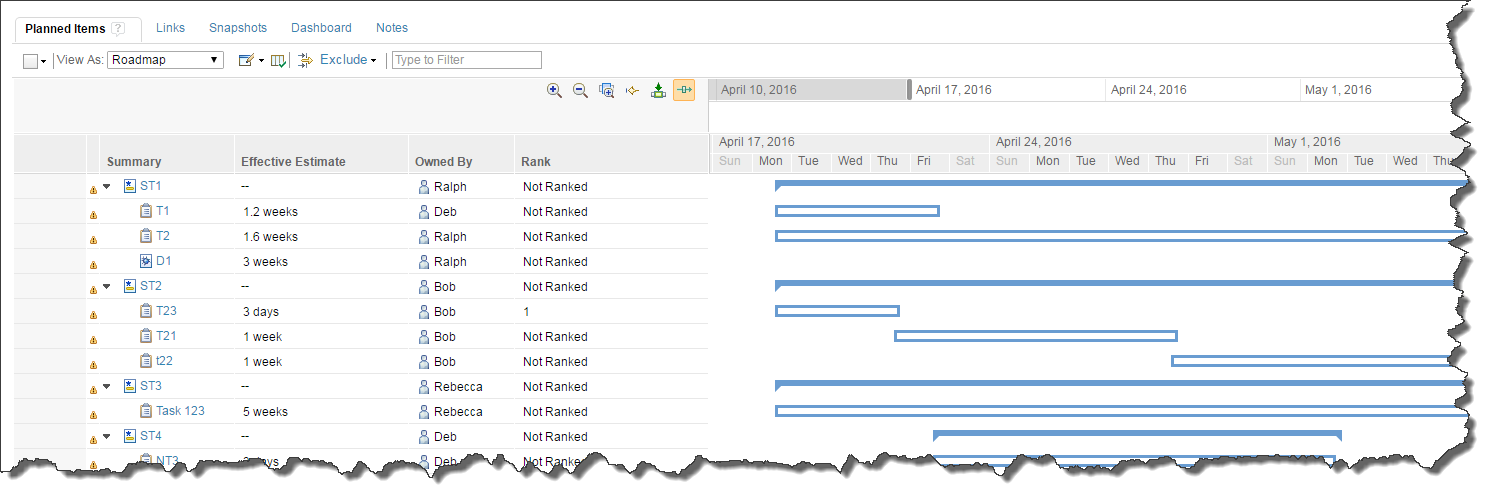 Please note, for this to work it is necessary to create planned snapshots in the tracked plan to provide the plan schedule in the tracking plan.:
Please note, for this to work it is necessary to create planned snapshots in the tracked plan to provide the plan schedule in the tracking plan.:
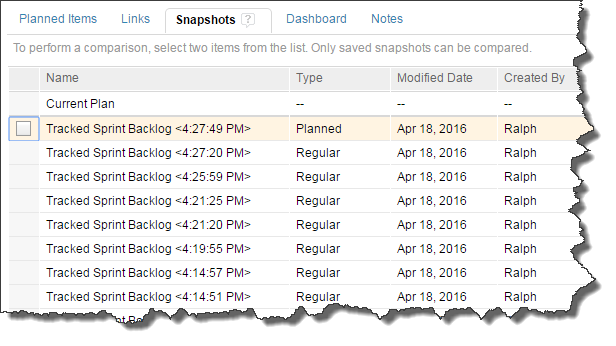 And it is necessary to set up the project associations to be able to create the links between the items.
It is useful to create plan links to make navigation between the plans easier:
And it is necessary to set up the project associations to be able to create the links between the items.
It is useful to create plan links to make navigation between the plans easier:
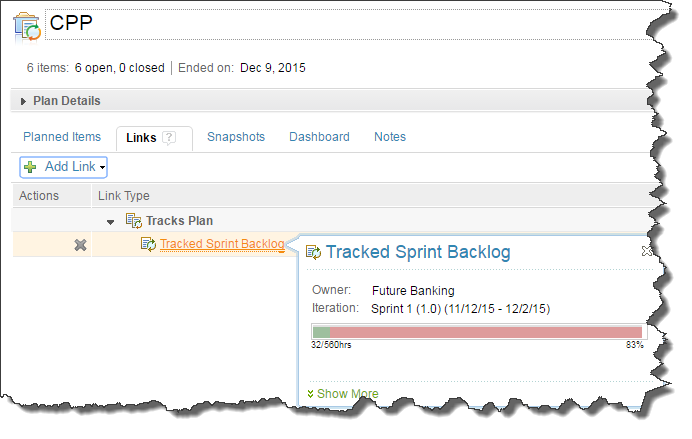
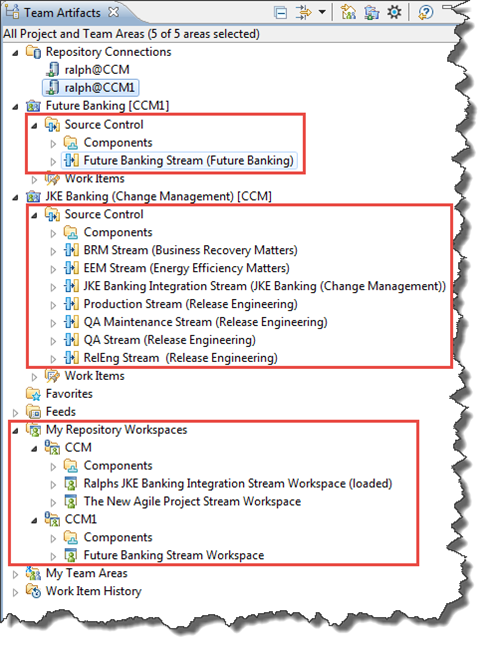
 In addition, users that replicate data across the applications to integrate changes
In addition, users that replicate data across the applications to integrate changes
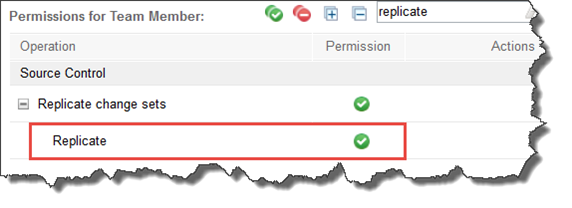 What gets replicated in Distributed SCM?
What gets replicated in Distributed SCM?
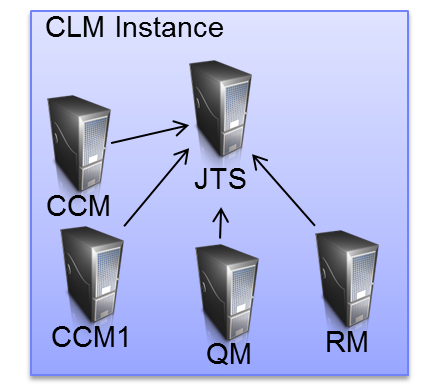 This image shows how the different artifacts are stored in different repositories.
This image shows how the different artifacts are stored in different repositories.
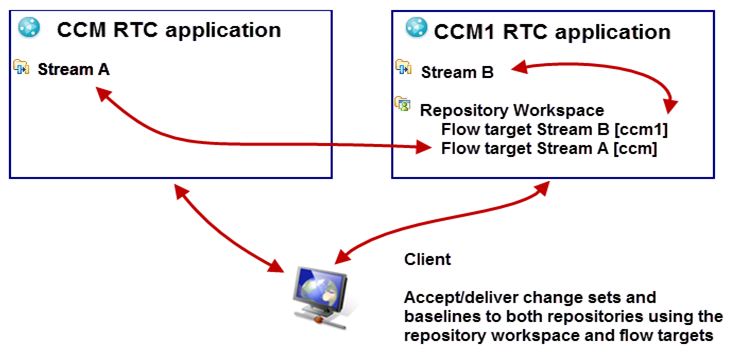 Distributed SCM supports the usual SCM user workflows across repository boundaries:
Distributed SCM supports the usual SCM user workflows across repository boundaries:
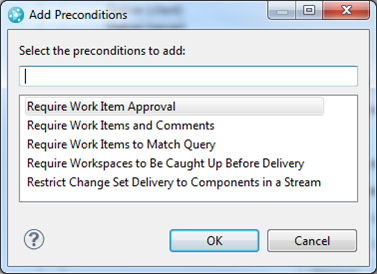 The most prominent are:
The most prominent are:
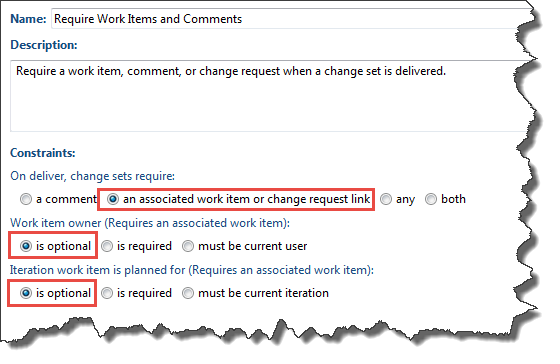
This allows making sure that a change set must have a work item or a change request linked to it. It does not allow making sure that a remote work item (considered a Change Request) is approved, planned for the current iteration and other constraints. See enhancement request: 396190: Allow the Source Control Deliver (server) Preconditions "Require Work Items and Comments" and "Require Work Item Approval" to work with associated change requests (OSLC Work Item Link Type) for additional functionality. The other preconditions don’t work for associated Change Requests. These all only work using
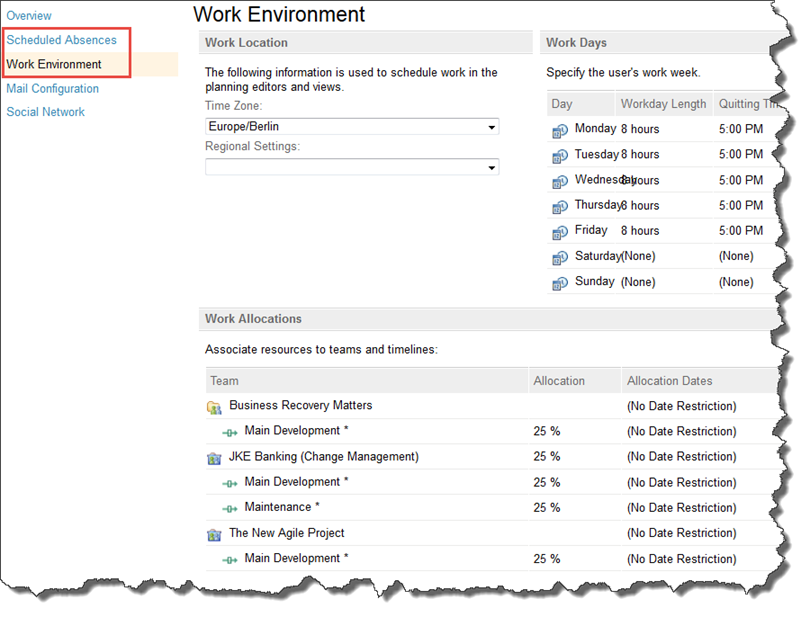 This can lead to
This can lead to
Web UI – User Perspective
First the user perspective in the Web UI.Navigation
The home menu shows all applications registered to the JTS and projects the user is member of If multiple applications are registered to a JTS, the context root of the application is presented for convenience. Navigation to elements is as usual- Select the project area from the home menu
- Work inside the project area
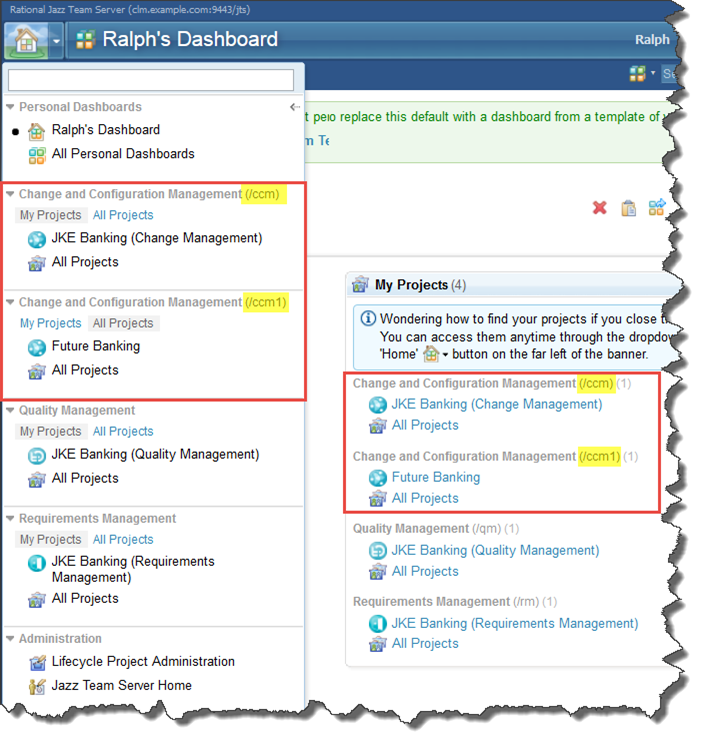 Please note, that dashboards can also show all projects in all applications accessible to a user.
Please note, that dashboards can also show all projects in all applications accessible to a user.
Dashboards
Dashboards can collect data across applications- Dashboard and Dashboard Mini allow to select the application
- Application specific dashboard widgets available after selection
- Add widgets with data from applications as desired
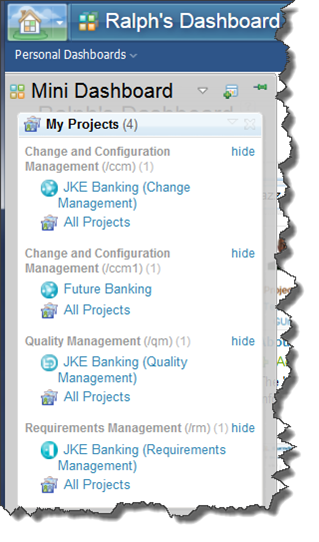 It is possible to add widgets from all registered applications. To configure a widget, select the CLM application and then select the widget from that catalog as shown below.
It is possible to add widgets from all registered applications. To configure a widget, select the CLM application and then select the widget from that catalog as shown below.
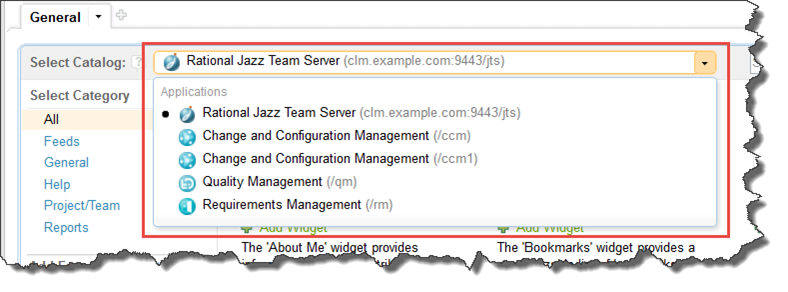
Eclipse Client UI – User Perspective
How does this look like from the perspective of a user that uses the Eclipse client? The user connects to the applications needed- Usually by a team invitation
- It is also possible to manually configure repository connections
- The user can rename connection if desired
- The client shows all selected project areas from all repository connections
- The context root of the application is presented for convenience
- Select a project area in the Team Artifacts view and create artifacts
- Create Work Item and other dialogs shows connected project areas and repositories
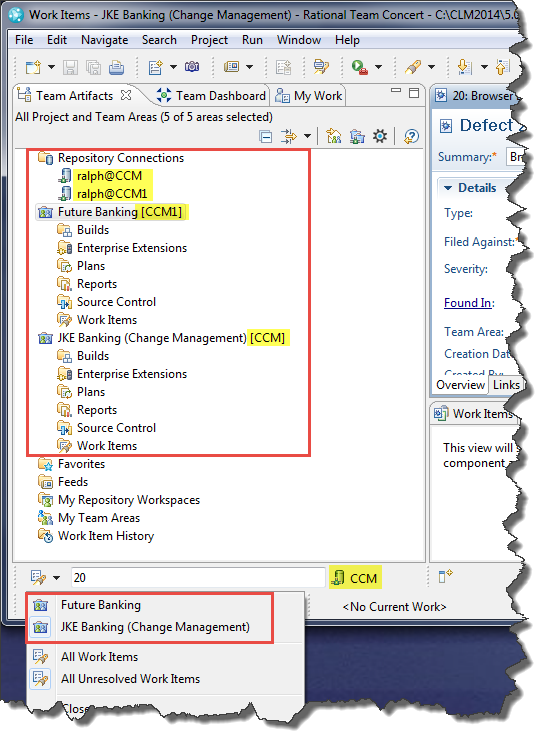 The Eclipse client provides specialized menus, where necessary, that allow to select the projects to be looked at, regardless of the application they are on. This allows to create work items and other artifacts easily and without having to know which application manages the project area.
The Eclipse client provides specialized menus, where necessary, that allow to select the projects to be looked at, regardless of the application they are on. This allows to create work items and other artifacts easily and without having to know which application manages the project area.
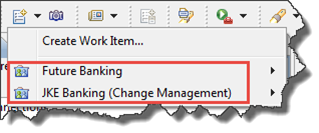
Multiple CCM Applications per CLM Instance
Looking at multiple CCM (Rational Team Concert) applications there are some special considerations when linking work items.Work Item Linking – Work Item Link Flavors
RTC provides different link flavors that can be used between work items and other artifacts.Work Item Link Types
These link types can only be created within one CCM application but across project area boundaries within the application context. Examples are:- Parent/child ** Note: Roll up acoross project area boundaries is not supported by planning!
- Duplicate
- Related (Work Item)
- Change set to associated Work Item - this is a special link type that is used from the change set and only works within the local application
CLM Link Types
These link types can be created across application and project area boundaries. Examples are:- Related Change Request
- Tracks (planning)
- Contributes To (planning)
- Change set to associated Change Request - this is a special link type that is used from the change set and works across project area and application boundaries.
- Links to artifacts in other CLM applications such as QM and RM
Configuring the CLM Link Structure
CLM links can not be just used between arbitrary project areas. It is necessary to define a structure between the various project areas and define which types of objects the project area provides to link to. Associating project areas to be able to link artifacts within or across repositories using CLM link types, sets up the logical connections between project areas that need to link related CLM artifacts. An association defines which project area- Provides which artifacts for linking to other project areas
- Uses which artifacts from other project areas for linking
- Related Change Request
- Tracks (planning)
- Contributes To (planning)
- Associate Change Request to a change set
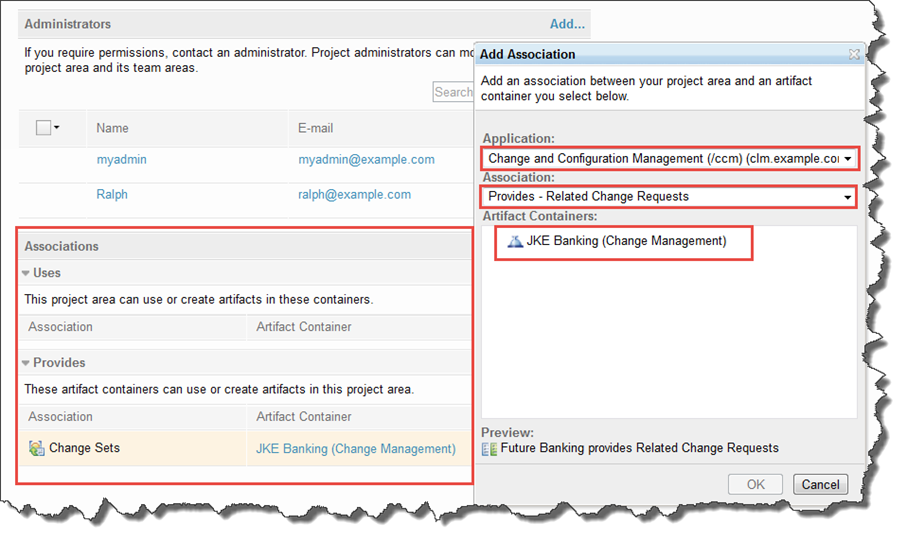
Creating Links - User Perspective
From a user perspective, there is really no difference between the different link types and flavors, except which destination project areas are provided in the selection dialog. Based on the link type selected by the user, the UI provides the possible target project areas for linking. After selecting an available project area, it is possible to search for artifacts or to create new ones. Work Item Links can only link to (local) project areas on the same application. The links can be created to any project area on the same CCM application that is available to the user. The image below shows the project areas the user has access to to create a work item link.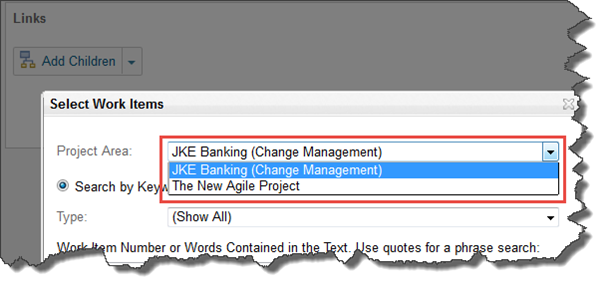 For CLM link types, the UI provides the targets based on the project area associations. The image below shows this as an example. Note, the destination project areas are different.
For CLM link types, the UI provides the targets based on the project area associations. The image below shows this as an example. Note, the destination project areas are different.
 This has been designed this way since at least CLM 3.x.
The following image shows the Eclipse client dialog to create CLM links. It shows multiple project areas, because many provides associations are set up with the project areas. Only project areas that have such an association set up to this project area are shown.
This has been designed this way since at least CLM 3.x.
The following image shows the Eclipse client dialog to create CLM links. It shows multiple project areas, because many provides associations are set up with the project areas. Only project areas that have such an association set up to this project area are shown.
- Creating CLM Links:
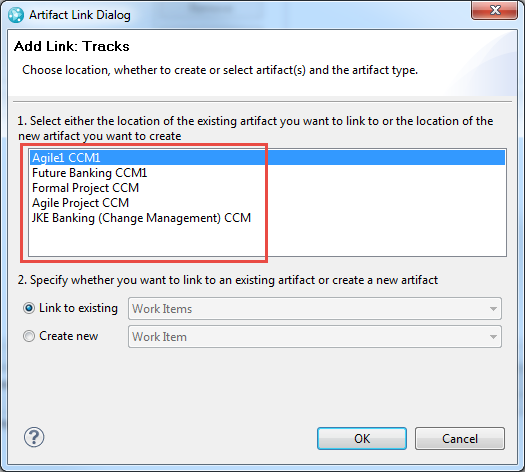
- Create Work Item Link:
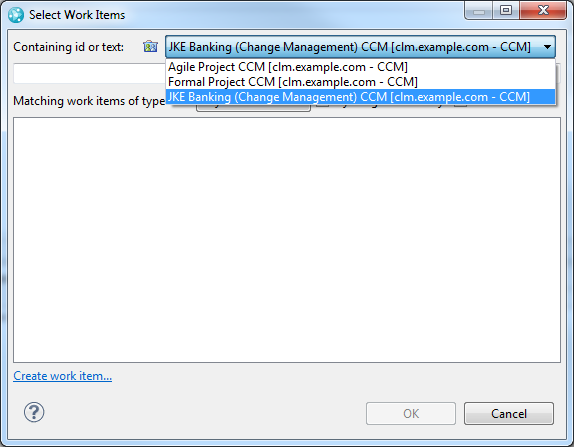
Planning – User Perspective
The RTC planning component considers the following link types:- CLM Link types - Across or within one project area
- Tracks/Contributes to
- Work Item Link types - within one project area
- Parent/Child Link
- Successor/Predecessor - only formal planning template
- Track work items in other project areas in any CCM application
- Cross project plan shows roll up for effort planned in the other project area
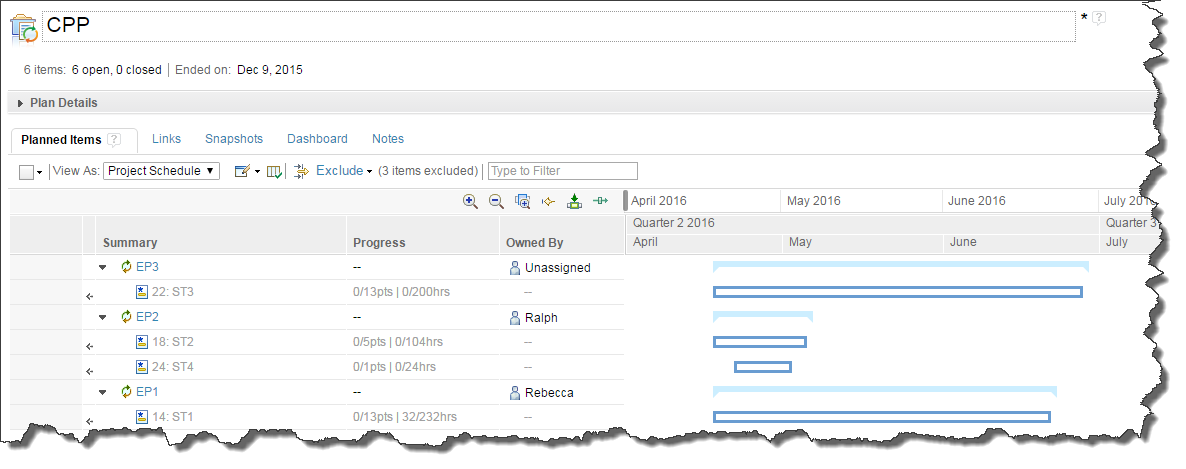 The Epics EP1-EP4 have a tracks relationship to the stories ST1...ST4 in a different RTC repository. Each story has estimated child execution work items such as tasks that it tracks in its repository. The planned effort for the tasks is accumulated on the plan items. See the planned effort and duration for ST1 and ST4 contributing to the over all duration. It is possible to use tracks/Contributes To relationships with any work item type, but it is most effective if a plan item/top level work item type such as a Story in this case is used as aggregating item for the execution items in the remote repository. This makes it easy to see where the effort is planned.
If the planning needs adjustment, look at the story that needs adjustment. The hover can provide with the information needed and allows to access details:
The Epics EP1-EP4 have a tracks relationship to the stories ST1...ST4 in a different RTC repository. Each story has estimated child execution work items such as tasks that it tracks in its repository. The planned effort for the tasks is accumulated on the plan items. See the planned effort and duration for ST1 and ST4 contributing to the over all duration. It is possible to use tracks/Contributes To relationships with any work item type, but it is most effective if a plan item/top level work item type such as a Story in this case is used as aggregating item for the execution items in the remote repository. This makes it easy to see where the effort is planned.
If the planning needs adjustment, look at the story that needs adjustment. The hover can provide with the information needed and allows to access details:
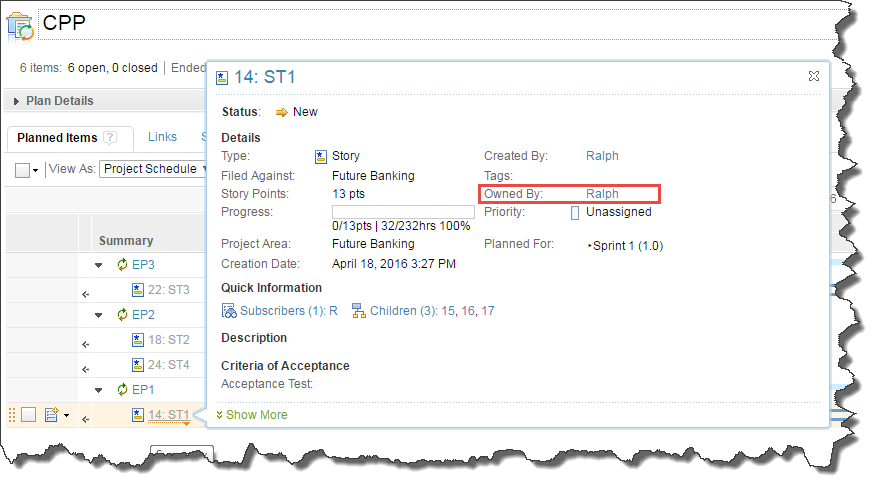 The plans that contribute to this plan can be configured to allow easier searching using plan links.
The image below shows the planned items and the execution items planned in the remote team area.:
The plans that contribute to this plan can be configured to allow easier searching using plan links.
The image below shows the planned items and the execution items planned in the remote team area.:
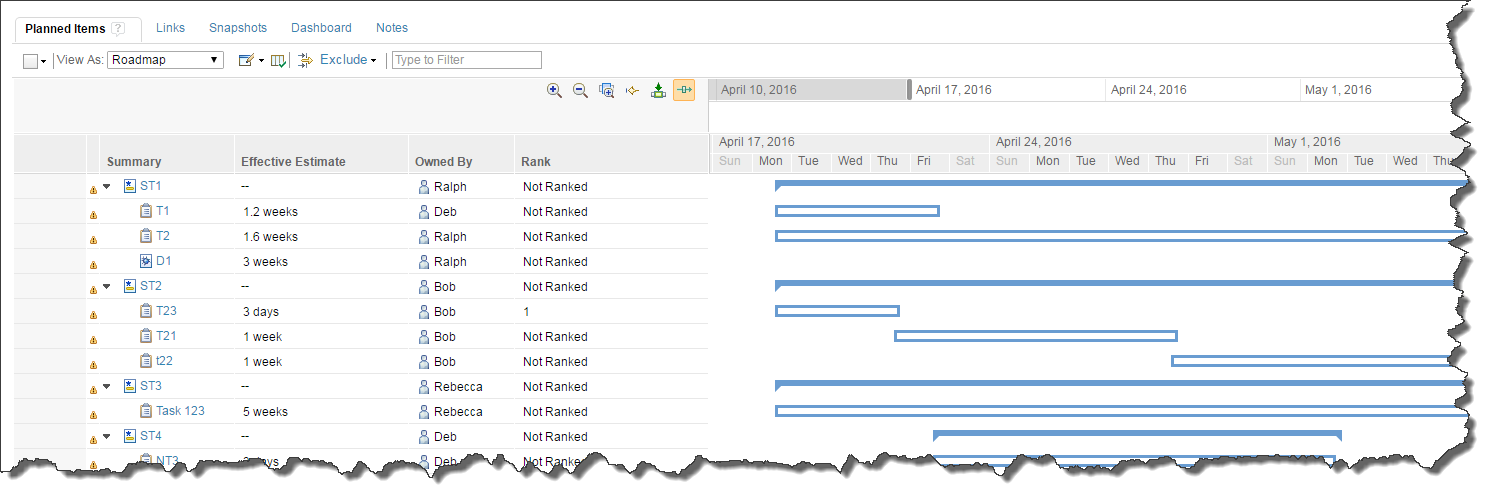 Please note, for this to work it is necessary to create planned snapshots in the tracked plan to provide the plan schedule in the tracking plan.:
Please note, for this to work it is necessary to create planned snapshots in the tracked plan to provide the plan schedule in the tracking plan.:
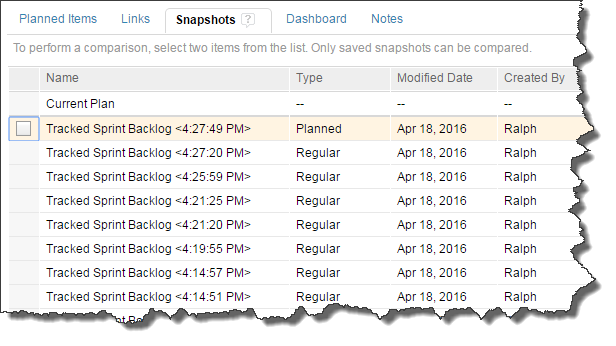 And it is necessary to set up the project associations to be able to create the links between the items.
It is useful to create plan links to make navigation between the plans easier:
And it is necessary to set up the project associations to be able to create the links between the items.
It is useful to create plan links to make navigation between the plans easier:
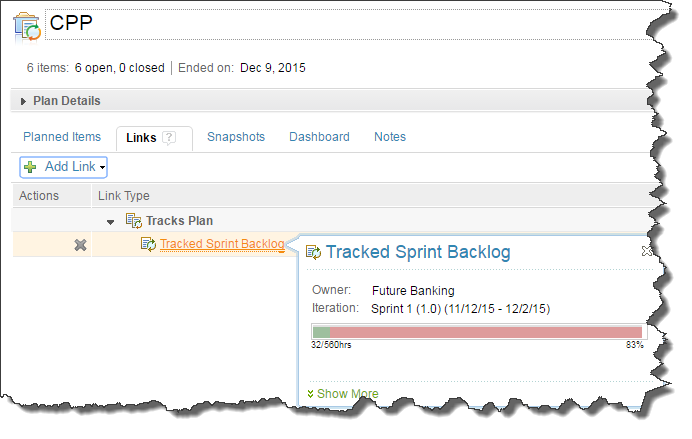
RTC Jazz SCM
The RTC Jazz SCM system also provides special capabilities to work across repositories using Distributed SCM. How this looks for the user and some considerations are provided below.User Perspective – WEB UI
This is not different to the normal use cases. The user can select the project areas and work within them on the available data.User Perspective – Eclipse UI
The user sees the connected project areas and can perform the usual operations within the project areas regardless on which server these are located- Create Streams
- Create Components
- Flow changes, create Baselines and Snapshots
- Create Repository Workspaces
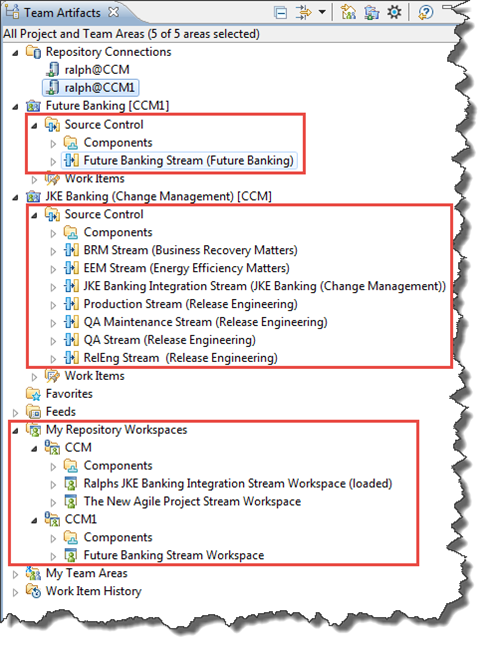
RTC Jazz Distributed SCM
A repository workspace can be located in one application repository and flow to a stream in another application for example CCM->CCM1. From the user perspective, this is the usage of normal SCM operation. However, the data gets replicated (copied) between the application repositories and this is called Distributed SCM. RTC provides Distributed SCM to support code versioning across multiple CCM application repositories. Distributed SCM- Replicates changes sets across repositories by creating identical copies of change histories
- Supports the usual SCM user workflows, (flow target, accept, deliver)
- Requires both repositories to have the same or a compatible version of the CCM application on both ends
- Must be enabled on both servers as described in the liked article
 In addition, users that replicate data across the applications to integrate changes
In addition, users that replicate data across the applications to integrate changes
- Require the permission to replicate changes across repositories in the project areas that own the streams in each application
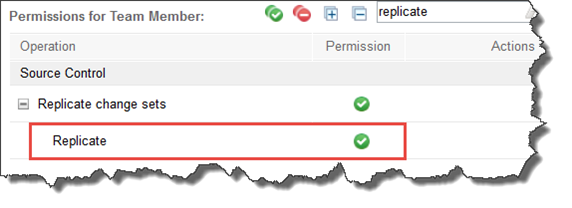 What gets replicated in Distributed SCM?
What gets replicated in Distributed SCM?
- All required changes are replicated
- Only the current baseline is replicated
- Work Item links on change sets are replicated with the change set, but the work item only links back to the original change set
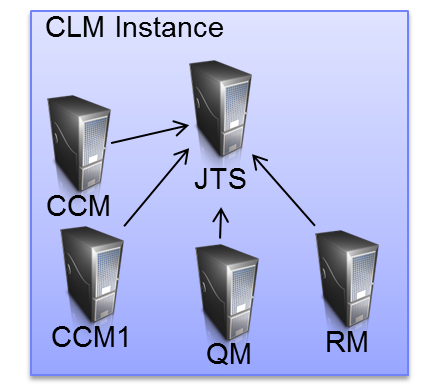 This image shows how the different artifacts are stored in different repositories.
This image shows how the different artifacts are stored in different repositories.
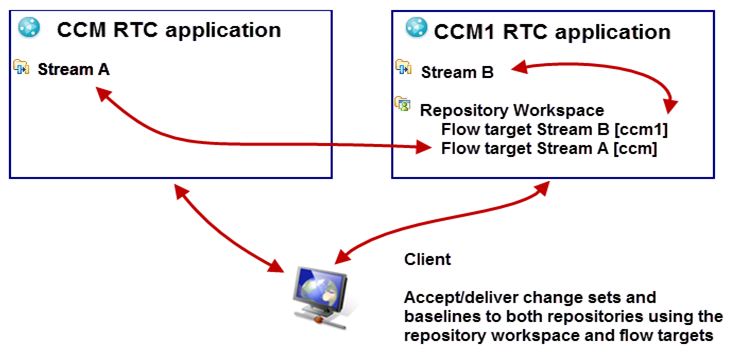 Distributed SCM supports the usual SCM user workflows across repository boundaries:
Distributed SCM supports the usual SCM user workflows across repository boundaries:
- Set Flow targets
- Accept changes
- Deliver changes
- Merging
- Baseline creation
RTC Jazz Distributed SCM Limitations
Limitations of Distributed SCM compared to SCM in one application are:- Only the current baseline is replicated
- New changes in one repository are not automatically visible on the other remote repository ** Deliver the changes to a stream in the other repository
- Snapshots are local to a repository * Snapshot can not be created across multiple CCM repositories * Snapshots can’t be replicated (unlike baselines) ** Selecting a snapshot owner (stream) in a different repository is not possible
- Manually accept additional baselines if needed, to bring them over
- Normal integration flow across repositories brings over latest changes
- Recreate Snapshots on the other server using replicated baselines
Operational Behavior Limitations
SCM related operation behavior (advisors/pre-conditions) that are built into the product only work in the local repository containing the change set and using the local "Associate Work Item" link. The image below shows the operations.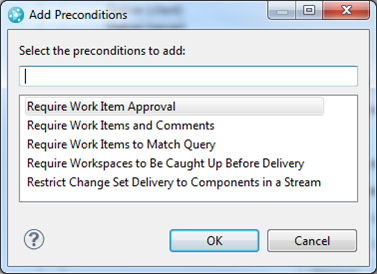 The most prominent are:
The most prominent are:
- Required Work Items and Comments
- Required Work Item Approval
- Required Work Items to Match Query (query has to be in the local repositrory)
- Restrict Change set delivery to Components in a Stream
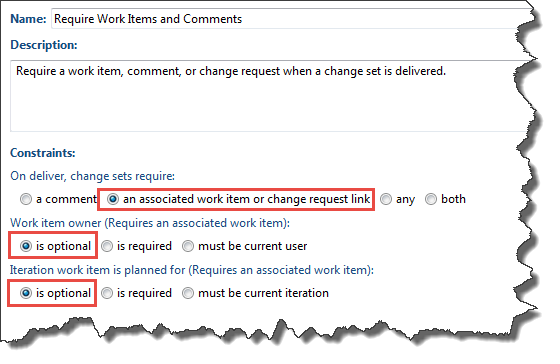
This allows making sure that a change set must have a work item or a change request linked to it. It does not allow making sure that a remote work item (considered a Change Request) is approved, planned for the current iteration and other constraints. See enhancement request: 396190: Allow the Source Control Deliver (server) Preconditions "Require Work Items and Comments" and "Require Work Item Approval" to work with associated change requests (OSLC Work Item Link Type) for additional functionality. The other preconditions don’t work for associated Change Requests. These all only work using
- Local Work Item Links
- Local Work Item Queries
- Local Streams
Administration Considerations
Scheduled Absences and Work Environment of the users are configured and maintained in each CCM Server. The image below shows the data for one user in one server.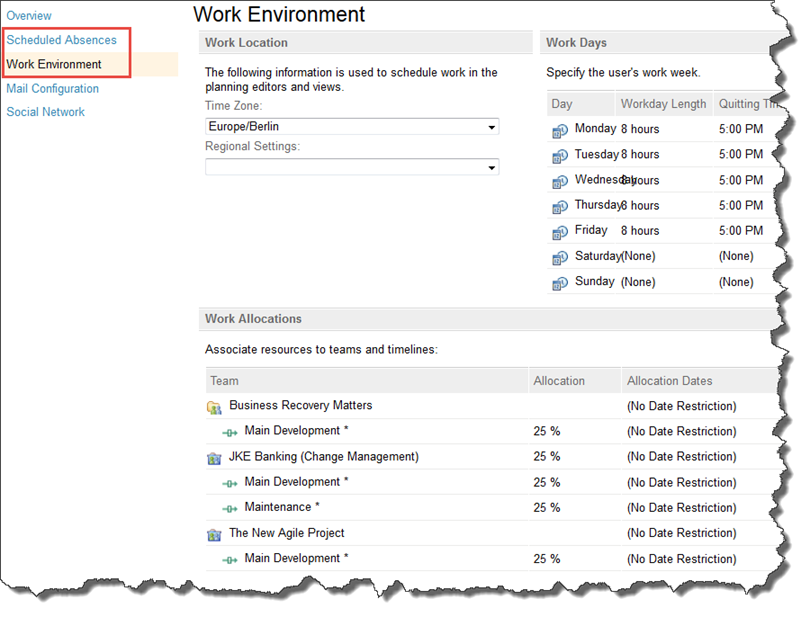 This can lead to
This can lead to
- Inconsistent data in planning
- Overbooking users in planning
Related topics: Deployment web home, Deployment web home
- Multiple CCM Applications Best Practices
- Jazz Source Control FAQ
- Easing into Jazz Source Control
- Update SCM Process Recipes
- Improved Gap Handling for SCM
- Flow changes cross repositories with Rational Team Concert
- Rational Team Concert Workshop – Distributed SCM and Shipping RTC SCM Change Sets Across Disconnected Networks
- Loading Content from a Jazz Source Control Repository in Rational Team Concert
- Controlling access to source control in Rational Team Control
- How to keep your streams flowing smoothly in Rational Team Concert
- Deleting Content From Source Control in Rational Team Concert
External links:
Additional contributors: none
| I | Attachment | Action | Size | Date | Who | Comment |
|---|---|---|---|---|---|---|
| |
CreateCLMLink.png | manage | 35.5 K | 2016-06-24 - 14:43 | UnknownUser | Creating CLM Links |
| |
CreateWILink.png | manage | 32.8 K | 2016-06-24 - 14:44 | UnknownUser | Create Work Item Link |
| |
Required_Work_Items.png | manage | 23.7 K | 2016-08-01 - 14:44 | UnknownUser | Configuration |
Contributions are governed by our Terms of Use. Please read the following disclaimer.
Dashboards and work items are no longer publicly available, so some links may be invalid. We now provide similar information through other means. Learn more here.

