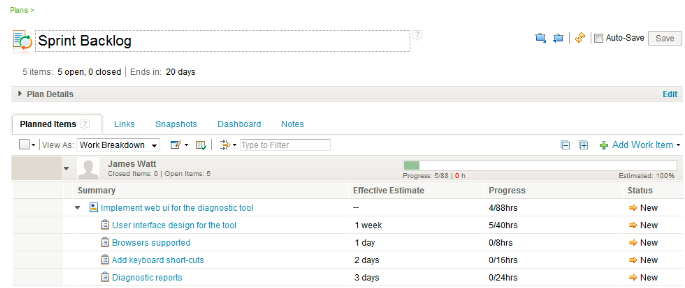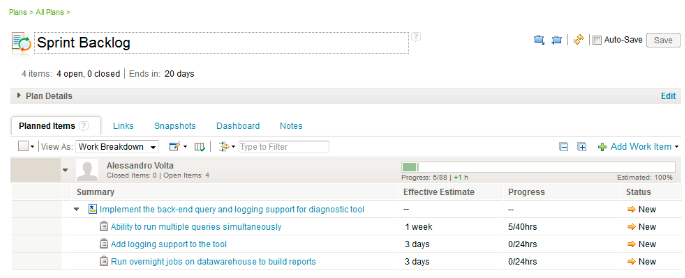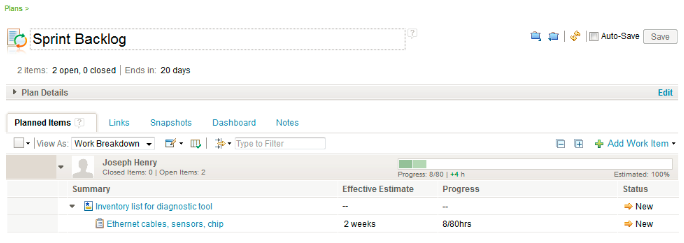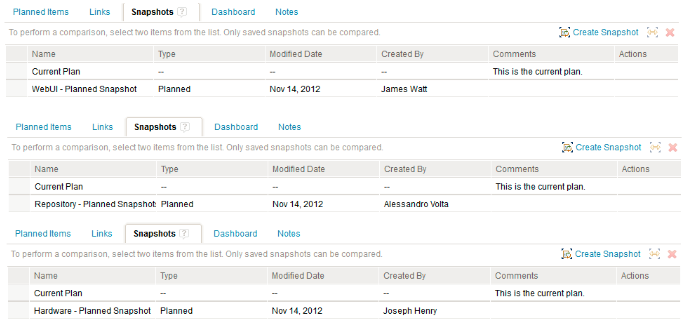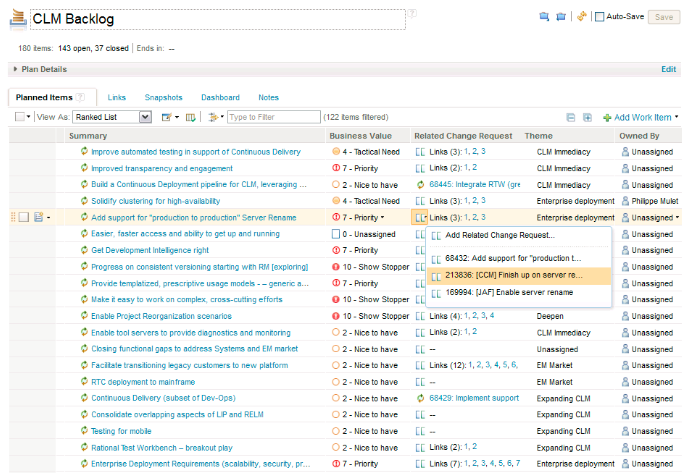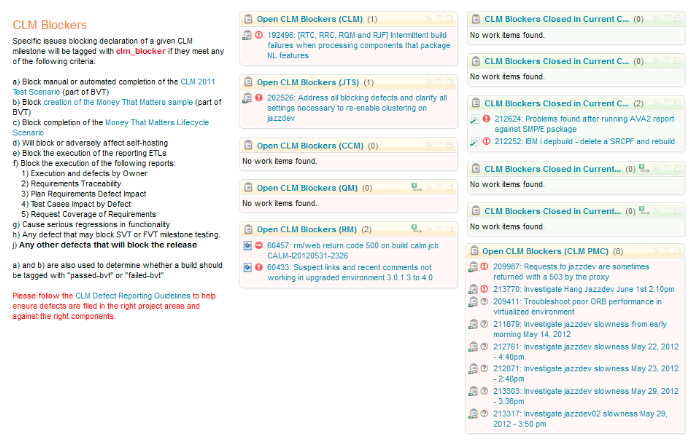Cross-Project Tracking with Rational Team Concert, Version 4.0.3
Large teams often deliver features where development and execution requires the work of multiple teams over multiple projects. The work must be planned and tracked in a manner that shows the progress and completion of the high-level work items. The scenario discussed in this article has work that is implemented in two different projects and is tracked in a third project. In order to support cross-project tracking, work items can now be linked to each other by using the new link type, tracks. A tracked work item is interpreted as a contribution of a larger, potentially cross-project effort. In Rational Team Concert 3.x, plans were limited for an iteration. In Rational Team Concert 4.0 and later, plans support the tracks link type for work items, thus enabling users to track high-level items that belong to different projects. This article illustrates some best practices for the use of the new “tracks” link type. Some limitations exist and are discussed later in this article.
When to Use a Cross-Project Plan
Let’s assume you build a diagnostic tool for a teller machine. It should consist of a user interface, a backend, and hardware additions to the teller machines. You have different teams working on these efforts in three different projects:
- Web UI Project: This project is where the web UI features of the tool are executed.
- Repository Project: This project is where the repository or database features of the tool are executed.
- Hardware: This project is where the hardware needs of the tool are tracked.
Note: Each project can use any type of process configuration such as the Scrum, Formal Project Management template, etc.
You now want to track the overall schedule for the project as well as see what needs to be done in each of the projects to complete a particular cross-cutting task. What you need is a cross-project plan that looks like this:
We now explain how you get there.
Development/Execution Plans
The work that needs to be tracked is in development plans that have already been created as part of execution of the work. In the example, there are plans and work items for the diagnostic tool feature in Web UI Project, Repository Project and Hardware Project.
As shown in the plan above, the following work items are created in the Web UI project:
- Story with the summary,Implement web ui for the diagnostic tool.
- Child work items with the following summaries and estimates:
- User interface design for the tool, 1 week
- Browsers supported, 1 day
- Add keyboard short-cuts, 2 days
- Diagnostic reports, 3 days
In the Repository project, create the plan and work items to implement the repository or database feature for the tool. This is handled by a different team.
As shown in the plan above, the following work items are created in the Repository project:
- Story with the summary, Implement the back-end query and logging support for diagnostic tool.
- Child work items with the following summaries and estimates:
- Ability to run multiple queries simultaneously, 1 week
- Add logging support to the tool, 3 days
- Run overnight jobs on datawarehouse to build reports, 3 days
Finally the plan in the Hardware project to track any hardware requirements for the tool.
Planned Snapshot
As the development plan progresses, it is important that good practices are in-place for declaring updated plans as planned snapshots by teams/projects; otherwise, the cross-project tracking plan will not be accurate. The schedule data for the work that is executed in different plans is stored in the planned snapshot that is taken for those plans. If the planned snapshot is not available, the schedule will default to the work item’s iteration start and end date. This makes the schedule roll-up inaccurate; therefore, it is important to save the planned snapshot as the plan progresses. For details about snapshots, see Effective planning using Snapshots in Rational Team Concert.
Cross-Project Tracking Plan
The cross-project tracking plan needs to be configured in the project that tracks the work items which are part of another plan that could be in different projects and possibly different repository. A cross-project plan shows all items that belong to it locally (matching the plan query) and the items that are tracked by them.
Right now, we only have the three projects (Web UI, Repository, Hardware), but we don’t have a project that “bundles” those three. First, let’s create such a project:
- Diagnostic tool 1.0 Project: This is a project to track the plan items across different projects that is building the Diagnostic Tool for a teller machine.
The Diagnostic project can use any process template. You now have to configure associations between the projects. See Enable cross-repository work item linking for details.
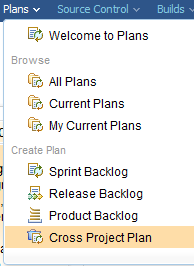
- Open the Diagnostic tool 1.0 project and create a cross-project plan. The default view for this plan type is the project schedule, which includes the accumulated time column for viewing a roll-up schedule across items.
- Create one or more work items to track the work from different plans. For example, create a task work item type with the summary, Track tasks for Diagnostic tool 1.0.
Note: You can also define a custom work item type in the project to track work across plans or projects.
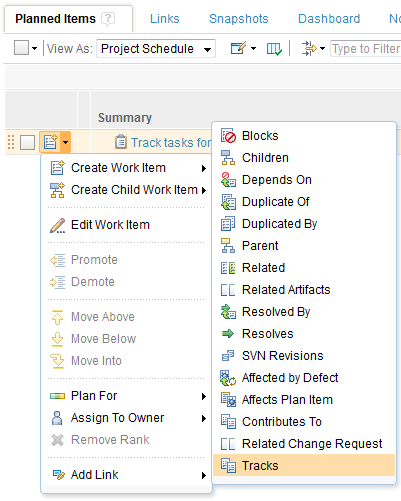
- Add the Tracks link to work items in the other projects.

- In the Add Link: Tracks window, select the project area of the work item to track, select Link to existing, and then click OK.
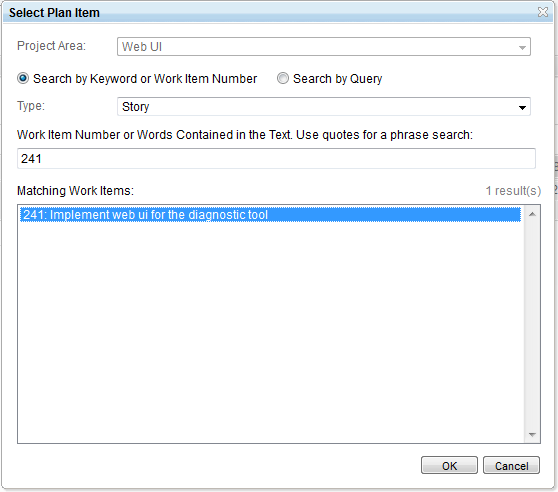
- In the Select Plan Item window, select the work items to track.
Caution: This setup can be cumbersome; therefore, it is better to organize the execution items in the tracked project, so there is a parent plan item that can be used to link here.
- Repeat these steps for Repository and Hardware projects, and add a link to the plan items to be tracked. This rolled-up view is helpful when you are tracking work that is spread across different projects (on potentially different servers).
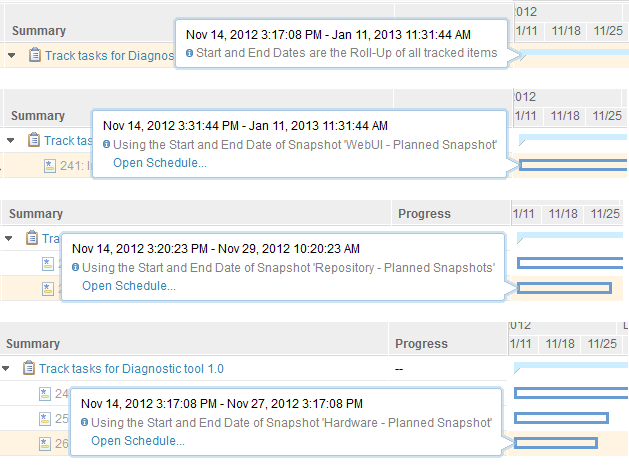
- Hover over the bars for the work items in the Gantt Chart. It provides additional details about how the schedule is calculated.
- Click Open Schedule to open the plan containing the tracked work item and shows the schedule.
Note: The schedules are fetched from the planned snapshot of the plans containing these work items. It is important to take these snapshots when the schedule is ready to be rolled up.
If there are no planned snapshots containing the tracked work items, the iteration start and end dates are used to calculate the schedule by default. In this case, clicking Open Schedule opens the Timelines tab of the project area editor. The hover, however, does not tell you how old the snapshot is (or when it was made).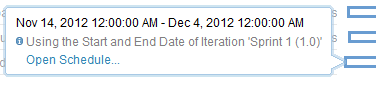
Similar to the Diagnostic Tool 1.0 Project, the Diagnostic Tool Administration Project tracks items in the Web UI project. In this example, a master project tracks items in both the Diagnostic Tool 1.0 and the Diagnostic Tool Administration projects. This scenario shows a hierarchy, where tracked items on a plan become the tracking items in other plans. You can now select the hierarchy depth. In this example, the hierarchy has a depth of 3, which means that there are two levels below the main node in the hierarchy.
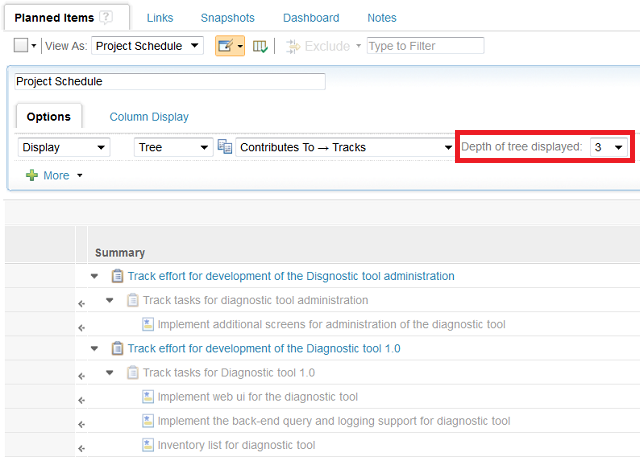
Assess the health of a plan
To make sure that the plan is progressing steadily, you can the add the Cross-Project Planning Problems Check, which is a new selection in the Plan Check option of a plan view. It contains three plan checks for cross-project plans that display error messages when any of the following conditions are met:

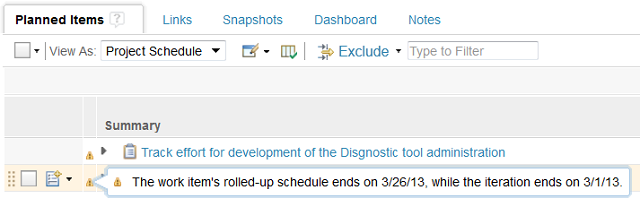
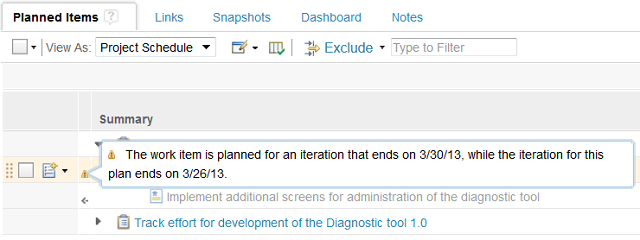
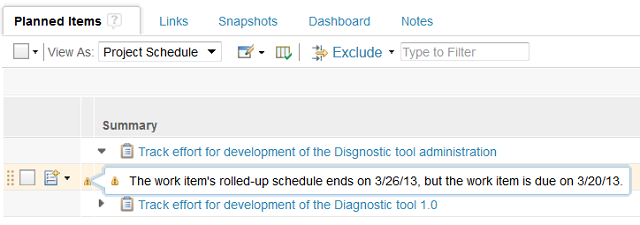
Date expression support in plans
Plans now support the ability to colorize or filter items based on a date expression. More information about date expressions can be found here.
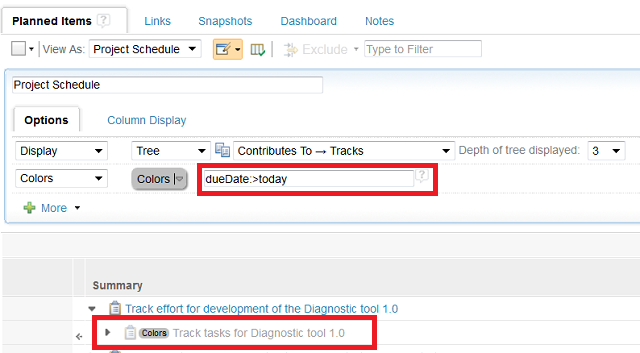
Additional cross-project tracking features
In addition to the cross-project plan feature described above, Rational Team Concert also provides the following features to manage work across projects.
Links as a column in a plan
You can add links across projects as a column in the plan. This enables you to configure a plan view to show some useful views that help in tracking across projects. For example, you can add the Related Change Request as one of the columns and configure a customized product backlog that spans across multiple projects.
Cross-project dashboard
You can configure the dashboard to include local and remote viewlets. This can be a means of displaying various types of data from different projects on a single page.
Enable cross-repository work item linking
This association of projects enables you to create a tracks links from the work items in one project area to the work items in another project area.
Note: If the projects exist on different servers, then you must first establish cross-server communication and approve OAuth access requests before performing this procedure. For details about this, see Integrating products on separate Jazz Team Servers.
- Log in to the Jazz server by using an account that has Jazz Administrator privileges.
- On the Server Administration home page, click Project Areas in the Application Administration section.
- Select Diagnostic Tool 1.0 project, and scroll to the Associations section.
- Click Add.
- In the Add Association window in the Application drop-down list, select a target Jazz application that you identified when establishing cross-server communication using Friends (Outbound).
- If you are prompted, log in to the target server as a member of the JazzAdmins group. Entries for the target server project areas are displayed in the Artifact Containers field. The artifact container corresponds to a project area on the selected server.
- In the Association field, select the association as Provides – Related Change Requests.
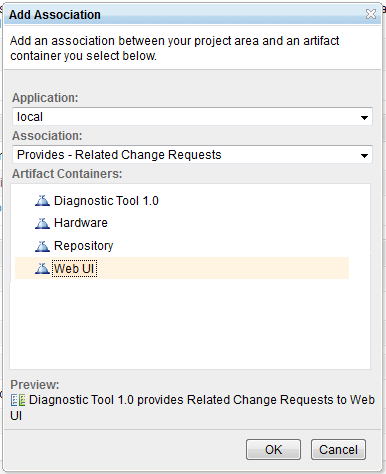
- In the Artifact Containers field, select the Web UI project.
- Click OK.
- Repeat this procedure for the Repository and Hardware projects. The Diagnostic Tool 1.0 project’s associations look like the following after the configuration is completed:
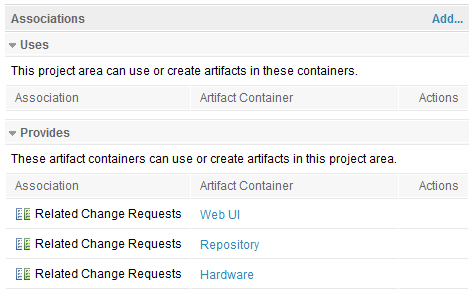
Improvement Areas
- A cross-project plan can be used only to track and view the rolled up schedule. It does not provide a consolidated view of the progress and load information for all tracked items in the cross-project plan.
211799: Cross project plan does not consolidate progress/load from tracked work items in the plan details. - A cross-project plan cannot be used for active planning because it does not use the active schedule of the tracked items. Instread, it uses the information from the schedule.
216482: Tracked Work Items in a Cross Project Plan are showing incomplete or misleading informations. - A cross-project plan snapshot does not save work items that are included in it by the tracks link.
197511: Snapshot of a cross project plan does not include data about the work items from Tracks link.
Related information
For more information on this topic, see these resources:
- Product Help on Tracking work item relationships across projects
- Integrating products on separate Jazz Team Servers
- Effective planning using Snapshots in Rational Team Concert.
About the author
Sharoon Shetty Kuriyala is the component lead of the team that develops the Planning capabilities for Rational Team Concert. She can be contacted at sshettyk@us.ibm.com. For more information about the topic presented in this article, add your comments or questions to the discussion, or visit the Jazz.net forum.
Copyright © 2013 IBM Corporation