r32 - 2017-07-28 - 21:45:27 - Main.ktessierYou are here: TWiki >  Deployment Web > DeploymentInstallingUpgradingAndMigrating > IBMQuickDeployerOld > IBMQuickDeployerSetupAndRunOld > IBMQuickDeployerApplicationSetup
Deployment Web > DeploymentInstallingUpgradingAndMigrating > IBMQuickDeployerOld > IBMQuickDeployerSetupAndRunOld > IBMQuickDeployerApplicationSetup
IBM Quick Deployer application setup 
Authors: ThomasPiccoli, KennethThomson, JenniferLiu, KenTessier, ClareCartyBuild basis: CLM 6.0, CLM 6.0.x, CE 6.0.x
This topic leads you through making the UCD server ready for Quick Deployer and then importing the Rational_QD_60x application into UCD.
You'll be shown how to:
- create a UCD Team for Quick Deployer use and assign Roles and Users to it
- extract the QD package json file and import it into UCD
- configure the Install Applications process to use an NTP system clock
- configure the Install Applications process to use a Configuration Management activation key
- configure the Install Applications process to use a CustomLDAP
- configure the Install Applications process to enable CLM iFix support and select a specific iFix version to install
UCD server setup
- Login to the target UCD server as an administrator
- Open the Settings page and select Teams

- Select Create Team
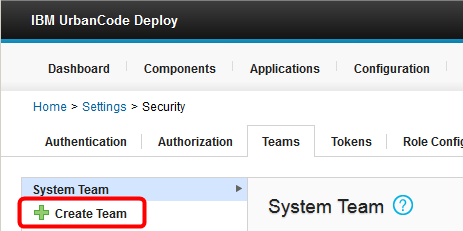
- Name the new team Rational QD CLM then press Save. The Rational QD CLM team will be assigned to the imported applications and components.
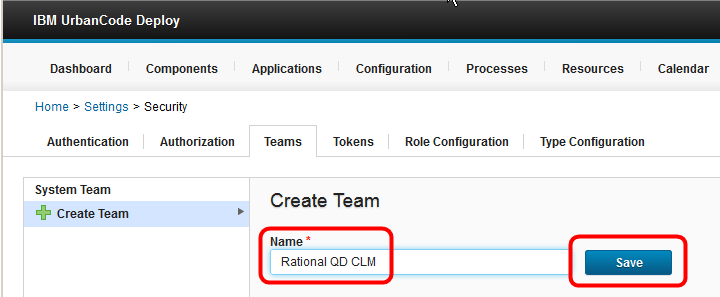
- With the Rational QD CLM team selected press the Add button on the Administrator role
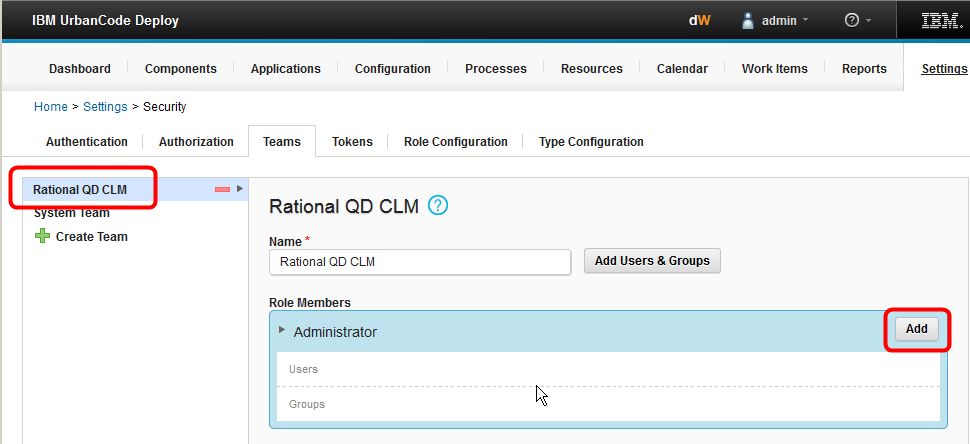
- Select user admin and press OK
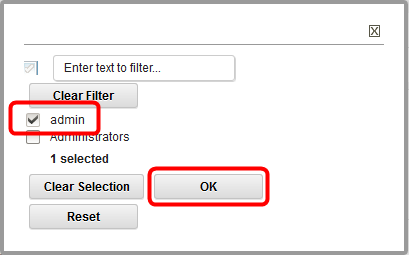
- On the Settings page switch to the Role Configuration tab
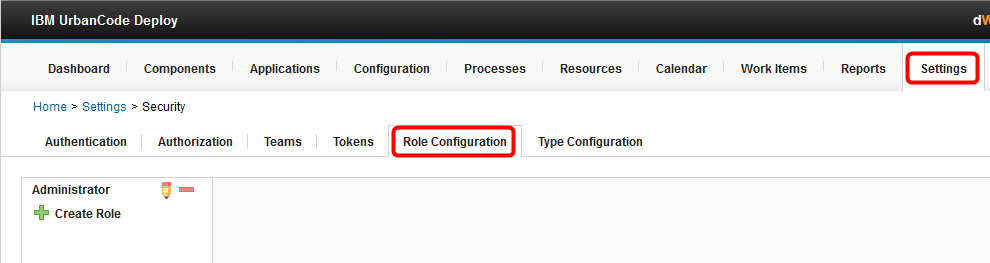
- Select Create Role and set the role name to Team Member then press Save
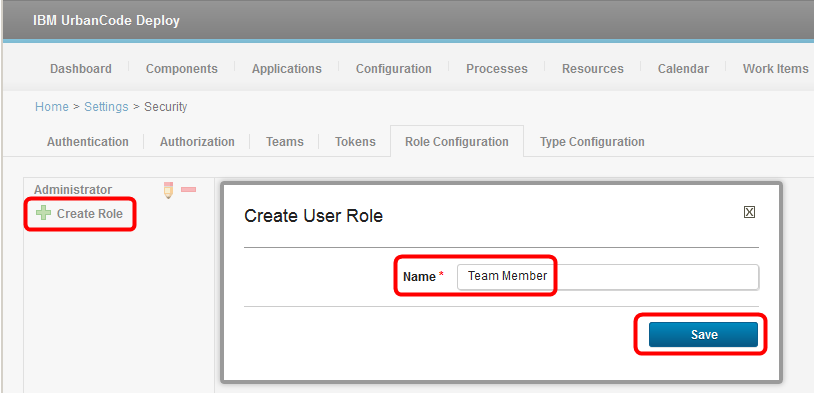
- Select role Team Member and assign permissions to the role. For a description of setting up roles and permissions see the Roles and permissions topic in the UCD Knowledge Center.
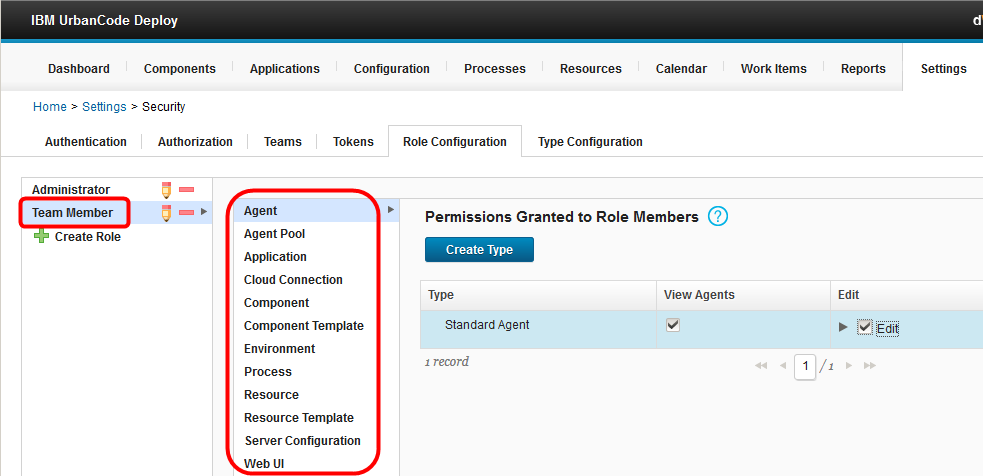
- On the Settings page switch to the Authentication tab
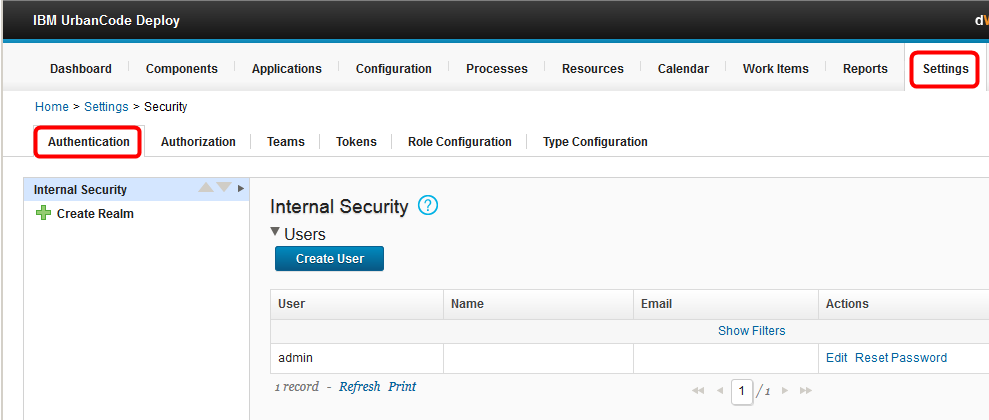
- You can use an internal or external user respository like LDAP. Here an internal user will be created for simplicity. Select Create User, provide a Username and Password then press Save
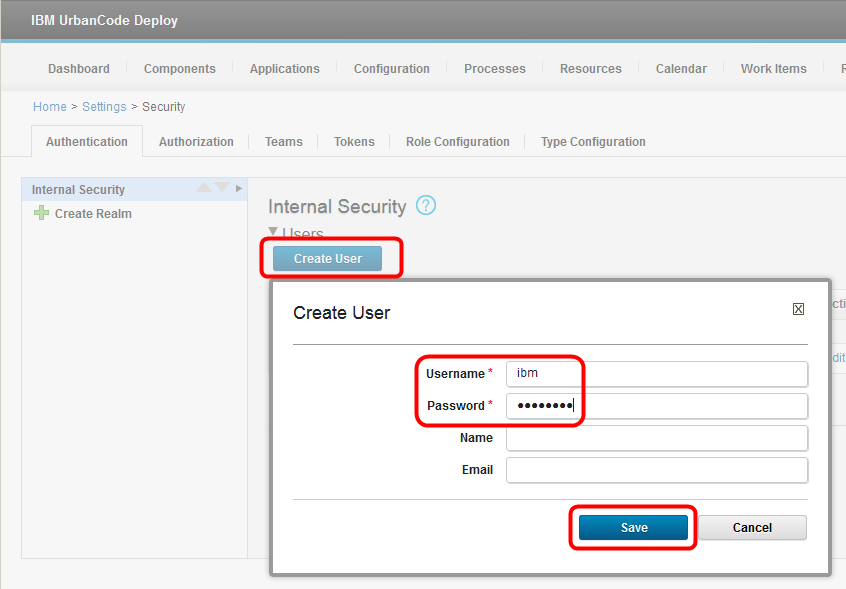
- On the Settings page switch to the Teams tab and select team Rational QD CLM
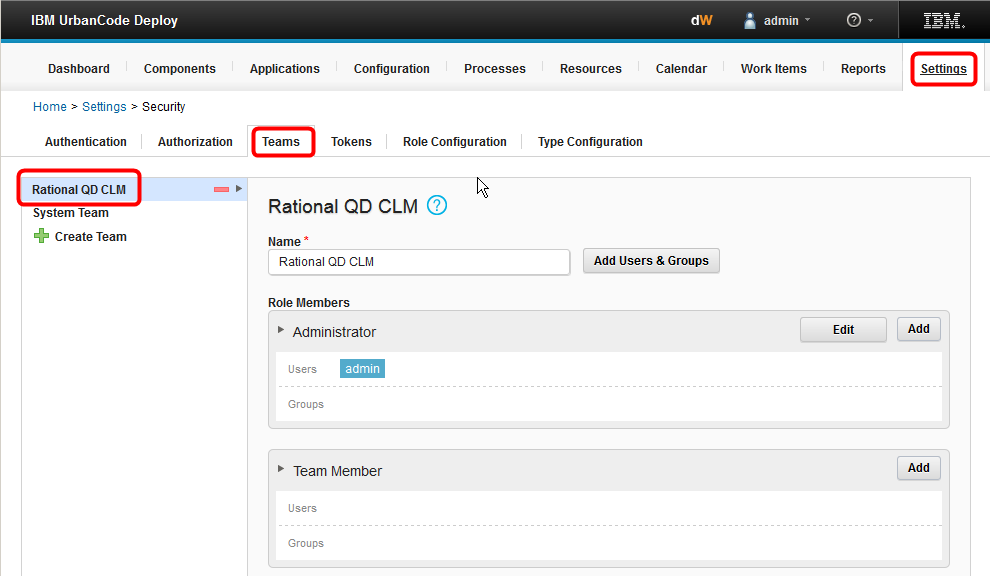
- Press Add on the Team Member role and select the user(s) created above and press OK
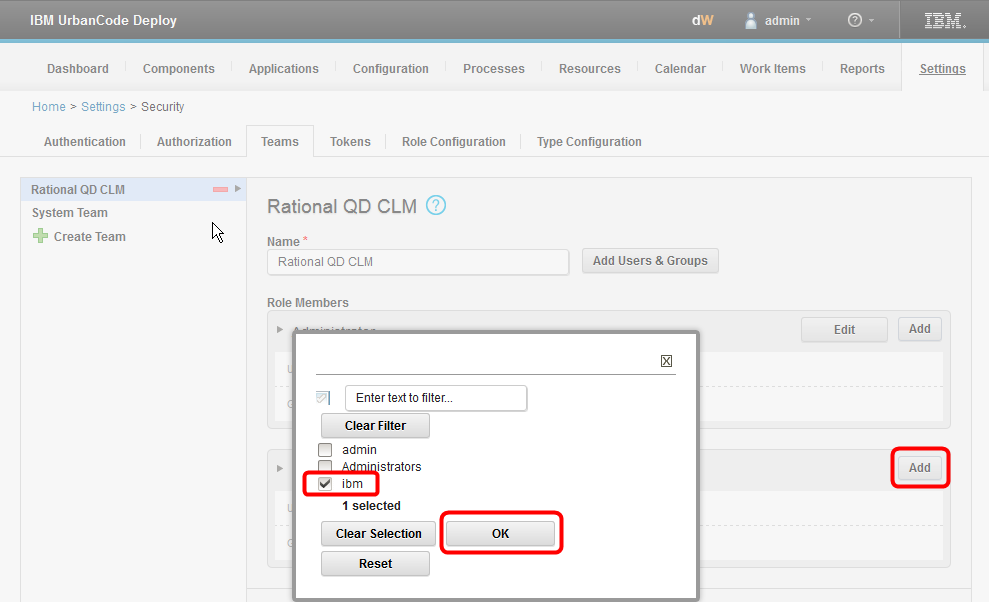
- Confirm user(s) were added to the the Team Member role
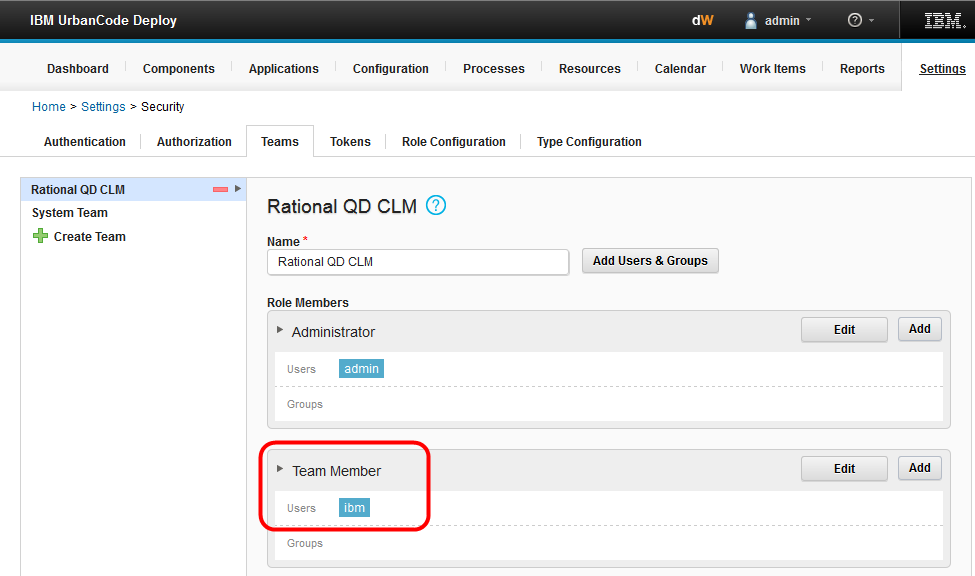
Import QD application into UCD
- Login to the target UCD server as an administrator
- Download and extract the QD package from the compressed file to a local folder.
The compressed file is here - IBMQuickDeployerPackageContent download
Note: these instructions assume an empty UCD server, if this application or any of its components already exist Stop
- Navigate to the Applications page and select Import Applications
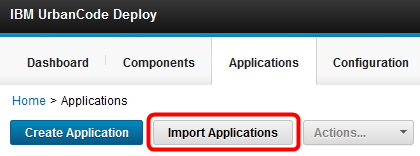
- Select Create Component and Create Process then Browse to the location of the extracted JSON file and select it for import. Review your selections and then press Submit
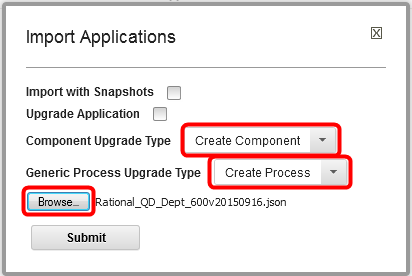
- Wait for the Rational_QD_60x application import to complete

- Navigate to the Applications page and select Import Applications
- Open the application

- Review the component list and make sure your list of components matches the screen shot below.
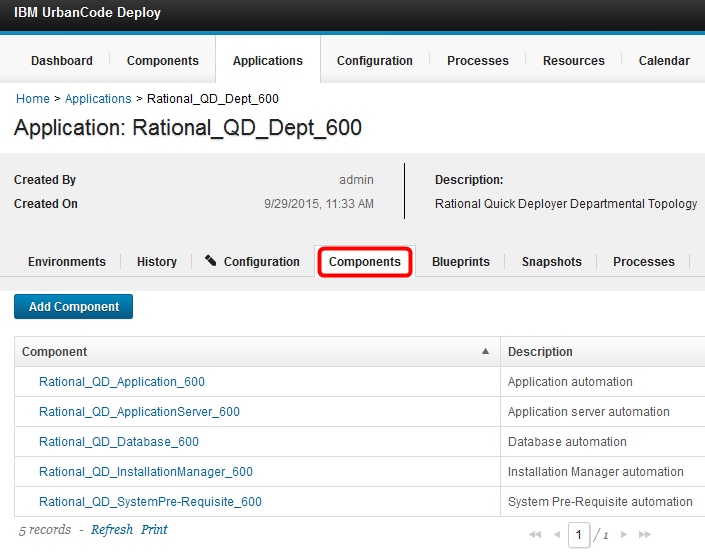
- Review the process list and make sure your list of processes matches the screen shot below.

UCD application setup
- Update the Prepare System step of the Install Applications process with your media settings as described on the Installation Media Configuration wiki page
- Set the Install Applications process properties Admin username / password as described on the Securing admin password wiki page
- Switch to the Processes tab and select the Install Applications process
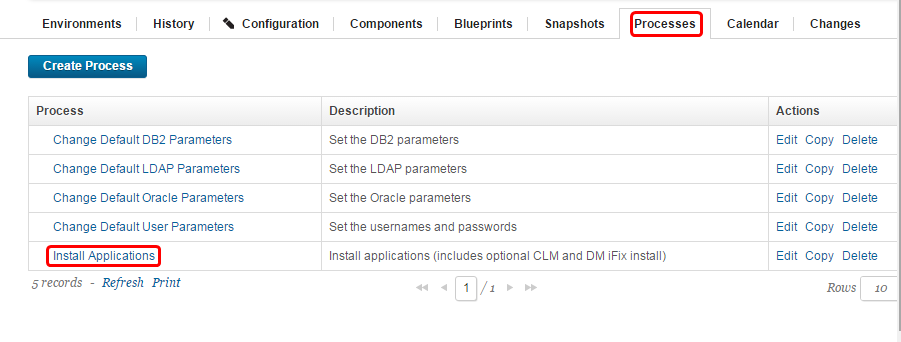
- When the process opens select the Configuration tab and then select Application Process Properties.
Chose the enableIFIX property and click Edit.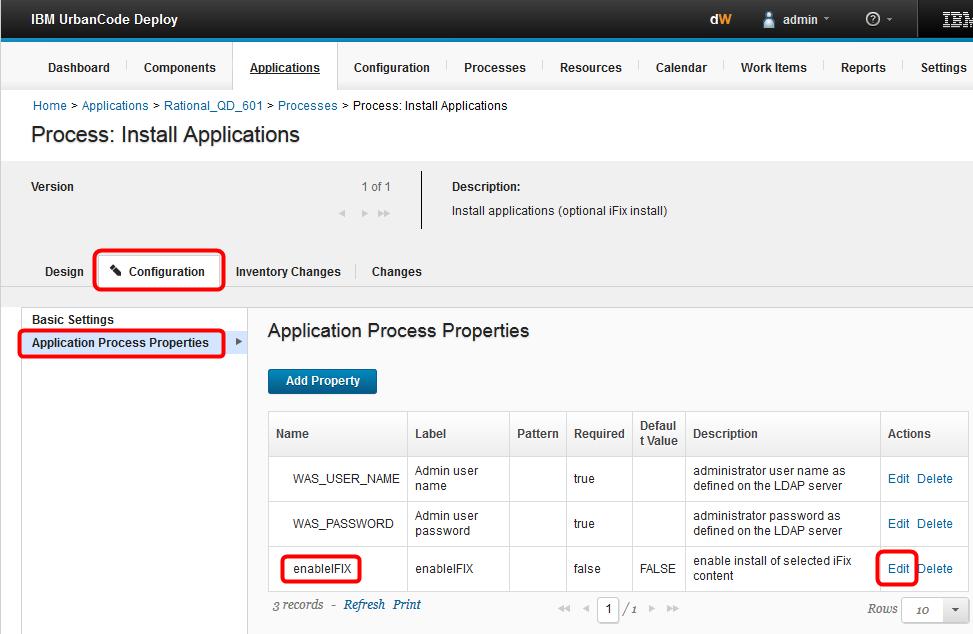
- Select FALSE to disable iFix support by default or TRUE to enable iFix support by default.
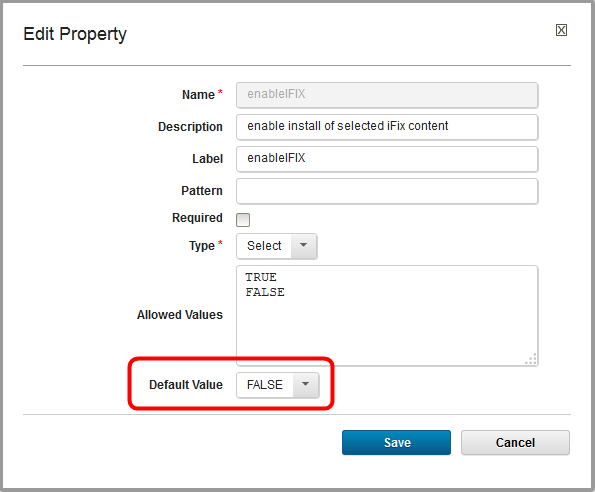
- You can also change the description and label if desired.
Be sure to press Save when changes are complete.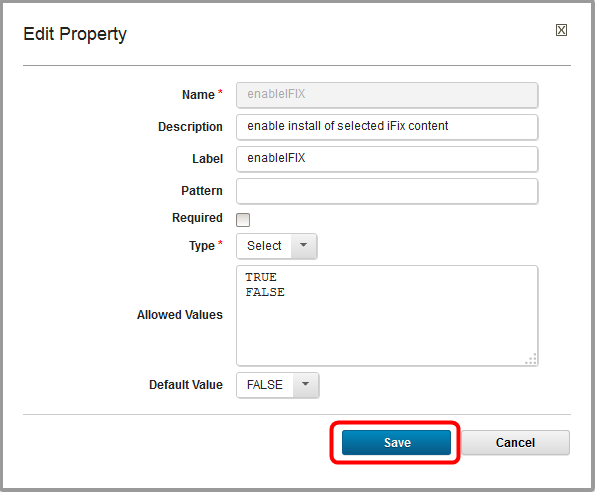
- The Default Value is now changed
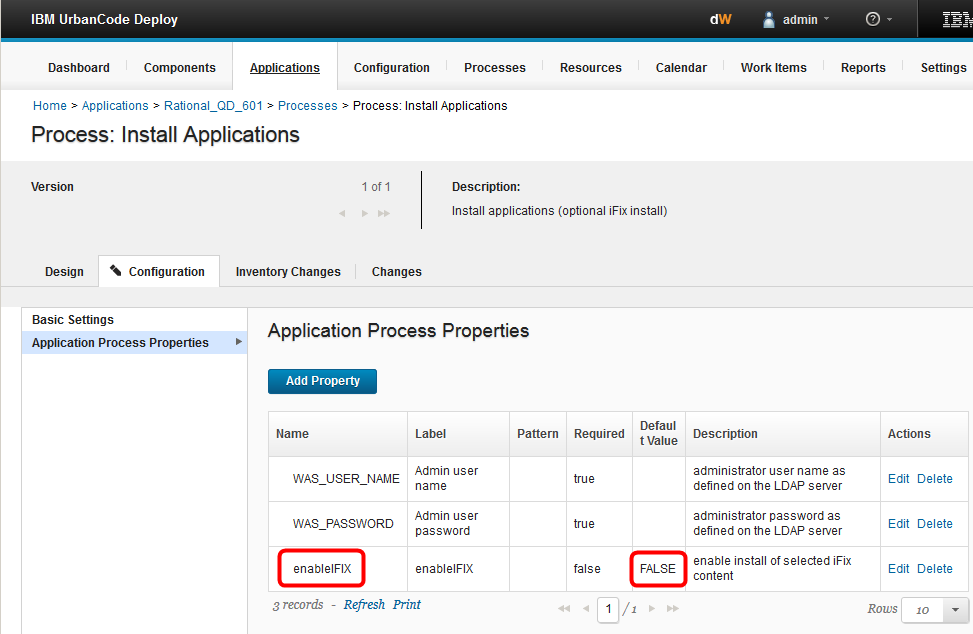
- Select the Design tab open the Prepare System step by clicking on the Pencil icon
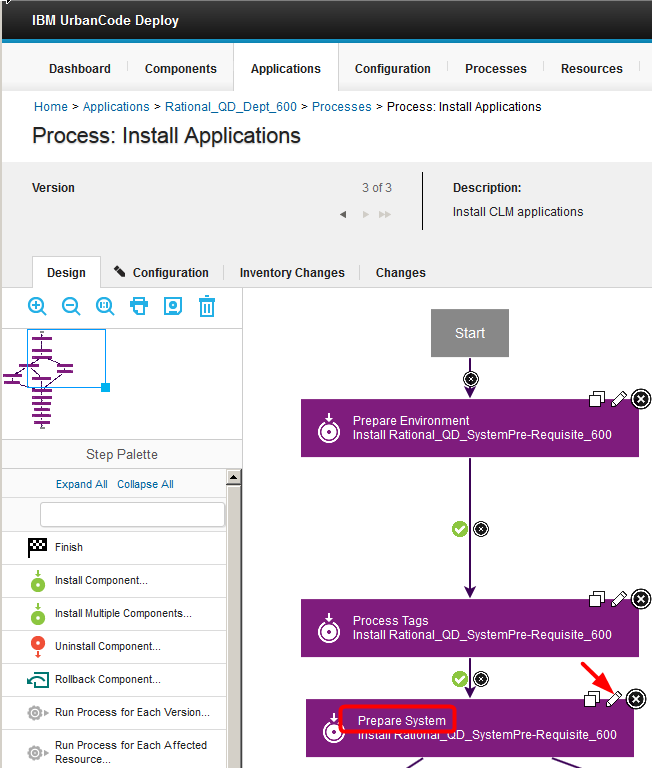
- Update the CM activation key, NTP system clock URL, the LDAP prefix, and the iFix versions.
The CM activation key can be obtained from IBM Support and will allow Configuration Management to be enabled when the Install Applications process is run. If the value of the property is cleared the user will be prompted to enter a value on the Run Process dialog when the Install Applications process is selected
Using the NTP system clock is enabled or disabled by selecting TRUE or FALSE from the EnableNTPclock dropdown. The NTP system clock server to be used is entered into the NTPclock field. If the NTP clock is disabled it can be enabled post install as described on the Configuring the NTP system clock wiki page
The LDAP prefix should be set by selecting CustomLDAP from the Prefix_LDAP dropdown.
To specify the iFix version of CLM applications to be installed, select a version in the CLMiFixVersion field. If you do not select a version, you will be prompted to enter a value in the Run Process dialog when you select the Install Applications process. To specify iFix versions for Design Management or Rhapsody Design Management, select a version in the DMiFixVersion or DMMSiFixVersion field, respectively.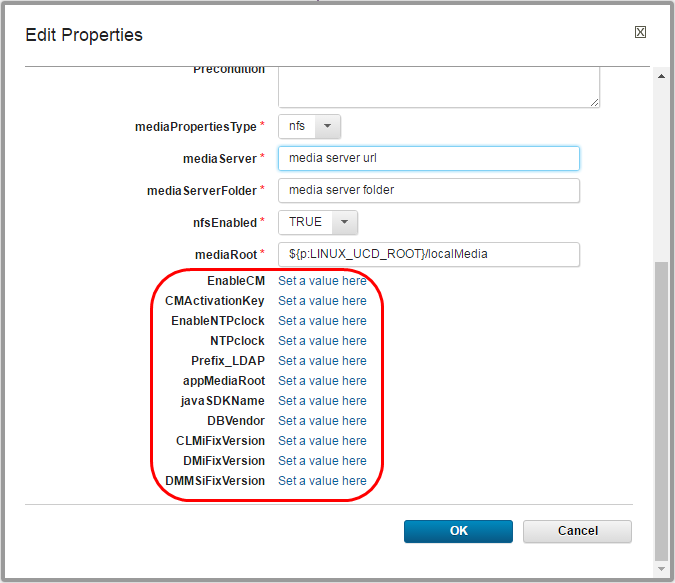
Note: after pressing OK on the Edit Properties dialog you must press the Save process icon or the changes will not be committed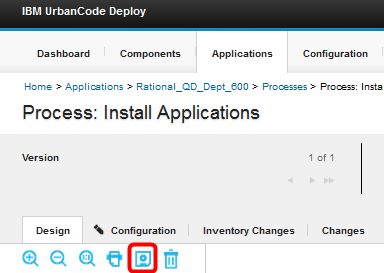
- Confirm the applications environment list is empty
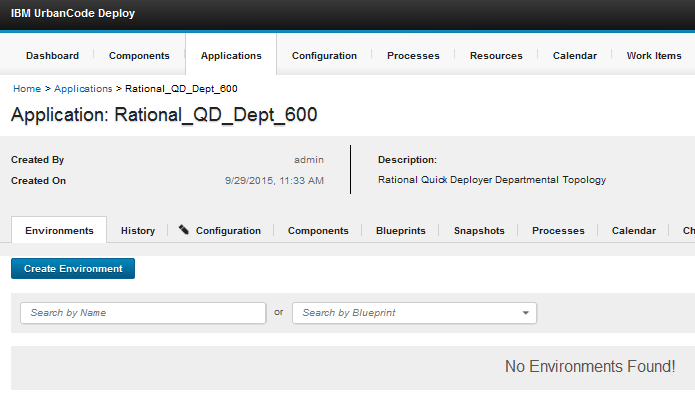
- Check for Team assignments on the application – login as a standard user to test this
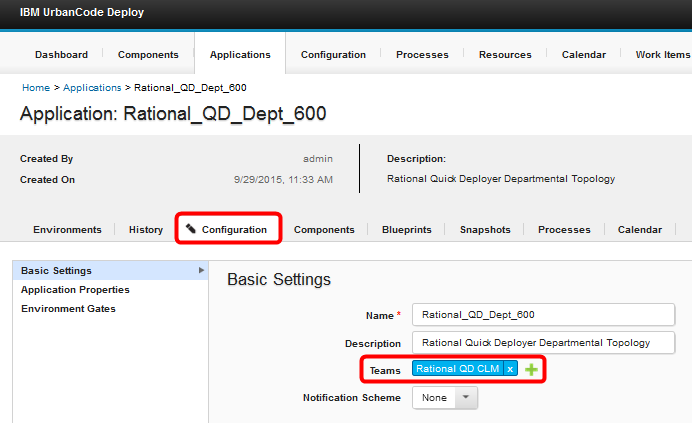
- Check for team assignment on components – login as a standard user to test this
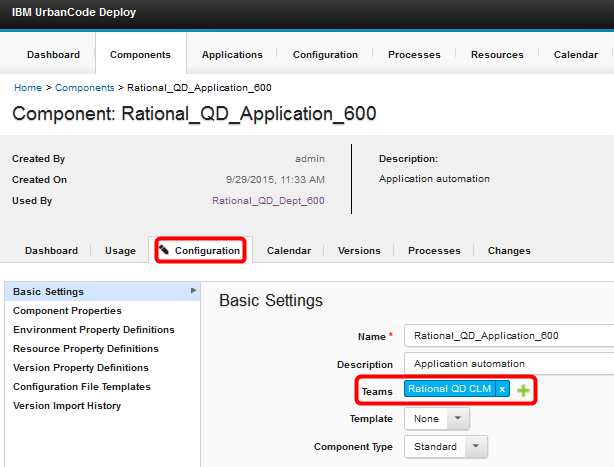
- Any UCD agents that existed prior to setting up the Rational QD CLM team will need the team added manually by an administrator, otherwise, the agents will not be visible to a standard user. All UCD Agents that are created going forward should also have the Rational QD CLM team added.
Miscellaneous
Notes:
- Throughout the IBM Quick Deployer wiki the screen captures are for reference only.
In some cases if the functionality they display has not changed in the latest release they will be from a previous release
Related topics:
External links:
Additional contributors: MichelleCrane, NathanBak, ChristianLopez
-
 Deployment web
Deployment web
-
 Planning and design
Planning and design
-
 Installing and upgrading
Installing and upgrading
-
 Migrating and evolving
Migrating and evolving
-
 Integrating
Integrating
-
 Administering
Administering
-
 Monitoring
Monitoring
-
 Troubleshooting
Troubleshooting
-
 To do
To do
-
 Under construction
Under construction
-
 New
New
-
 Updated
Updated
-
 Constant change
Constant change
- None - stable page
- Smaller versions of status icons for inline text:
-





Contributions are governed by our Terms of Use. Please read the following disclaimer.
Dashboards and work items are no longer publicly available, so some links may be invalid. We now provide similar information through other means. Learn more here.