update multiple test scripts at once
Accepted answer
1. Open one of the affected scripts.
2. Update the step (or steps) that need to be updated.
3. Select the step or steps that are repeated in other scripts, click the Action menu icon (in the step number column), and select Create new keyword from step(s).
3. In the Create Keyword dialog box, type a name and tags, leave the Replace the selected steps with the created keyword option selected, and click OK.
4. Save the script.
5. Open each of the other scripts that need to be updated.
6. In each script, open the Keyword view (by clicking the Show Keyword View icon in the toolbar).
7. Find the new keyword that you created and drag it (using the handle at the far left of the keyword) to the script step(s) to be replaced.
8. Delete the "old" step(s) that you replaced.
The next time those steps need to be updated, you edit the keyword and then that change is automatically reflected in all of the test scripts that use the keyword.
Comments
Thanks Lisa. It seems like I dont have the "Create new keyword from step" action in my Action menu. I have atteched an image showing the options that show up for me. Any advice?
In earlier versions of the script editor, you can select the step(s) and drag them to the Keyword View to create a new keyword from the steps.

1 vote
Great! that works. thanks a bunch :)
Hey Lisa, follow up question: how do I unassociated keyword steps from a test script?
Delete the keyword steps from the test script. (Then, if you need to, replace them with manually typed local steps.)
right but i don't seem to see a delete option because there are multiple steps associated with one keyword. If i could attach an image to clarify, that would help but i dont have enough rep points.
To clarify, to remove a keyword from a test script, the menu command it Cut, not Delete:
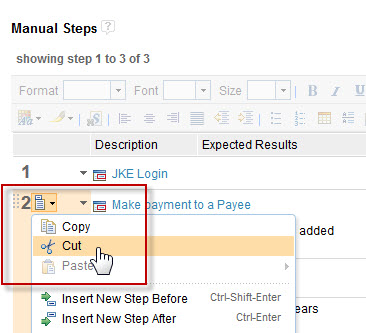
To remove individual steps from a keyword, you must edit the keyword, not the test script that the keyword is used in.