![]() How to validate integrity of Collaborative Lifecycle Management applications after performing an upgrade
How to validate integrity of Collaborative Lifecycle Management applications after performing an upgrade
Authors: SudarshaWijenayake
Build basis: CLM 4.x and later
Page contents
Collaborative Lifecycle Management (CLM) applications such as Jazz Team Server (JTS), Rational Team Concert (RTC), Rational Quality Manager (RQM) and Rational Requirement Composer (RRC) may require to be upgraded to a newer version not only to receive enhancements, but also to address issues such as security vulnerabilities. Upgrade instructions for CLM applications are provided via the Interactive Upgrade Guide. This document on the other hand discusses test scenarios that one may utilize to validate the integrity of CLM applications after performing an upgrade. These test scenarios are listed below in ascending order depending on their complexity and length.
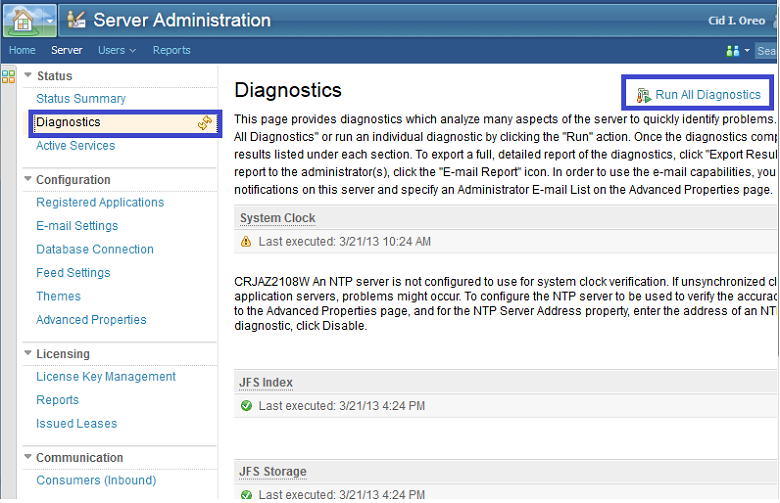 The diagnostics are capable of analyzing many aspects of the CLM application to quickly identify problems. Ensure all diagnostics complete successfully.
If you perform this step after completing the upgrade of just the JTS, then it is normal to see errors relating to inability to see the root services of the registered applications yet to be upgraded.
2. Repeat step 1.1 by navigating to the administrative console of the Rational Team Concert (RTC) application at http://hostname:9443/ccm/admin
3. Repeat step 1.1 one more time by navigating to the administrative console of the Rational Quality Manager (RQM) application at http://hostname:9443/qm/admin
4. Navigate to the Lifecycle Project Administration application at http://hostname:9443/admin/web and create a project by applying the "Analyst, Developer, Quality Professional" template. You may refer to the following document for information: Creating lifecycle projects from a template
5. Add the current user to each container of the newly created project. You may refer to the following document for details: Adding members to lifecycle projects
6. Assign project level roles to the current user. You may refer to the following document for details: Assigning roles to members from within lifecycle projects
7. Navigate to the newly created project in the Rational Requirement Composer (RRC) application at http://hostname:9443/rm/web. You may refer to the following document for information: Opening requirements projects
7.1. Create a new requirement as stated in the following document: Creating requirement artifacts
7.2. Link a new work item in the Rational Team Concert (RTC) and a new test case in the Rational Quality Manager application (RQM) to the requirement as stated in the following document: Linking to new artifacts to work item in lifecycle applications
7.3. Create a new collection and add the requirement created in step 1.8 to the newly created collection as stated in the following document: Creating collections
7.4. Link an existing development plan in the RTC application and a new test plan in the RQM application to the collection as stated in the following document: Linking collections and modules to development and test plans
7.5. Navigate to the project dashboard as stated in the following document: RRC Project Dashboard
7.6. Add new widgets to the dashboard and ensure both the existing and newly added widgets are operational. Please refer to the following document for information: Working with widgets in Project Dashboard
8. Navigate to the project created in the Rational Team Concert (RTC) application at http://hostname:9443/ccm/web.
8.1. Create a new work item in the RTC application as stated in the following document: Creating work items
8.2. Link a new requirement in the RRC application and a new test case in the RQM application to the newly created work item. Please refer to the following documents for information: Linking work items to requirements and Linking work items to test cases
8.3. Create a new development plan as stated in the following document: Creating development plans
8.4. Link a new collection in the RRC application and a new test plan in the RQM application to the development plan. Please refer to the corresponding sections within the following document for details: Linking development plans
8.5. Navigate to the project dashboard as stated in the following document: RTC project or team dashboard
8.6. Add new widgets to the dashboard and ensure both the existing and newly added widgets are operational. Please refer to the following document for information: Working with widgets in project dashboard
9. Navigate to the project created in the Rational Quality Manager (RQM) application at http://hostname:9443/qm/web. You may refer to the following document for information: Logging in to the Rational Quality Manager application
9.1. Create a new test case as stated in the following document: Creating test cases
9.2. Link a new requirement in the RRC application and a new work item in the RTC application to the test case. Please refer to the following documents for information: Associating test cases with requirements and Linking a test case to a development work item
9.3. Create a new test plan as stated in the following document: Creating test plans
9.4. Add the test case created in step 1.9.1 to the newly created test plan as stated in the following document: Adding existing test cases to a test plan
9.5. Link a new collection in the RRC application and an existing development plan in the RTC application to the test plan. Please refer to the following documents for information: Linking test plan to requirement collections and Linking test plan to development plans
9.6. Create an execution record in the test case as stated in the following document: Creating test case execution record
9.7. Run the newly created test case execution record and link a new defect in the RTC application to the execution result as stated in the following document: Running a test case execution record
9.8. Navigate to the project dashboard as stated in the following document: RQM project dashboard
9.9. Add new widgets to the dashboard and ensure both the existing and newly added widgets are operational. Please refer to the following document for information: Working with widgets in project dashboard
10. Navigate to the administrative console of the Jazz Team Server (JTS) application at http://hostname:9443/jts/admin, run all data collection jobs and ensure each data collection job in the JTS, RTC and RQM applications complete successfully. Please refer to the following document for details: Running data collection jobs
11. Revisit the project dashboards as in step 1.7.5, 1.8.5, and 1.9.8 and ensure all widgets are still operational.
The diagnostics are capable of analyzing many aspects of the CLM application to quickly identify problems. Ensure all diagnostics complete successfully.
If you perform this step after completing the upgrade of just the JTS, then it is normal to see errors relating to inability to see the root services of the registered applications yet to be upgraded.
2. Repeat step 1.1 by navigating to the administrative console of the Rational Team Concert (RTC) application at http://hostname:9443/ccm/admin
3. Repeat step 1.1 one more time by navigating to the administrative console of the Rational Quality Manager (RQM) application at http://hostname:9443/qm/admin
4. Navigate to the Lifecycle Project Administration application at http://hostname:9443/admin/web and create a project by applying the "Analyst, Developer, Quality Professional" template. You may refer to the following document for information: Creating lifecycle projects from a template
5. Add the current user to each container of the newly created project. You may refer to the following document for details: Adding members to lifecycle projects
6. Assign project level roles to the current user. You may refer to the following document for details: Assigning roles to members from within lifecycle projects
7. Navigate to the newly created project in the Rational Requirement Composer (RRC) application at http://hostname:9443/rm/web. You may refer to the following document for information: Opening requirements projects
7.1. Create a new requirement as stated in the following document: Creating requirement artifacts
7.2. Link a new work item in the Rational Team Concert (RTC) and a new test case in the Rational Quality Manager application (RQM) to the requirement as stated in the following document: Linking to new artifacts to work item in lifecycle applications
7.3. Create a new collection and add the requirement created in step 1.8 to the newly created collection as stated in the following document: Creating collections
7.4. Link an existing development plan in the RTC application and a new test plan in the RQM application to the collection as stated in the following document: Linking collections and modules to development and test plans
7.5. Navigate to the project dashboard as stated in the following document: RRC Project Dashboard
7.6. Add new widgets to the dashboard and ensure both the existing and newly added widgets are operational. Please refer to the following document for information: Working with widgets in Project Dashboard
8. Navigate to the project created in the Rational Team Concert (RTC) application at http://hostname:9443/ccm/web.
8.1. Create a new work item in the RTC application as stated in the following document: Creating work items
8.2. Link a new requirement in the RRC application and a new test case in the RQM application to the newly created work item. Please refer to the following documents for information: Linking work items to requirements and Linking work items to test cases
8.3. Create a new development plan as stated in the following document: Creating development plans
8.4. Link a new collection in the RRC application and a new test plan in the RQM application to the development plan. Please refer to the corresponding sections within the following document for details: Linking development plans
8.5. Navigate to the project dashboard as stated in the following document: RTC project or team dashboard
8.6. Add new widgets to the dashboard and ensure both the existing and newly added widgets are operational. Please refer to the following document for information: Working with widgets in project dashboard
9. Navigate to the project created in the Rational Quality Manager (RQM) application at http://hostname:9443/qm/web. You may refer to the following document for information: Logging in to the Rational Quality Manager application
9.1. Create a new test case as stated in the following document: Creating test cases
9.2. Link a new requirement in the RRC application and a new work item in the RTC application to the test case. Please refer to the following documents for information: Associating test cases with requirements and Linking a test case to a development work item
9.3. Create a new test plan as stated in the following document: Creating test plans
9.4. Add the test case created in step 1.9.1 to the newly created test plan as stated in the following document: Adding existing test cases to a test plan
9.5. Link a new collection in the RRC application and an existing development plan in the RTC application to the test plan. Please refer to the following documents for information: Linking test plan to requirement collections and Linking test plan to development plans
9.6. Create an execution record in the test case as stated in the following document: Creating test case execution record
9.7. Run the newly created test case execution record and link a new defect in the RTC application to the execution result as stated in the following document: Running a test case execution record
9.8. Navigate to the project dashboard as stated in the following document: RQM project dashboard
9.9. Add new widgets to the dashboard and ensure both the existing and newly added widgets are operational. Please refer to the following document for information: Working with widgets in project dashboard
10. Navigate to the administrative console of the Jazz Team Server (JTS) application at http://hostname:9443/jts/admin, run all data collection jobs and ensure each data collection job in the JTS, RTC and RQM applications complete successfully. Please refer to the following document for details: Running data collection jobs
11. Revisit the project dashboards as in step 1.7.5, 1.8.5, and 1.9.8 and ensure all widgets are still operational.
Test Scenario 1
1. Navigate to the administrative console of the Jazz Team Server (JTS) application at http://hostname:9443/jts/admin, open the Diagnostics page by clicking the "Diagnostics" link in the left hand pane and run all diagnostics by clicking the "Run All Diagnostics" link as shown below.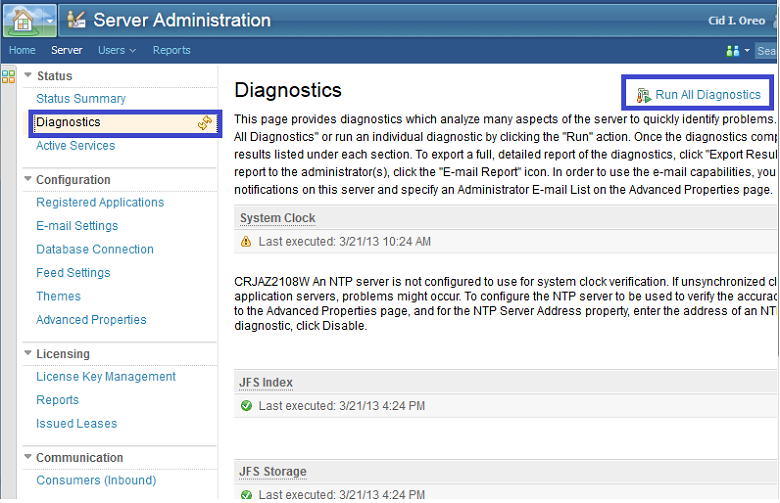 The diagnostics are capable of analyzing many aspects of the CLM application to quickly identify problems. Ensure all diagnostics complete successfully.
If you perform this step after completing the upgrade of just the JTS, then it is normal to see errors relating to inability to see the root services of the registered applications yet to be upgraded.
2. Repeat step 1.1 by navigating to the administrative console of the Rational Team Concert (RTC) application at http://hostname:9443/ccm/admin
3. Repeat step 1.1 one more time by navigating to the administrative console of the Rational Quality Manager (RQM) application at http://hostname:9443/qm/admin
4. Navigate to the Lifecycle Project Administration application at http://hostname:9443/admin/web and create a project by applying the "Analyst, Developer, Quality Professional" template. You may refer to the following document for information: Creating lifecycle projects from a template
5. Add the current user to each container of the newly created project. You may refer to the following document for details: Adding members to lifecycle projects
6. Assign project level roles to the current user. You may refer to the following document for details: Assigning roles to members from within lifecycle projects
7. Navigate to the newly created project in the Rational Requirement Composer (RRC) application at http://hostname:9443/rm/web. You may refer to the following document for information: Opening requirements projects
7.1. Create a new requirement as stated in the following document: Creating requirement artifacts
7.2. Link a new work item in the Rational Team Concert (RTC) and a new test case in the Rational Quality Manager application (RQM) to the requirement as stated in the following document: Linking to new artifacts to work item in lifecycle applications
7.3. Create a new collection and add the requirement created in step 1.8 to the newly created collection as stated in the following document: Creating collections
7.4. Link an existing development plan in the RTC application and a new test plan in the RQM application to the collection as stated in the following document: Linking collections and modules to development and test plans
7.5. Navigate to the project dashboard as stated in the following document: RRC Project Dashboard
7.6. Add new widgets to the dashboard and ensure both the existing and newly added widgets are operational. Please refer to the following document for information: Working with widgets in Project Dashboard
8. Navigate to the project created in the Rational Team Concert (RTC) application at http://hostname:9443/ccm/web.
8.1. Create a new work item in the RTC application as stated in the following document: Creating work items
8.2. Link a new requirement in the RRC application and a new test case in the RQM application to the newly created work item. Please refer to the following documents for information: Linking work items to requirements and Linking work items to test cases
8.3. Create a new development plan as stated in the following document: Creating development plans
8.4. Link a new collection in the RRC application and a new test plan in the RQM application to the development plan. Please refer to the corresponding sections within the following document for details: Linking development plans
8.5. Navigate to the project dashboard as stated in the following document: RTC project or team dashboard
8.6. Add new widgets to the dashboard and ensure both the existing and newly added widgets are operational. Please refer to the following document for information: Working with widgets in project dashboard
9. Navigate to the project created in the Rational Quality Manager (RQM) application at http://hostname:9443/qm/web. You may refer to the following document for information: Logging in to the Rational Quality Manager application
9.1. Create a new test case as stated in the following document: Creating test cases
9.2. Link a new requirement in the RRC application and a new work item in the RTC application to the test case. Please refer to the following documents for information: Associating test cases with requirements and Linking a test case to a development work item
9.3. Create a new test plan as stated in the following document: Creating test plans
9.4. Add the test case created in step 1.9.1 to the newly created test plan as stated in the following document: Adding existing test cases to a test plan
9.5. Link a new collection in the RRC application and an existing development plan in the RTC application to the test plan. Please refer to the following documents for information: Linking test plan to requirement collections and Linking test plan to development plans
9.6. Create an execution record in the test case as stated in the following document: Creating test case execution record
9.7. Run the newly created test case execution record and link a new defect in the RTC application to the execution result as stated in the following document: Running a test case execution record
9.8. Navigate to the project dashboard as stated in the following document: RQM project dashboard
9.9. Add new widgets to the dashboard and ensure both the existing and newly added widgets are operational. Please refer to the following document for information: Working with widgets in project dashboard
10. Navigate to the administrative console of the Jazz Team Server (JTS) application at http://hostname:9443/jts/admin, run all data collection jobs and ensure each data collection job in the JTS, RTC and RQM applications complete successfully. Please refer to the following document for details: Running data collection jobs
11. Revisit the project dashboards as in step 1.7.5, 1.8.5, and 1.9.8 and ensure all widgets are still operational.
The diagnostics are capable of analyzing many aspects of the CLM application to quickly identify problems. Ensure all diagnostics complete successfully.
If you perform this step after completing the upgrade of just the JTS, then it is normal to see errors relating to inability to see the root services of the registered applications yet to be upgraded.
2. Repeat step 1.1 by navigating to the administrative console of the Rational Team Concert (RTC) application at http://hostname:9443/ccm/admin
3. Repeat step 1.1 one more time by navigating to the administrative console of the Rational Quality Manager (RQM) application at http://hostname:9443/qm/admin
4. Navigate to the Lifecycle Project Administration application at http://hostname:9443/admin/web and create a project by applying the "Analyst, Developer, Quality Professional" template. You may refer to the following document for information: Creating lifecycle projects from a template
5. Add the current user to each container of the newly created project. You may refer to the following document for details: Adding members to lifecycle projects
6. Assign project level roles to the current user. You may refer to the following document for details: Assigning roles to members from within lifecycle projects
7. Navigate to the newly created project in the Rational Requirement Composer (RRC) application at http://hostname:9443/rm/web. You may refer to the following document for information: Opening requirements projects
7.1. Create a new requirement as stated in the following document: Creating requirement artifacts
7.2. Link a new work item in the Rational Team Concert (RTC) and a new test case in the Rational Quality Manager application (RQM) to the requirement as stated in the following document: Linking to new artifacts to work item in lifecycle applications
7.3. Create a new collection and add the requirement created in step 1.8 to the newly created collection as stated in the following document: Creating collections
7.4. Link an existing development plan in the RTC application and a new test plan in the RQM application to the collection as stated in the following document: Linking collections and modules to development and test plans
7.5. Navigate to the project dashboard as stated in the following document: RRC Project Dashboard
7.6. Add new widgets to the dashboard and ensure both the existing and newly added widgets are operational. Please refer to the following document for information: Working with widgets in Project Dashboard
8. Navigate to the project created in the Rational Team Concert (RTC) application at http://hostname:9443/ccm/web.
8.1. Create a new work item in the RTC application as stated in the following document: Creating work items
8.2. Link a new requirement in the RRC application and a new test case in the RQM application to the newly created work item. Please refer to the following documents for information: Linking work items to requirements and Linking work items to test cases
8.3. Create a new development plan as stated in the following document: Creating development plans
8.4. Link a new collection in the RRC application and a new test plan in the RQM application to the development plan. Please refer to the corresponding sections within the following document for details: Linking development plans
8.5. Navigate to the project dashboard as stated in the following document: RTC project or team dashboard
8.6. Add new widgets to the dashboard and ensure both the existing and newly added widgets are operational. Please refer to the following document for information: Working with widgets in project dashboard
9. Navigate to the project created in the Rational Quality Manager (RQM) application at http://hostname:9443/qm/web. You may refer to the following document for information: Logging in to the Rational Quality Manager application
9.1. Create a new test case as stated in the following document: Creating test cases
9.2. Link a new requirement in the RRC application and a new work item in the RTC application to the test case. Please refer to the following documents for information: Associating test cases with requirements and Linking a test case to a development work item
9.3. Create a new test plan as stated in the following document: Creating test plans
9.4. Add the test case created in step 1.9.1 to the newly created test plan as stated in the following document: Adding existing test cases to a test plan
9.5. Link a new collection in the RRC application and an existing development plan in the RTC application to the test plan. Please refer to the following documents for information: Linking test plan to requirement collections and Linking test plan to development plans
9.6. Create an execution record in the test case as stated in the following document: Creating test case execution record
9.7. Run the newly created test case execution record and link a new defect in the RTC application to the execution result as stated in the following document: Running a test case execution record
9.8. Navigate to the project dashboard as stated in the following document: RQM project dashboard
9.9. Add new widgets to the dashboard and ensure both the existing and newly added widgets are operational. Please refer to the following document for information: Working with widgets in project dashboard
10. Navigate to the administrative console of the Jazz Team Server (JTS) application at http://hostname:9443/jts/admin, run all data collection jobs and ensure each data collection job in the JTS, RTC and RQM applications complete successfully. Please refer to the following document for details: Running data collection jobs
11. Revisit the project dashboards as in step 1.7.5, 1.8.5, and 1.9.8 and ensure all widgets are still operational.
Test Scenario 2
Please refer to the following document for this test scenario: Money that matters sampleRelated topics: None
External links:
- Interactive Upgrade Guide
- Creating lifecycle projects from a template
- Adding members to lifecycle projects
- Assigning roles to members from within lifecycle projects
- Opening requirements projects
- Creating requirement artifacts
- Linking to new artifacts to work item in lifecycle applications
- Creating collections
- Linking collections and modules to development and test plans
- RRC Project Dashboard
- Working with widgets in Project Dashboard
- Creating work items
- Linking work items to requirements
- Linking work items to test cases
- Creating development plans
- Linking development plans with requirements collections
- Linking development plans with test plans
- RTC project or team dashboard
- Logging in to the Rational Quality Manager application
- Associating test cases with requirements
- Linking a test case to a development work item
- Creating test plans
- Adding existing test cases to a test plan
- Linking test plan to requirement collections
- Linking test plan to development plans
- Creating test case execution record
- Running a test case execution record
- RQM project dashboard
- Running data collection jobs
- Money that matters sample
Additional contributors: PaulEllis
Contributions are governed by our Terms of Use. Please read the following disclaimer.
Dashboards and work items are no longer publicly available, so some links may be invalid. We now provide similar information through other means. Learn more here.