workaround for bug in Planned Time view
A fix has been requested and marked as fixed and verified twice:
Load bar incorrectly shows 'no work time left'
Load bar incorrectly shows 'no work time left' for alternate timelines in Planned Time view
The problem persists in RTC 4.0.1, but shows available time as "<1" rather than "no work time left".
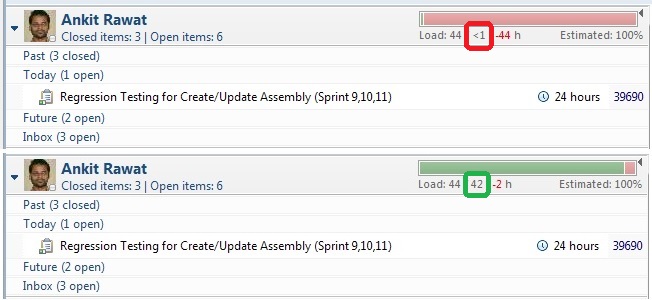
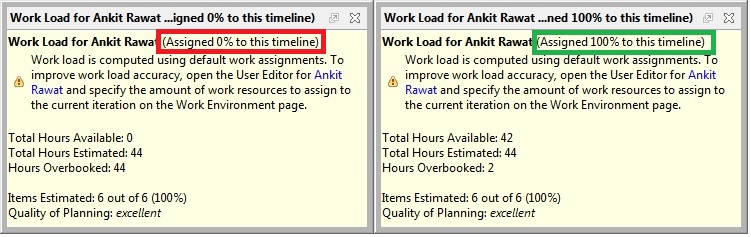
One answer
The workaround is to hard code the team allocations. In other words, by default RTC automatically re-allocates people split across teams when they are added to new teams. Thus 100% on one team becomes 50% on each of two teams if they are added to another team. If left in automatic this way, the bug occurs and the load bar doesn’t work properly in Planned Time view. If instead you hard-code each person’s team allocations, the bug does not occur. It only occurs for some team members because anyone who has changed teams has already had their team allocation hard coded because replacing the 50% and 50% with 0% on the old team and 100% on the new team automatically removes automatic re-allocation for those users. You can tell if any of the team allocations are in "automatic" mode by the presence of an asterisk (see below). Just hard code the % by re-saving the team allocation for that user. You will need to change something to make the OK button click-able, so just uncheck and recheck the checkbox if you don't need to change the number. Click OK, then SAVE (and wait for the screen to refresh) and the asterisk will be gone. No asterisk = no problem with planned time view.
Note that you only need to activate the "Save" button once. You do not need to edit every line with an asterisk if the numbers are already correct. When you save, it will prompt you to "save default allocations as well", which will hard-code all of your unedited asterisk lines when you click "OK" and remove all asterisks.
