r10 - 2015-07-23 - 12:51:22 - Main.dmmckinnYou are here: TWiki >  Deployment Web > DeploymentIntegrating > DeploymentIntegratingReporting > ReportingOnCustomAttributesAndEnumerations
Deployment Web > DeploymentIntegrating > DeploymentIntegratingReporting > ReportingOnCustomAttributesAndEnumerations
Report on custom attributes and enumerations 
Authors: LuizSouza Build basis: IBM Rational Reporting for Development Intelligence (RRDI), IBM Rational Team Concert (RTC)
This document provides a series of steps on how to report on RTC custom attributes and enumerations on a customized RRDI/Insight report
Important: Make sure the person running the report has the appropriate access rights for the Project Area from which you want to extract work items.
Background
Before proceeding with the instructions below, review the following explanation of how custom attributes are set up:
In RRDI, when you open Report Studio, there are 2 main areas you have to look for:
- Requests
This holds the work items you want to use in your report
- Request String Extension
This holds the custom attributes. The column VALUE contains the custom attribute value, or in the case of the custom attribute being an ENUMERATION, then the column VALUE contains the key of the table of enumeration, represented in Report Studio by Request Enumeration.
So basically, what you have to do is create a couple of query joins in Report Studio to access your Custom Attributes.
IMPORTANT: You will find the package you are going to use in Report Studio under > Operational Data Store > Request Area > Request String Extension.
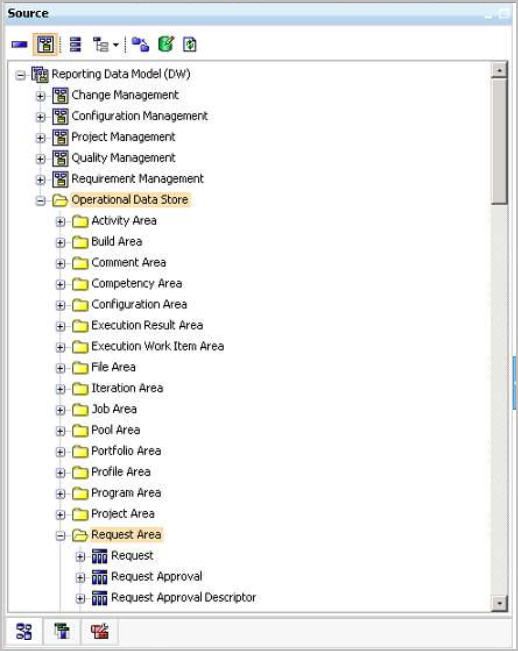
Step by Step process to report on Custom Attributes with Enumeration:
- In the RTC interface where you define custom attributes, check the ID of the custom attribute you want. You are going to use this value later in the process.
- While in this interface, check the type of this custom attribute. This type will tell you what table it is stored in RRDI. There are several kinds of tables with names such as REQUEST_INT_EXT, REQUEST_STRING_EXT, and others. These tables are represented in the package in Report Studio with names such as Request String Extension, and others.
- In Report Studio, create three queries, one for Request (named Work_Item for this example), Request String Extension and another for Request Enumeration.
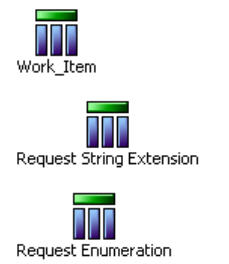
Very Important: Using the value of the ID of the custom attribute from step #1, create a filter in the Request String Extension query associated with the Name column.
In the example below [Name] = 'com.ibm.team.apt.attribute.complexity'

- Create a join with Work_Item and Request String Extension
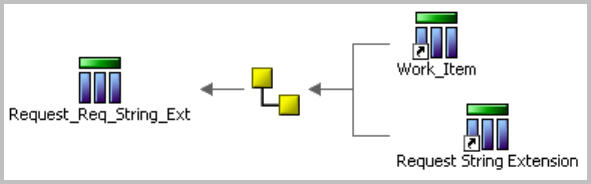
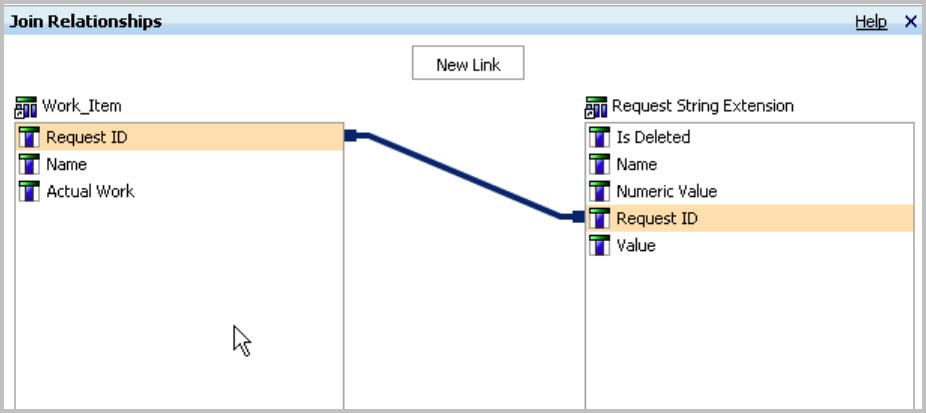
Double click the Relationship node and set the relationship as illustrated above. Under Work_Item select the Request ID column name and again under Request String Extension you should also select the Request ID column name. Then click OK and the join relationship will be created.
and set the relationship as illustrated above. Under Work_Item select the Request ID column name and again under Request String Extension you should also select the Request ID column name. Then click OK and the join relationship will be created.
Do not forget to populate the query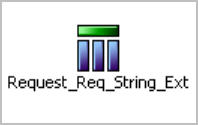 with the columns from the two queries of the join.
with the columns from the two queries of the join.
- Now, create another join with the query above and the Request Enumeration query:
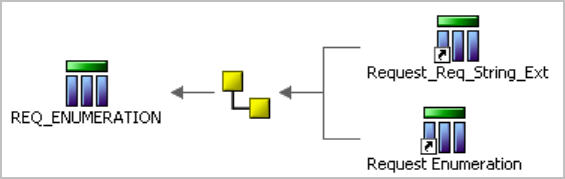
For this join, create the following relationship:
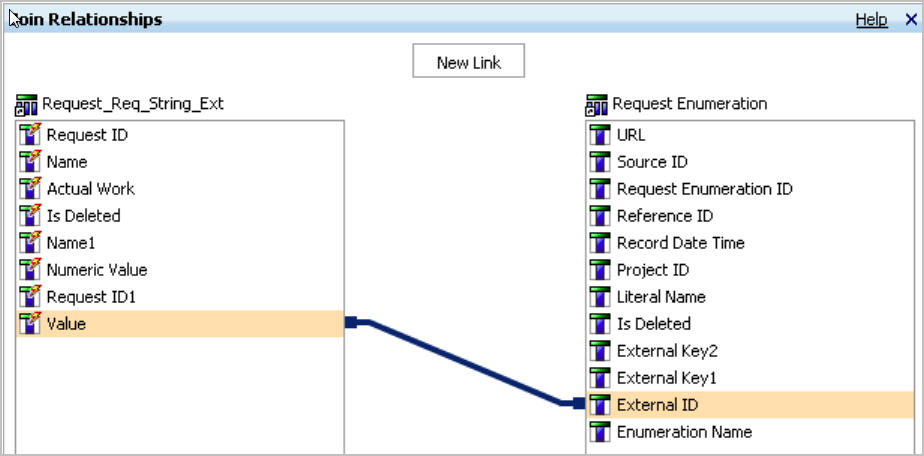
Under Request_Req_String_Ext select the Value column name and under Request Enumeration select the External ID column name, then click OK and the join relationship will be created. These columns define the relationship of this join.
- Create your report
Now, in Report Studio you might see something like this:
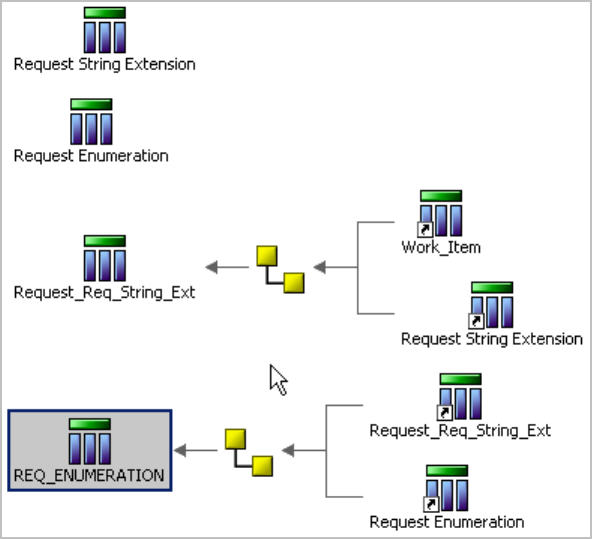
What you have to do now is to use the REQ_ENUMERATION query above in your reports. Below is an example:
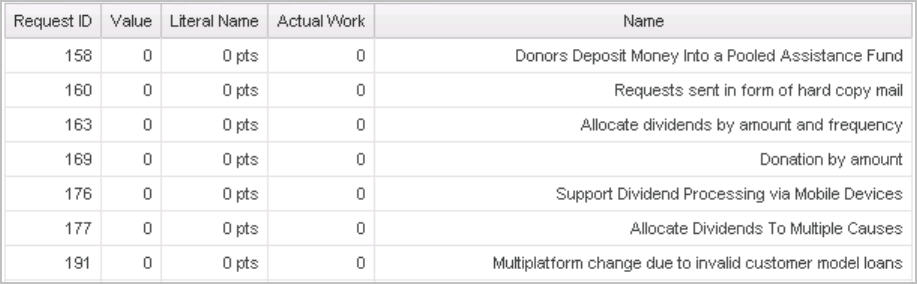
- The column Literal Name has the value of your custom attribute enumeration.
Important: Make sure the person running the report has the appropriate access rights for the Project Area from which you want to extract work items.
Related topics: Deployment web home
External links:
Additional contributors: None
-
 Deployment web
Deployment web
-
 Planning and design
Planning and design
-
 Installing and upgrading
Installing and upgrading
-
 Migrating and evolving
Migrating and evolving
-
 Integrating
Integrating
-
 Administering
Administering
-
 Monitoring
Monitoring
-
 Troubleshooting
Troubleshooting
Status icon key:
-
 To do
To do
-
 Under construction
Under construction
-
 New
New
-
 Updated
Updated
-
 Constant change
Constant change
- None - stable page
- Smaller versions of status icons for inline text:
-





Contributions are governed by our Terms of Use. Please read the following disclaimer.
Dashboards and work items are no longer publicly available, so some links may be invalid. We now provide similar information through other means. Learn more here.