Planning
Examples of Planning components include the following:
- Managing projects with Quick Planner
- Scaled Agile Framework® (SAFe) support
- Agile planning
- Planning a sprint
- Assessing the risk of a sprint
- Planning the daily work
- Progress information
- Tracking the overall progress
- Projecting your plan onto a timeline
- Creating and organizing new work items
- Reading and modifying work items
- Planning snapshots
- Configuring your work environment
- Unstructured information
- Colorful plans
- Importing and exporting Microsoft® project plans
- Team load section
- Scheduling absences
- Managing a product backlog
- Managing a release backlog
- Traditional planning
Managing projects with Quick Planner
Quick Planner offers an easy way to manage any type of project by using an agile approach. You can start getting organized right away by creating and assigning work items for your project. It can help you to simplify your project planning and speed up your workflow. It provides users the freedom to create task boards as easily as they do physical boards. It offers the following key features:
- Simplified views. It provides two types of boards: work board and plan board. The work board combines these views from the old Quick Planner: Team’s Work, My Work, and All Work. The plan board combines these views: Incoming Work, Backlog, and Iteration Planning. When you create a board, you can specify an iteration to use for preconfigured boards. The selected iteration is added as a global board filter in a work board, and it determines the iteration lanes in a plan board.
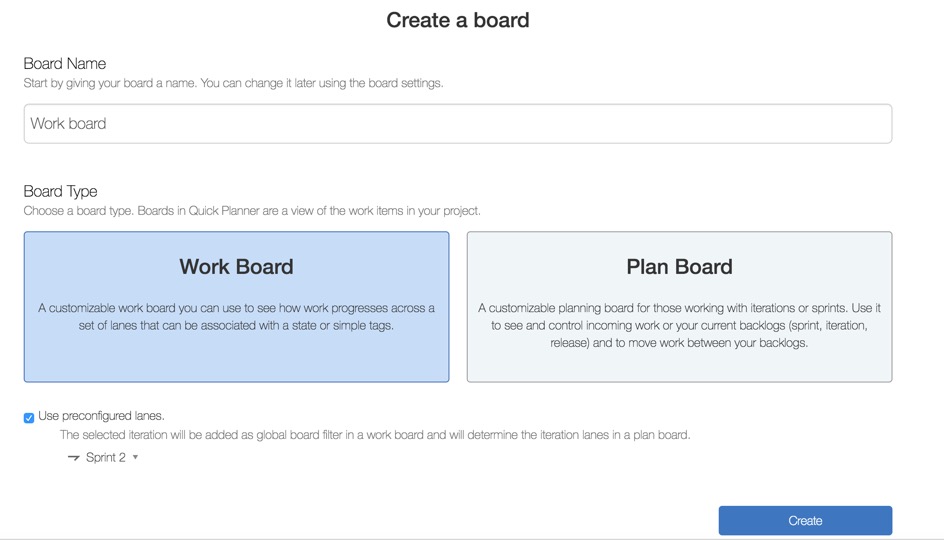
- Customizable boards. You can now customize the lane settings in the board. For example, you can change the name, configure the lane for specific states, iterations, owner, tags or add lane filters and specify presentation options.
- Flexibility. The boards are highly flexible. The number of lanes that appear is determined dynamically by screen size. You can reorder lanes on a board by dragging and dropping them.
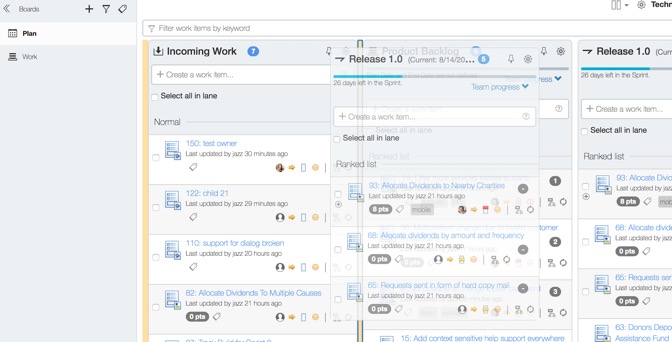
You can build a tags-based board without being bound by the state groups or states defined in the process template. You can also have boards that combine tags and states.
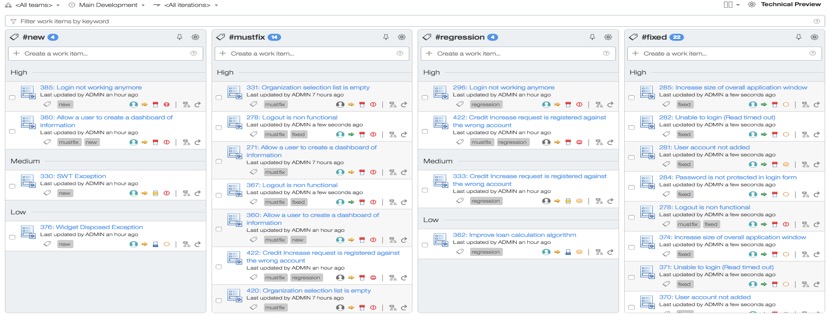
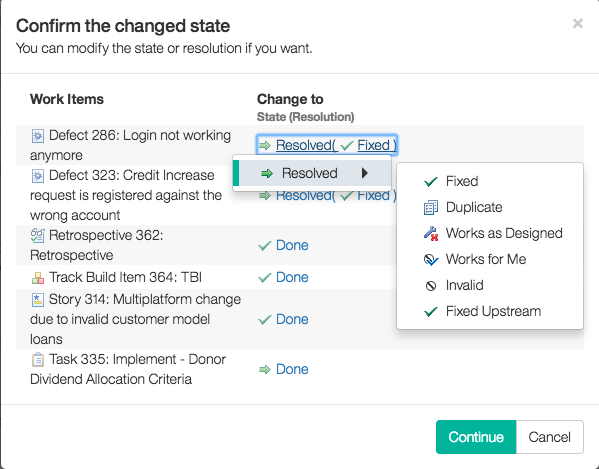
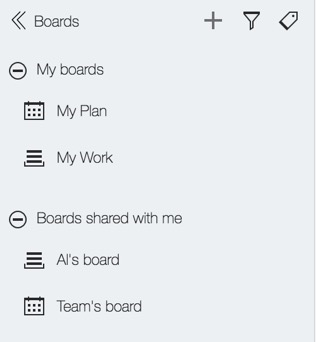
- Better organization. When you add tags to boards, the boards are grouped by those tags in the navigation pane. You can also filter boards by tags and keywords.
Here is a demo video showing the features in Quick Planner.
For more details on this feature, see Introduction: Get started with Quick Planner.
Scaled Agile Framework® (SAFe) support
Rational Team Concert supports the Scaled Agile Framework® (SAFe) out-of-the box.We provide an easy way to get up and running quickly to lead a SAFe-based transformation for your Portfolios, Programs and Teams. For more details on this capability, see IBM’s support for SAFe.
Agile planning
For agile projects, the planning component provides tools to assist with the planning and execution of the overall product backlog, releases, iterations, as well as the daily developer work, thereby providing full support for the three innermost levels of Mike Cohn’s planning onion(1).
Planning a sprint
You can use plan editors to manage sprint backlogs as well. As with a product backlog, the editor assists you with stack ranking your sprint backlog. In addition, the plan editor provides a view to see the work breakdown structure of stories into the implementing tasks, grouped by the owner of the work items. Drag and drop or specific keyboard actions are used to manipulate the work breakdown structure or reassign the task to do load balancing. Key work item attributes like the estimate of a task can be changed in place and the changes are immediately reflected in the corresponding progress and load bars.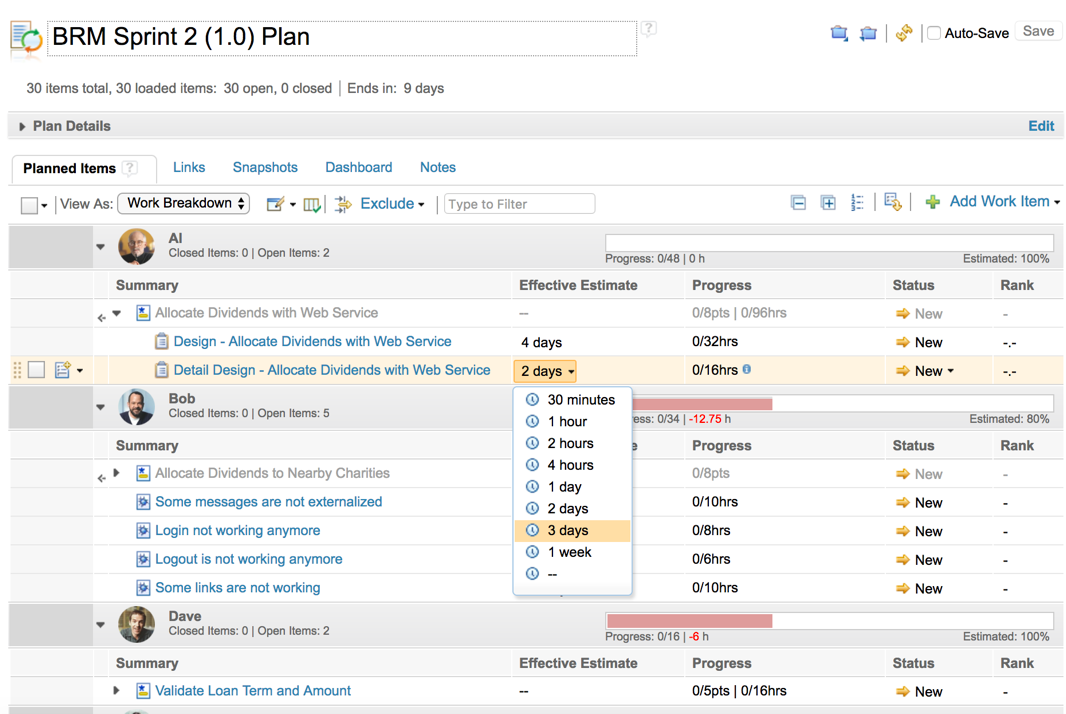
Use the Taskboard or Kanban view to run your daily Scrum meetings.The board tracks all work item state transitions as sub-columns on the display to match the natural way you organize tasks on a physical board. Cards on the board are configurable and can be customized to display only attributes that you want to show, including custom attributes. To help manage screen real estate, cards come in three sizes – small, medium, and large – making it easy to zoom in on detail or take a higher-level view. Drag and drop is intuitive with valid state transitions highlighted in green as you drag the card across the board to drop it on a green state in the workflow. The Kanban board allows teams to set “work in process” limits and visualize the flow of work. For example: Where is capacity available? Are the desired limits exceeded? It also helps to optimize the ideal flow of work through the system using a “pull” model.
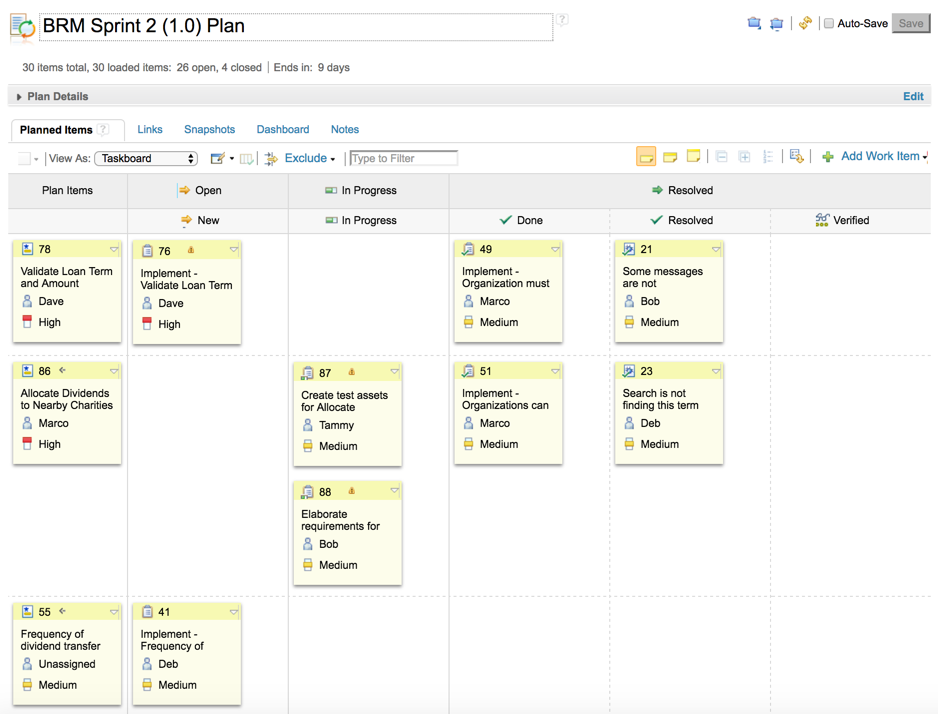
For more details see, Kanban Board and Taskboard views in Rational Team Concert.
Assessing the risk of a sprint
Work item owners can specify minimum and maximum estimates in addition to the already existing estimates. This information is used to simulate the probability of work items being completed on time using a Monte Carlo method(2). If the minimum and maximum estimates are not specified, they default to 1/2 of the estimated time and 2x the estimated time respectively.
To assess individual work items, add the Completion Probability column to plan views. This action runs a simulation and color work items according to the calculated probability of completion: a color gradient from white to red indicates very probable to won’t happen.

Planning the daily work
Planning the developer’s daily work is essential to track the overall progress of a sprint and to do proper load balancing between team members. To make this as smooth as possible for developers to let them focus on writing code, they can use the My Work view. The My Work view is your personal view to all work items that are assigned to you and allows for in- place scheduling and estimation.
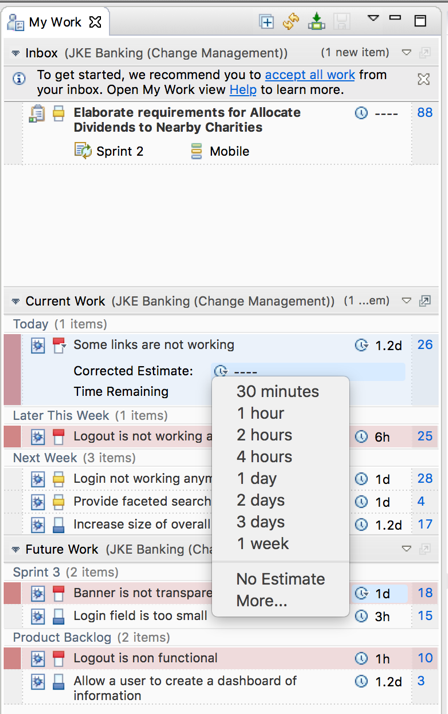
For more details see, Using the My Work view in Rational Team Concert.
Progress information
The Plan editor keeps you updated on the progress of your team for a single sprint or for the project for a whole release. You can expand the plan editor‘s header (labeled Plan Details) by clicking on it. This reveals the team area and iteration the plan is configured for, as well as the plan type.
On the right side, you can find information about your plan’s progress. For example, in a Sprint plan, you can find its burndown chart in this section; while in Release plans, burndown and team velocity charts can be found. You can also switch between its progress, both in hours as well as story points, and the overall work load. By hovering over the progress and load bars, detailed information can be revealed.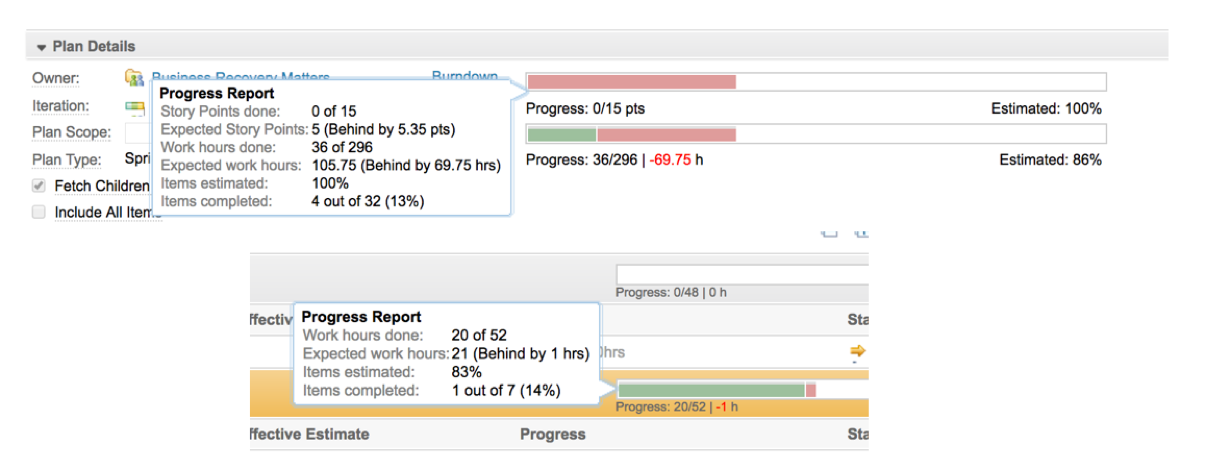
See Progress Bars, Load Bars, and the importance of estimating your work in Rational Team Concert about how to read the diagram. The bar diagrams are live: try adding or changing a work item to see them update in response.
Tracking the overall progress
Use the project dashboard to track the progress of the release and its sprints, to see your burndown rate, or to check the team’s velocity. The project dashboard is highly configurable and offers a variety of pre-configured reports and useful work item queries.
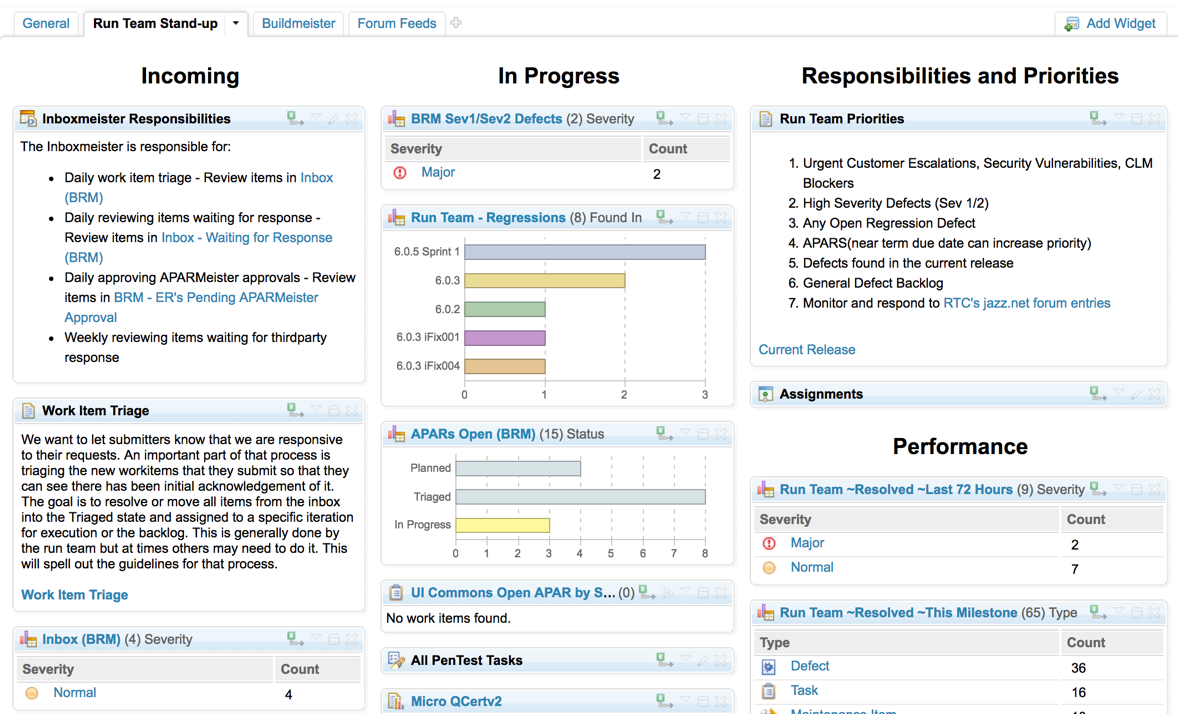
Projecting your plan onto a timeline
Use the Roadmap view to project our sprint or release backlog onto a timeline. It basically is a Gantt Chart representation of all the work that is associated with the plan. Plan and execution items are depicted as bars. The length of the execution bars depends on the amount of estimated time needed to finish the work item. Plan item bars run from the beginning of the first execution item until the end of the last execution item.
Plan items which are broken down into execution items are shown as solid bars, whereas the ones without associated execution items are depicted as hollow bars. Execution items that are associated with a plan item are shown as hollow bars and if there is no plan item associated with an execution item, no bar is shown for that execution item.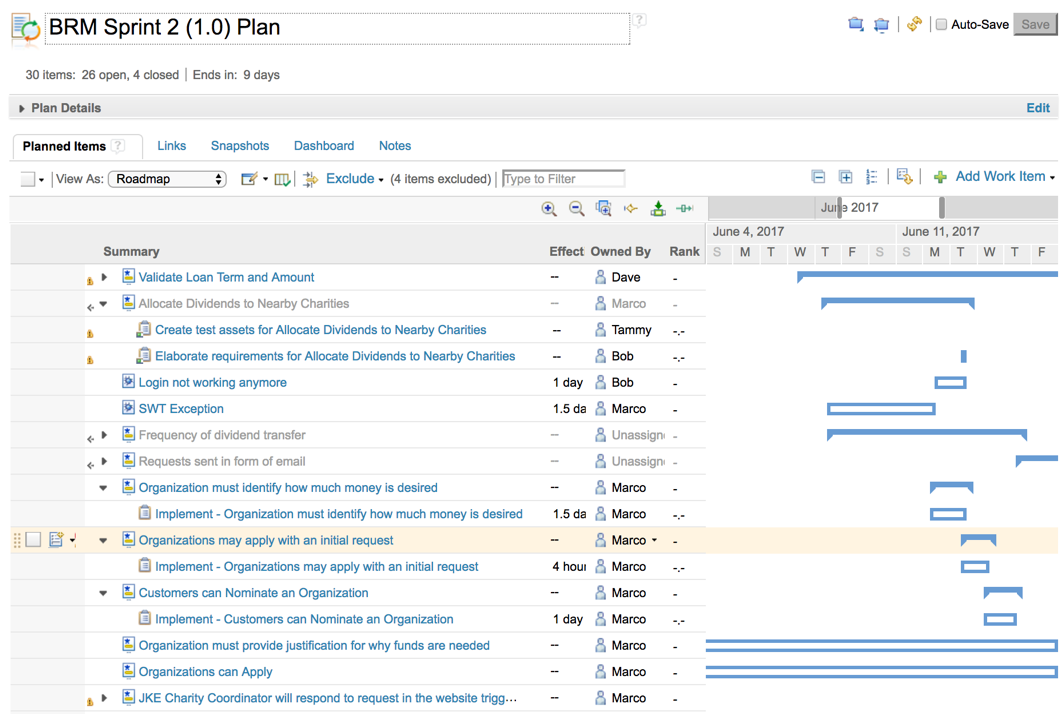
Creating and organizing new work items
The Planned Items page is the perfect place to create new work items, since the work items inherit the team area and iteration from the iteration plan and, hence, will be part of the plan. To create new work items, select a suitable work item type from the Add Work Item context menu (or press Ctrl+Enter).
Work items can be arranged hierarchically to decompose larger work items into smaller work units.
Reading and modifying work items
Most properties of a work item can be modified inline within the Planned Items page. Some properties, such as the description, can be modified using the in-place work item editor.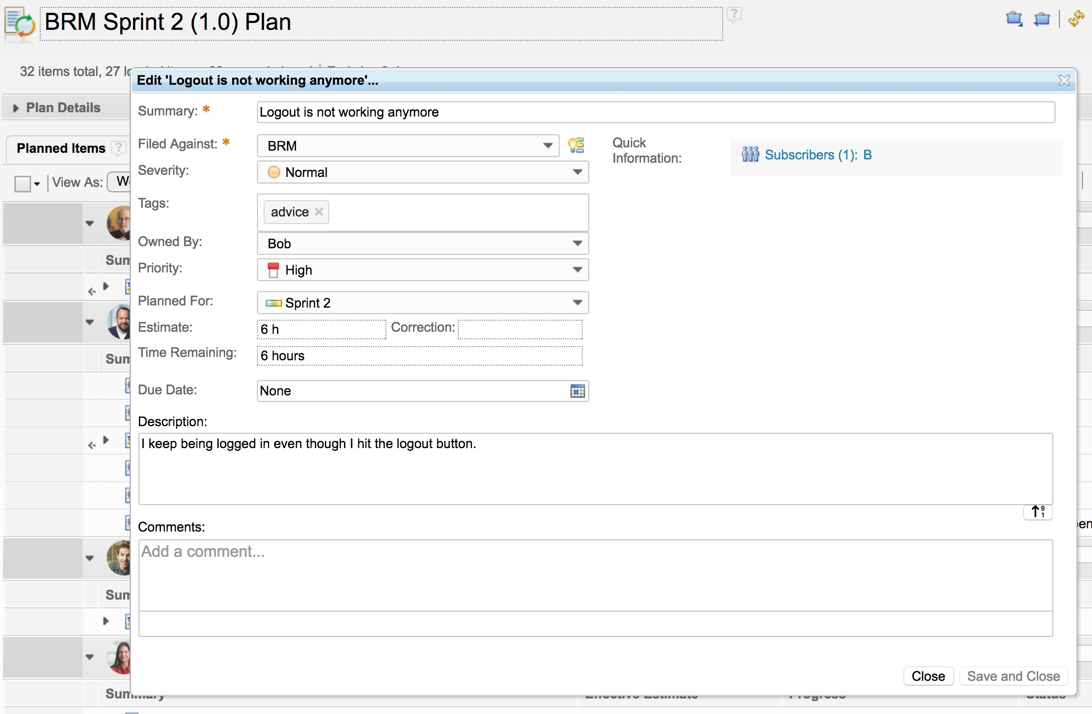
Planning snapshots
A plan snapshot captures the current state of the plan, including the work items and their schedules, the owning team area, and the iteration the plan is created for. Snapshots come in different flavors:
- Regular: a normal snapshot. Typically created before major changes to a plan are done.
- Planned: a snapshot that captures a version a plan that is committed to the outside. The schedule captured by a planned snapshot can be shown in the plan and work item editor.
- Proposed: a special snapshot type only available for traditional projects. A proposed snapshot is typically created before resources are allocated to the project.
Besides creating snapshots, you can compare snapshots as well. Either compare two individual snapshots or compare a snapshot to the current version of a plan. See Effective planning using Snapshots in Rational Team Concert for more details.
Configuring your work environment
Use the Work Environment page in the User editor to change your work days, work location, and work assignment. By default, a standard work week is five 8-hour days ending at the same time each day, split evenly among the teams of which you’re a member.
Unstructured information
The notes page provides an artifact-aware text editor to capture unstructured information. It features a wiki-syntax that supports commonly used commands for headings, text styles, links, listings, and tables. You can also link to RTC artifacts such as work items, plans, and contributors. For example, typing [[Defect 123]] creates a link to that work item.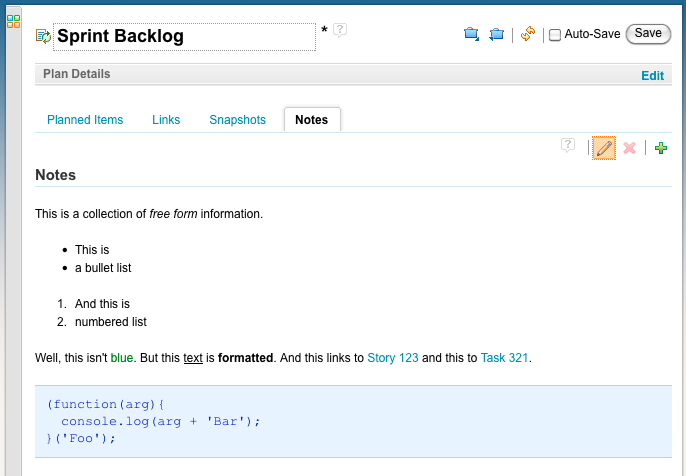
Plans allow you to add new pages. Use them to capture additional information, such as a test plan, discussions, etc. Select the Add Page button  in the local tool bar to create a new attached page. Attached pages are edited using the Wikicreole wiki-syntax.
in the local tool bar to create a new attached page. Attached pages are edited using the Wikicreole wiki-syntax.
Colorful plans
You can use color to highlight work items in plans. Simply specify a search criteria and a color to have all matching work items highlighted. This lets you draw attention to important items, or ones deserving special attention.
The My Work view provides the colorize feature to let users highlight important work items on their personal plans as well.
Importing and exporting Microsoft® project plans
You can import and export a plan from/to Microsoft Project. To import a plan, save the Microsoft Project file as an .xml file and import the .xml file. You can map the task types from Microsoft Project to the work item types in your project, specify the date range for the plan, and map resources from the imported plan to the current plan.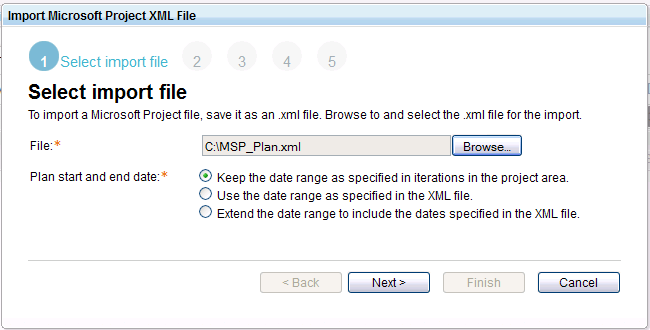
See Microsoft Project integration with Rational Team Concert for more details.
Team load section
Being part of the Team Central view, the Team Load section shows load bars for a selected team and iteration. A load bar is a graphic representation of work load – the ratio of remaining work and available work time.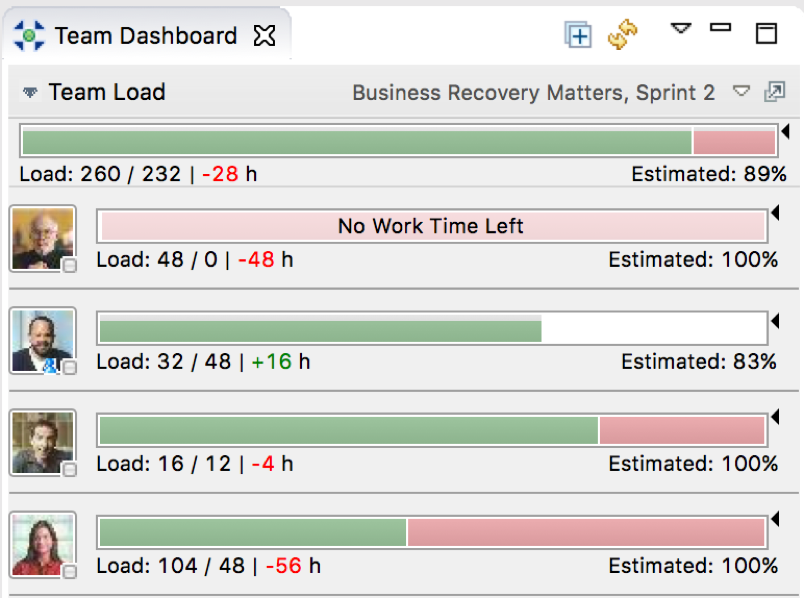
A load bar is green if there is still time to complete all the work, and red when there isn’t. Because the computation depends on work item estimates, the percentages of estimated work items is shown as a fill level. As usual, you want the bar to be green. Get the right amount or work assigned and the bar grows horizontally. Estimate well and the bar grows vertically.
Use the Team Load section when distributing work among team members. Not only can you see the work load of each team member, but you can also reassign work items by dragging them onto the corresponding bar. Use the different Show context menu actions to query the work items assigned to a particular person or to list current or recent work, etc.
Scheduling absences
Use the Scheduled Absences page in the user editor to note planned absences like business trips, vacation, etc. This information helps with the automatic planning of your work over the iteration.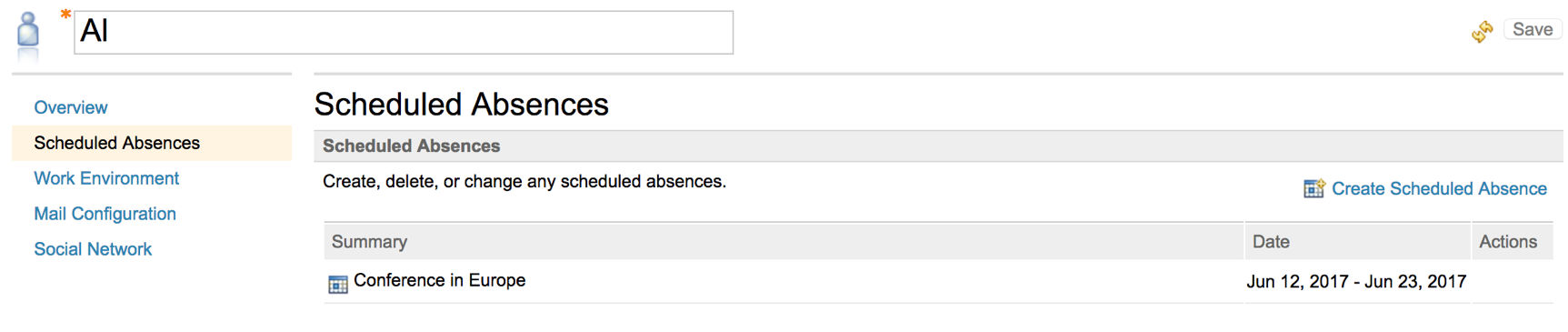
Managing a product backlog
A product backlog is managed using a plan editor in Rational Team Concert. The plan editor assists you with stack ranking your backlog items by using drag and drop or specific keyboard actions.
For more information, see Prioritizing Work Items with Ranking and Ranking in Rational Team Concert.
Managing a release backlog
In large projects, it is useful to manage a release backlog in addition to a sprint backlog. As a product backlog, a release backlog is managed using a plan editor. In addition to a product backlog, the plan editor provides an iteration view onto the release to see at a glance which stories are planned for which iteration. Again, drag and drop can be used to easily assign the stories from a backlog to specific iterations, and the integrated progress bar helps to not overload an iteration considering the team’s velocity and to track overall progress.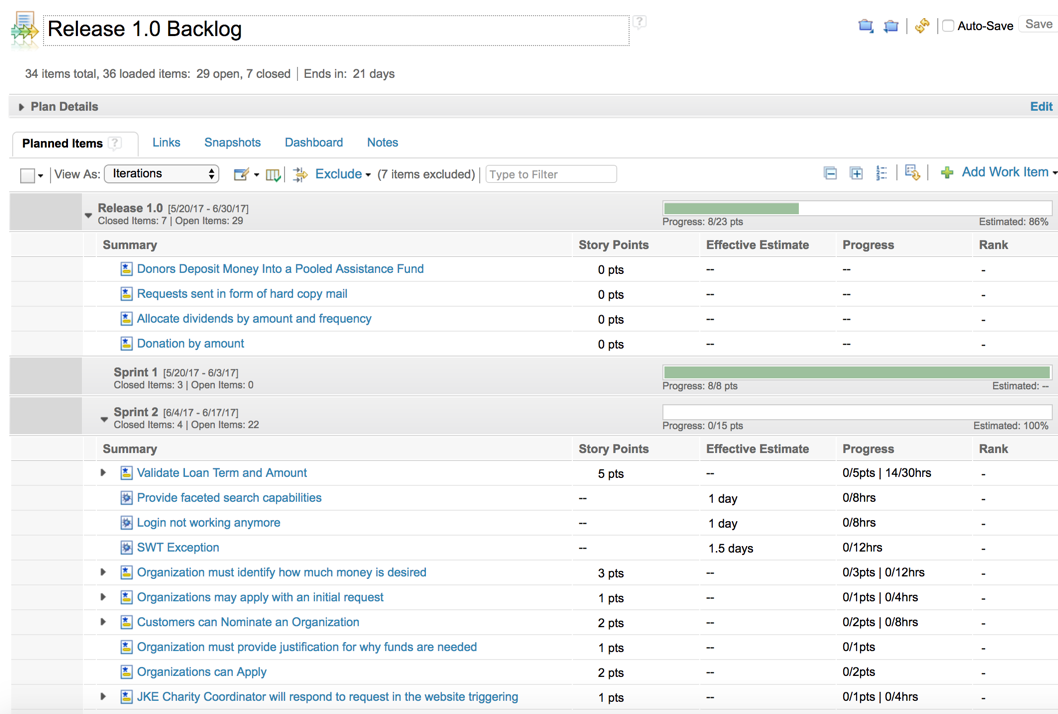
Traditional planning
For traditional projects, the planning component provides tools to assist with the planning and execution of an overall release or for one of the phases “Requirements, Design, Implementation, and Testing”. Use the Formal Project Management Process template to create a traditional project. The plan editor then supports schedule dependencies and constraints and a Gantt chart editor to create a project or phase plan.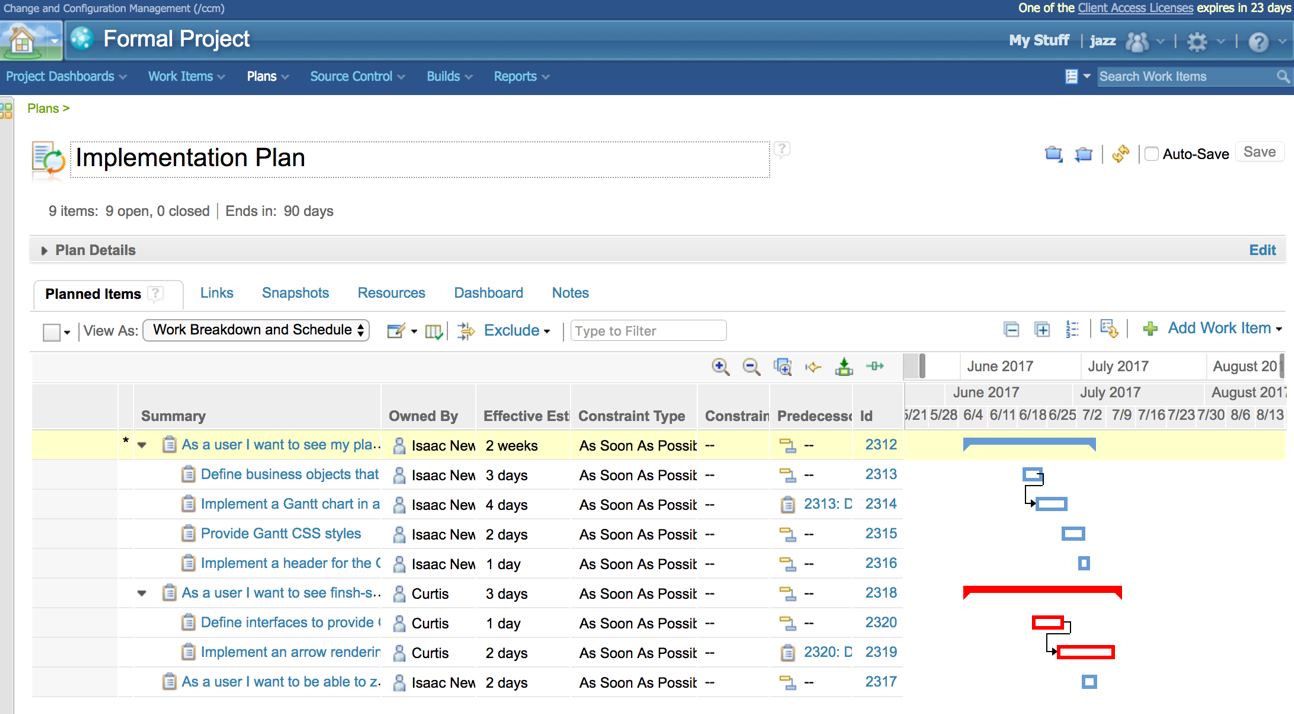
On the Resources page, you can view work items, allocate resources, add date ranges for resources, and modify resource allocations. You can search for available resources and add them to project. When you add resources, you allocate them for a specific period.
For more information, see Traditional planning: Managing formal projects in Rational Team Concert and The traditional scheduler in IBM Rational Team Concert.
(1) Mike Cohn, Agile Estimating and Planning
(2) Monte Carlo Method, http://en.wikipedia.org/wiki/Monte_Carlo_method