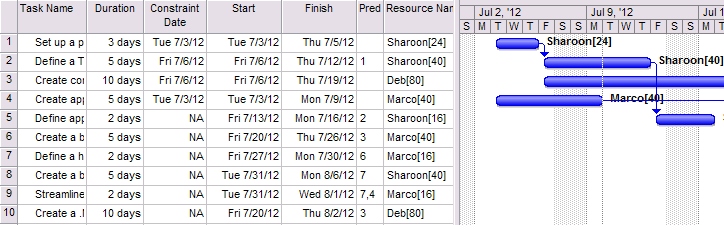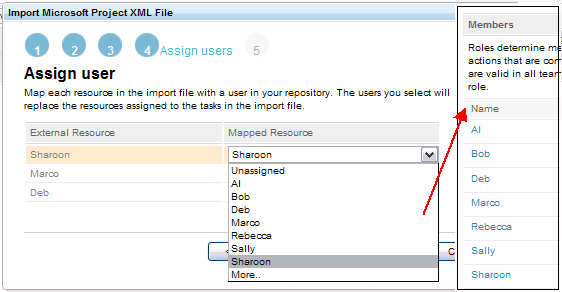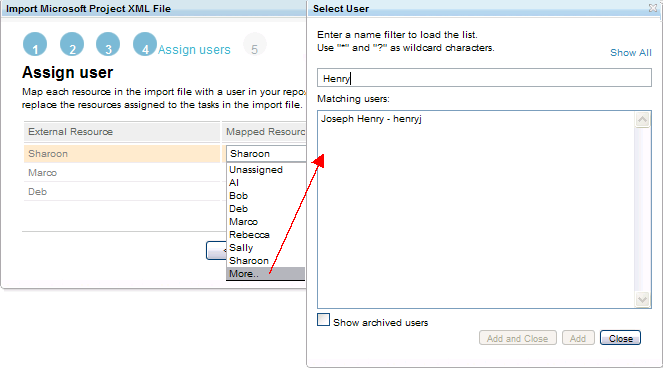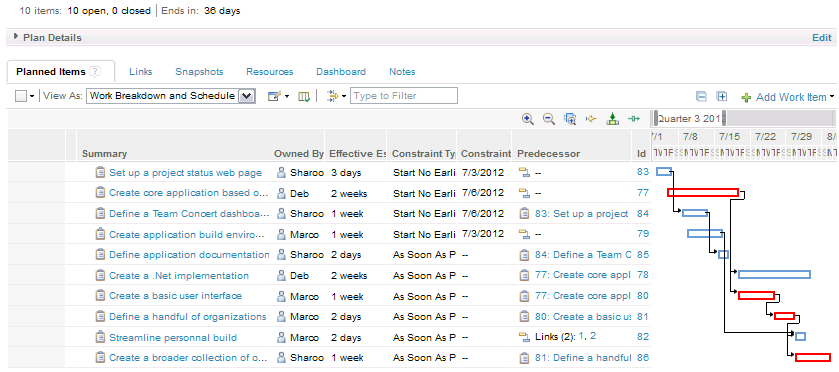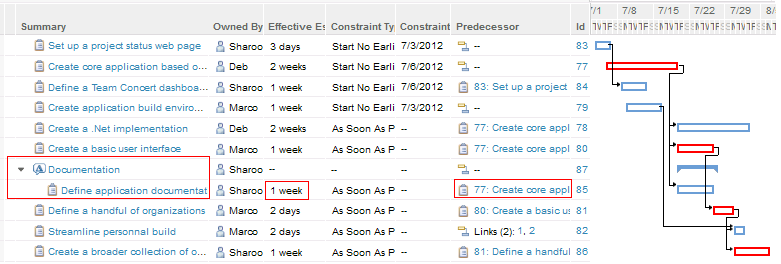Microsoft Project integration with Rational Team Concert, Version 4.0
Some teams use Microsoft® Project for initial project planning while using IBM® Rational Team Concert™ for project tracking and execution. The import and export feature in Rational Team Concert allows the integration of project planning and tracking information between the two applications. You can import a Microsoft Project XML file to a plan in Rational Team Concert. In addition, you can export a Rational Team Concert plan to an XML file that can then be opened in Microsoft Project. The import and export feature uses the Microsoft Project XML file format that is described in Project XML Data Interchange Schema Reference. The import feature is mainly intended for a use case where the draft of the project plan is created in Microsoft Project and used to make some feasibility study of an approximate timeline then the plan is imported into Rational Team Concert where the execution could be slightly different.
A plan in Rational Team Concert represents the work of a team/project for a particular iteration filed against a specific set of work item categories. A project or a team area has users who would be assigned to complete the work in the plan. Rational Team Concert allows users to define work item types such as defect, task, etc in the process definition for a project. A Microsoft Project represents linearly the execution of a project in a given time and using a set of resources. It uses summary tasks and tasks to represent the work to be completed. Given the diversity of representation of data in the two products, the importing of the data from project is done via the import wizard (which we discuss in the next section) that guides you through the mapping of dates, work item types, resources etc.
To import and export plans, you must use the Rational Team Concert web client and version 2007 or 2010 of Microsoft Project.
Importing
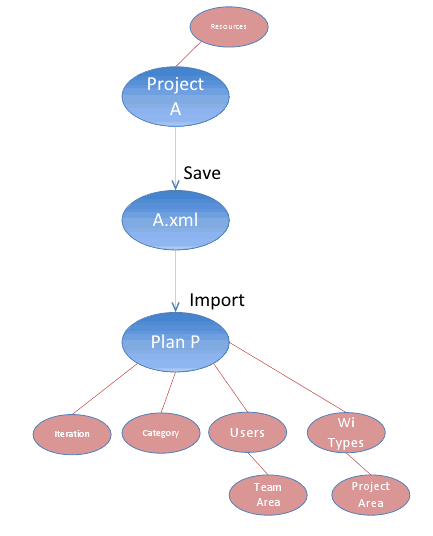
To import a Microsoft Project plan to Rational Team Concert:
- Save the Microsoft Project plan as an XML file. The following image shows a project plan in Microsoft Project.
- In Rational Team Concert, create or open the plan where the Microsoft Project is to be imported.
Note: You must associate a work item category with the team/project area of the plan before you import the project xml file into the plan.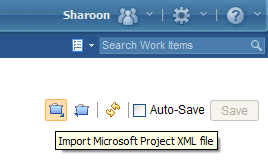
- Click on the Import Microsoft Project XML file icon. The import wizard opens.
Note: Make sure that you don’t have any unsaved changed in the plan. If you do, the Import action in the toolbar will be disabled.
- Follow the instructions in the wizard to import the XML file.
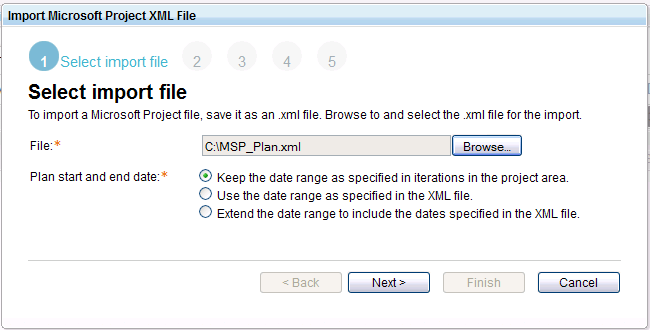
- Step 1: Import file: Browse for the XML file to import and then click Open.
Select the option that will determine how to handle plan dates during the import.- You can keep the dates specified for the iteration in the project timeline. All the dates during the import operation will be relative to the iteration dates. Note: If the XML file has work more than what can be contained in the iteration it would result in over-allocation of work.
- If you want to retain the dates specified in the XML file, you can select the option that will use the date range provided in the XML file. The iteration start and end date is updated as specified in the XML. Note: This could result in overlapping of dates in your iteration hierarchy where the iteration dates go beyond the start date of any future iteration in the hierarchy.
- You can also choose to let the import extend the iteration dates associated with this plan to include the dates specified in the XML file. The iteration start date and end date is updated if the dates specified in the XML extends the current iteration dates, otherwise the current iteration dates are retained. Note: This could result in overlapping of dates in your iteration hierarchy where the iteration dates go beyond the start date of any future iteration in the hierarchy.
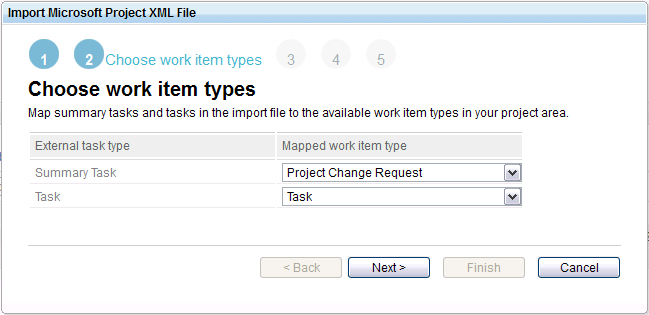
- Step 2: Work item types: Map tasks and summary tasks in the Microsoft Project plan to the supported work item types in IBM® Rational® Team Concert™ project. The project used in this example is created using the Formal Project Management process template. It provides the following work item types:
Typically the Summary Task is mapped to a plan item type, and the Task is mapped to an execution item type. In this example, the Summary Task is mapped to the Project Change Request work item type and Task is mapped to the Task work item type.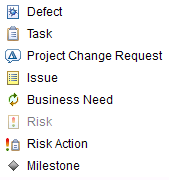
Click Next.
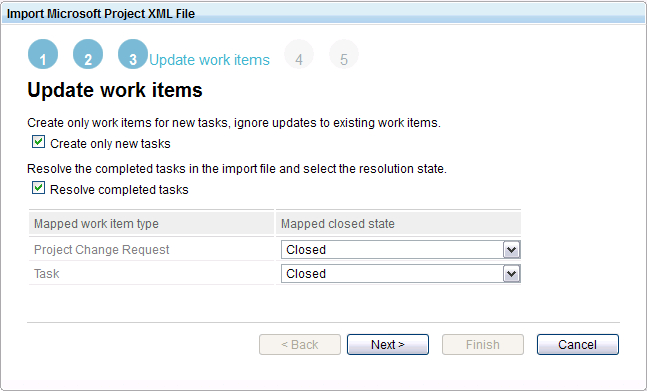
- Step 3: Update work items: You can specify the following options:
- Create only new tasks. If selected, only new tasks will be created. If unselected, previously imported tasks will also be updated. This is discussed in detail in Reimport.
- Resolve completed tasks in the import file. When selecting this option, you choose the resolution state for the completed tasks.
In the example, you can choose from the resolution states for a ‘Project Change Request’ work item type as shown below:
and for a ‘Task’ work item type are as shown below: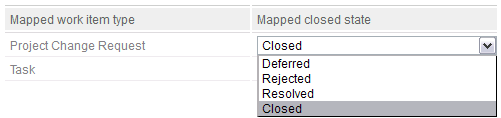
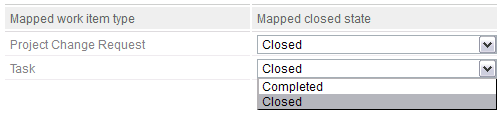
Click Next.
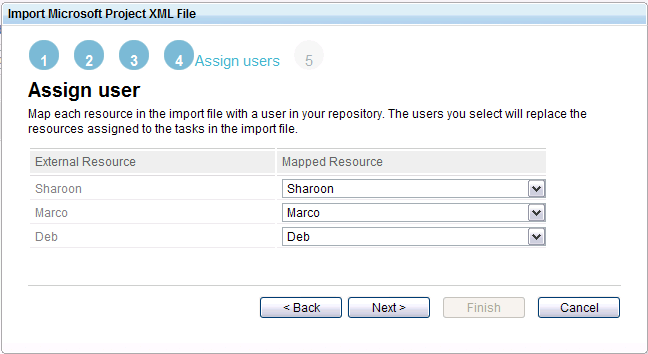
- Step 4: Assign user: In this step, you can map the resources in the import file with users in the RTC repository. If the resource name in the import file matches the name of an team member in the RTC project, the name is automatically selected. Otherwise the default option is “Unassigned”.
The team members of a project are shown in the drop down list. You can map a resource in the import file to a user in the jazz repository who is not a member of the RTC project by clicking on More.. Note: A mapped user who is not a member of the RTC project is not added automatically to the project as a result of the mapping. To add the mapped user to the project, a user with administrative privileges must add the user to the project area. In a formal project, if a work item is assigned to a user who is not allocated to the project, the plan shows an error.
Click Next. The import starts.
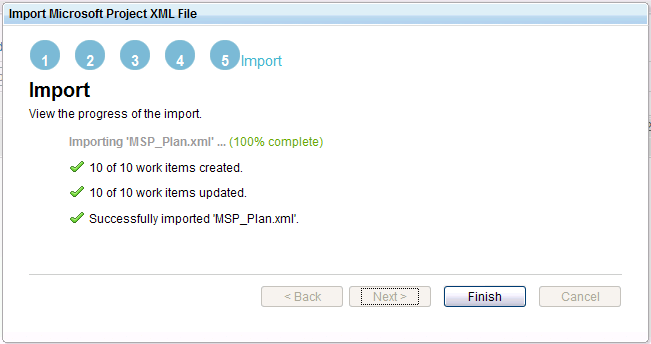
- Step 5: Progress: In this step the user is provided a visual indication of the progress of the import.
This step is helpful when the import file is large, as it gives an approximate indication of how long it will take to complete the import operation.
After the import completes, click Finish to refresh the plan with the imported work items. The schedule generated after the import is not the same as in Project but is dynamically calculated by Rational Team Concert. For details on what factors influence the schedule see The traditional scheduler in IBM Rational Team Concert.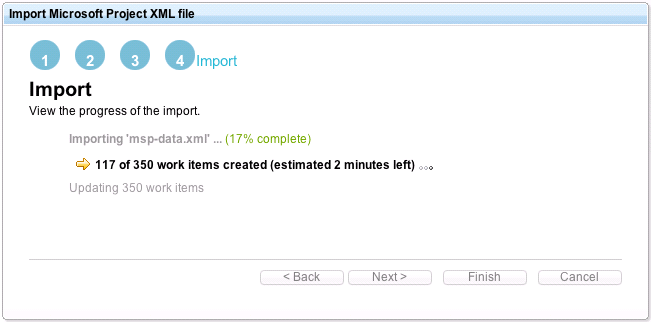
Note:
- You can import into a project which does not use the Formal Project Management process template, for example a Scrum process template based project; however it ignores the constraints. Additionally, predecessor links do not have any impact on the schedule.
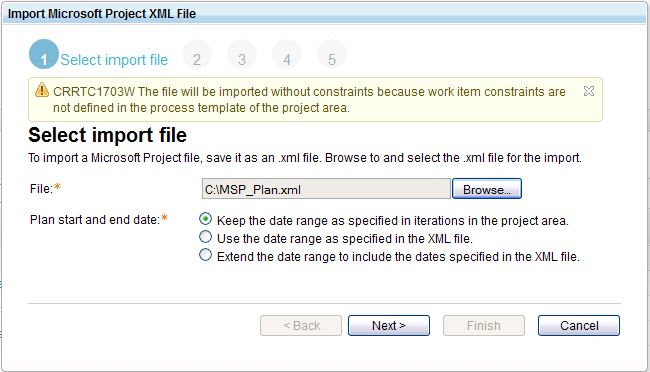
- Multiple assignments for a Task: Microsoft Project supports assigning multiple users to a single task, whereas Rational Team Concert supports only a single user assigned to a single task. When a task with multiple owners is imported, a new summary task and as many child tasks as assignments are created, with each user as the owner of one child task.
- If you select an invalid file, an error message is displayed, and you cannot proceed with the import process.
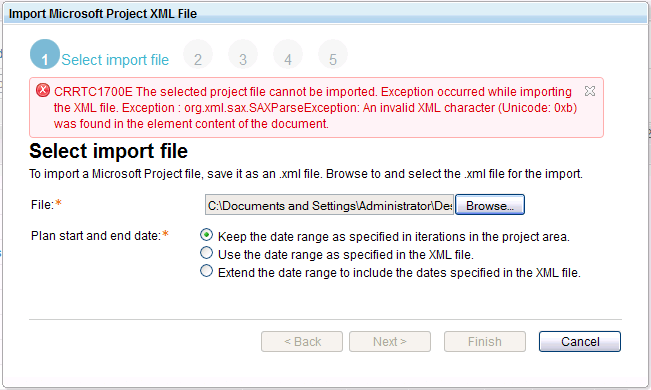
- If you create a plan with a team area as the owner, you must associate a work item category to the team area before you import a file into the plan, otherwise an error message is displayed, preventing you from proceeding with the import.

- In case of any error or exception during import, the user is shown the cause of the unsuccessful import.
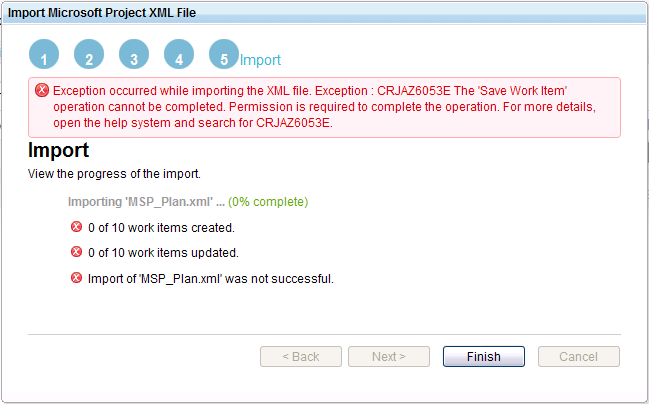
Import mapping
The table below shows how attributes of Microsoft Project plans map to attributes of RTC plans during import.
Microsoft Project XML | Rational Team Concert |
|---|---|
| Task | Work item. You can map a Summary Task or Task in Microsoft Project to a work item type using the Import wizard. |
| OutlineNumber | The parent hierarchy for the work items that are created during the import. |
| UID of the task. | The unique ID of the task in the Microsoft Project XML. |
| Name of a task. | A summary of the imported work item. |
| Work | The estimate of the imported work item. |
| Duration | The estimate of the imported work item, if the value of the Work attribute in the XML file is not set. |
| Actual Work. | The time spent value of the imported work item. |
| Actual Duration. | The time spent value of the imported work item, if the value of the Actual Work attribute in the XML file is not set. |
| PercentComplete | The indication of whether a task is complete. |
| Deadline | The due date of the imported work item. |
| Notes | The description of the work item. |
| Predecessor | The schedule predecessor link. |
| ConstraintType | The ConstraintType attribute in the work item for a project that is based on the Formal Project Management process template. This attribute supports the following constraint types:
Other constraint types default to “As soon as possible” during import. For all other process templates where this attribute is not defined, it is ignored during the import. |
| ConstraintDate | The ConstraintDate attribute in the work item for a project that is based on the Formal Project Management process template. For all other process templates where this attribute is not defined, it is ignored during the import. |
| Resource name | Used to find a user in the repository or project area with the same name. |
| StartDate | Iteration start date, if date range as specified in the XML or extend date range to include dates specified in the XML options are selected in the Import Wizard. |
| FinishDate | Iteration end date, if date range as specified in the XML or extend date range to include dates specified in the XML options are selected in the Import Wizard. |
Exporting
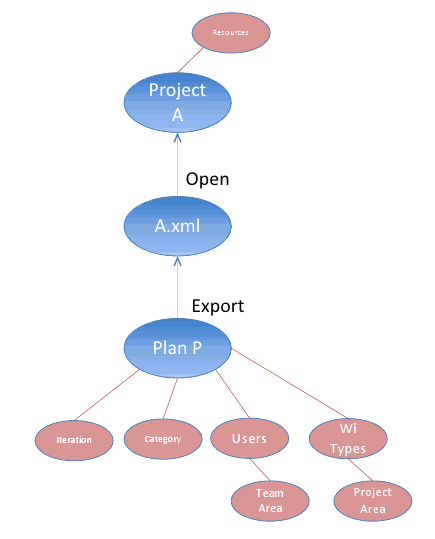
To export a plan:
- Open the RTC plan to be exported.
- Click the Export Plan to XML file icon.
You are prompted to confirm that you want to export the plan.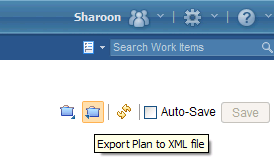
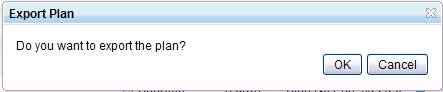
- Click OK, and then specify the file name. You can open this XML file in Microsoft Project 2007 or 2010.
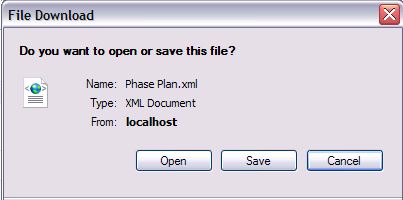
Export mapping
This table shows how attributes of Microsoft Project plans map to attributes of RTC plans during export.
Rational Team Concert | Microsoft Project XML |
|---|---|
| Plan name | Project name |
| The start date of the iteration of the plan. | Project start date |
| The end date of the iteration of the plan. | Project finish date |
| Work item with children | Summary task |
| Leaf work items | Task |
| Work item summary | Task name |
| Work item parent-child hierarchy | Outline number or Outline level |
| Work item description | Task notes |
| Work item estimate or corrected estimate, if set. | Task Duration and Work |
| If time spent less than estimate then the difference between time spent and estimate; else zero. | Remaining Duration |
| Time spent on the work item. | Actual Work and Actual Duration |
| The timestamp when the work item is first moved to a state part of the In progress state group. | Actual start |
| Time spent and estimate. | If time spent is greater than or equal to estimate then PercentComplete is 100% else 0%. |
| Constraint type | Constraint type |
| Constraint date | Constraint date |
| Due date of the work item | Deadline |
| Owner of the work item | Information about the resource and task assignment |
Reimporting
If you exported a plan from Rational Team Concert and changed the plan in Microsoft Project, you can import the updated plan back to Rational Team Concert. In Microsoft Project, you can change the name, task hierarchy, or predecessor links. If the Work value is set to 0, you can change the duration of the plan. You can also create tasks. The changes are updated in Rational Team Concert when you reimport the file. You can reimport in two ways: import-to-import, or import-to-export-to-import.Import-to-import
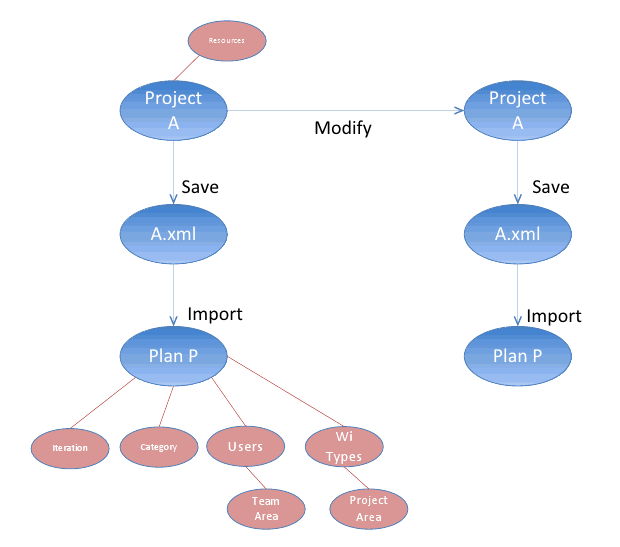
You can reimport by importing the project XML into a plan, updating the XML in Microsoft Project, and importing the XML back into the same plan. To reimport by using this method, follow these steps:
- Import the project XML into a Rational Team Concert plan.
- Update the XML in Microsoft Project. For example, you might make the following changes:
- Change the name of the Task 5 to Define application documentation with detailed use cases.
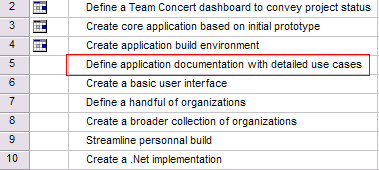
- Change the duration of the Task 5 from 3 days to 5 days. Updates to the duration are considered only if the Work value is 0. The Work value is the total amount of work that is scheduled to be done on a task by all of the assigned resources.
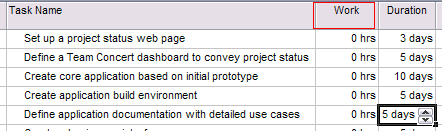
- Create a task, such as Documentation, as shown in the next image.
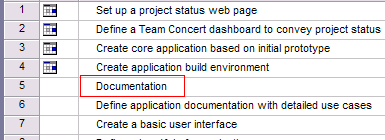
- Change the task hierarchy. For example, you might make Task 5 the child of the new task.

- Change the predecessor link for Task 5 to Task 3 instead of Task 2.

- Change the name of the Task 5 to Define application documentation with detailed use cases.
- Save the changes as an XML file with the same name as the previous import. In order for Rational Team Concert to identify that the plan is being reimported, the name of the XML file must be the same for both imports. In this example, the file name is MSP_Plan.xml.
- In Rational Team Concert, open the plan that was used in the previous import.
- Click the Import Microsoft Project XML file icon and select this XML file. The Import wizard starts.
- In step 3 of the wizard, you can update previously imported tasks. Clear the Create only new tasks check box.
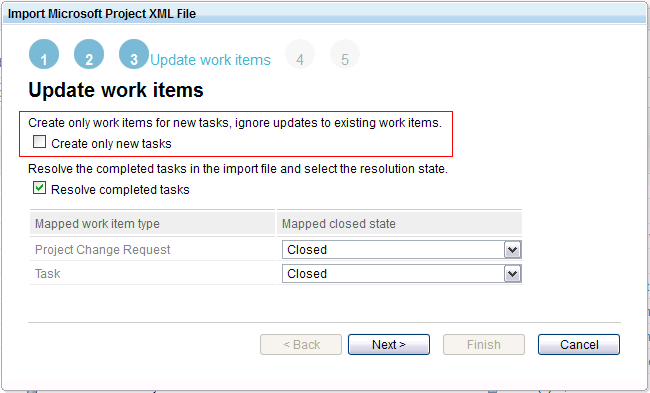
- In the progress window, the number of new work items is shown. Work items that were created during the previous import are not imported.

- Click Finish. The plan reloads. The updates to the XML are not reflected in the plan.
Import-to-export-to-import
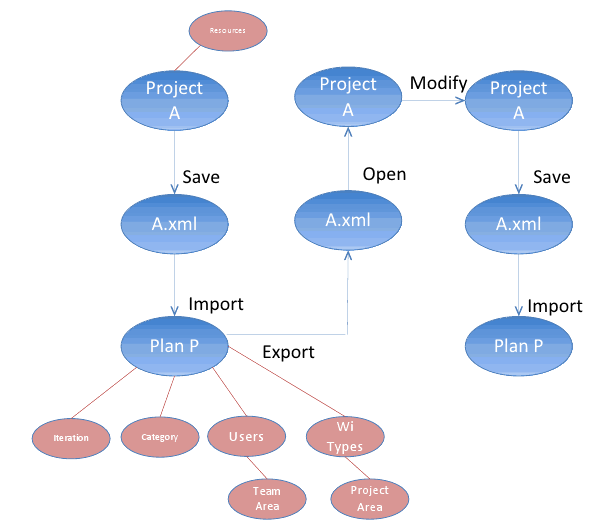
You can also reimport by importing the project XML into a plan, exporting the plan as an XML file, making updates, and then reimporting the XML file. To reimport by using this method, follow these steps:
- Import the project XML into a Rational Team Concert plan.
- Export the plan as an XML file. The XML file is saved with the same name as the plan, such as Design Plan.xml.
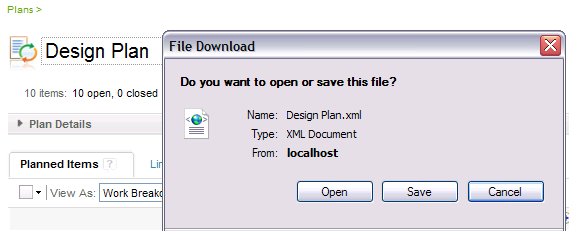
- In Microsoft Project, open the exported XML file and update the file. For example, you might make the same updates that are listed in the import-to-import scenario.
- Save the updated XML file and reimport the XML file to the plan. After the import, the previously imported tasks are updated with the changes in the XML file, as they were in the import-to-import scenario. If you import the XML into a plan other than the one that you exported, work items are created and you are notified.
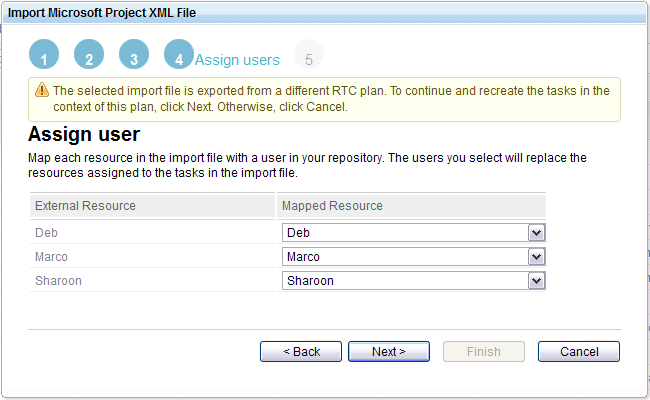
Related information
For more information about planning, importing, and exporting, see these resources:
- Product Help on Microsoft Import, Export and Reimport
- Traditional planning: Managing formal projects in Rational Team Concert 4.0
- Project XML Data Interchange Schema Reference.
About the author
Sharoon Shetty Kuriyala is the component lead of the team that develops the Planning capabilities for Rational Team Concert. She can be contacted at sshettyk@us.ibm.com. For more information about the topic presented in this article, add your comments or questions to the discussion, or visit the Jazz.net forum.
© Copyright 2012 IBM