
 Download 6.0.6.1 Release
Download 6.0.6.1 Release



IBM Rational Team Concert
Task tracking · Source control · Agile planning
Rational Team Concert 6.0.3
Rational Team Concert 6.0.3 New & Noteworthy
Rational Team Concert is an integral part of the Rational solution for Collaborative Lifecycle Management (CLM).
For a list of changes to the installation and upgrade process, see CLM and IoT CE 6.0.3 Installation and Upgrade Notes.
New in Rational Team Concert 6.0.3
Jazz Build
Rational Team Concert plug-in for Jenkins
Optional owner details for streams and snapshots
To avoid duplicate results for a search, you can now specify owner details for Rational Team Concert streams and snapshots in the Jenkins job configuration.
For streams, you can specify the project area or team area that owns the stream.
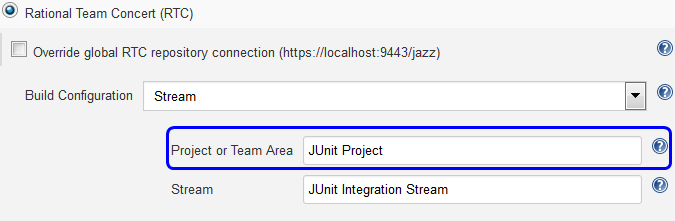
For snapshots, you can specify the snapshot owner, which can be a repository workspace or a stream.
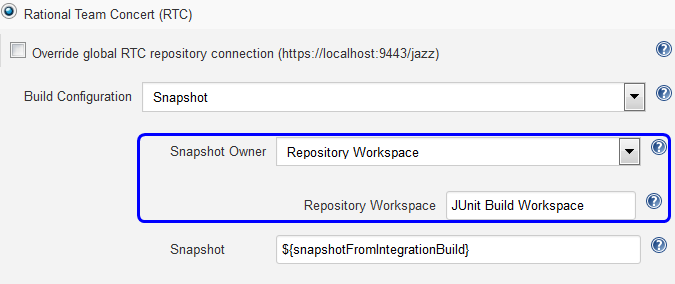
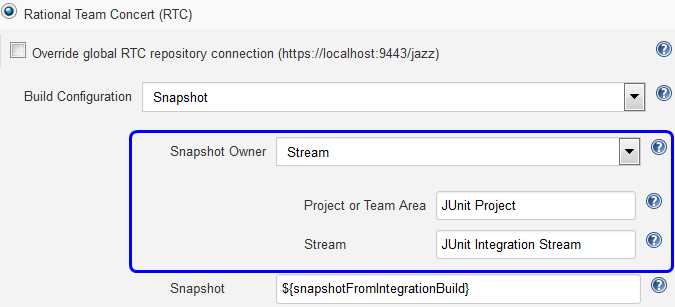
Parameter support
You can specify parameter values for build definition, repository workspace, and stream configuration fields in their respective build configurations.
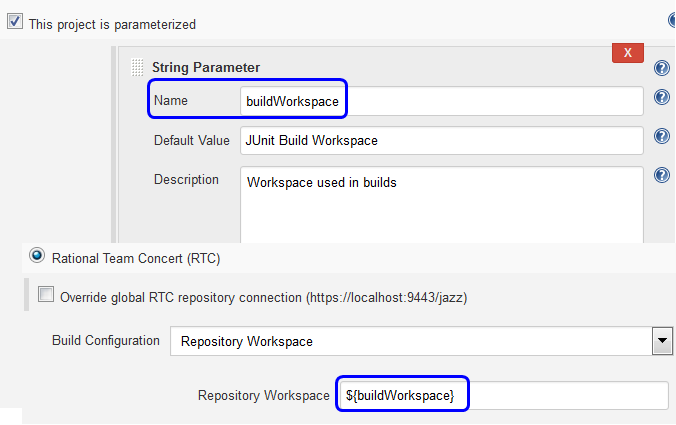
Link to the build source
The build result home page in Jenkins now includes a link to the build source.
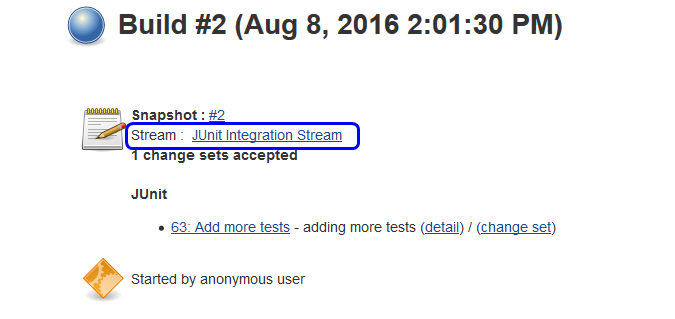
Validate Rational Team Concert SCM configuration
Configuration-level validation is now supported instead of field-level validations. To validate all configured fields, click Validate Configuration under Rational Team Concert in the Source Code Management section.
Preservation of file timestamps on load
When you load files using Rational Team Concert SCM through the Jazz Build Engine, you can now specify to use the timestamp from the file in the repository as the timestamp on disk. For build definitions that use Rational Team Concert SCM, you do this by setting the team.scm.preserveFileTimestamps property to true. For builds that use Rational Team Concert SCM through Ant, you set the preserveFileTimestamps property.
Additional build configurations
The following build configurations are supported for Rational Team Concert SCM in addition to the Load using a Build Definition and Load using a Build Workspace configurations.
- Load using a Build Snapshot
- Load using a Build Stream
This configuration is intended to be used in builds that capture the current state of the Rational Team Concert SCM workspace or stream in a snapshot, and start downstream builds that would populate the Jenkins build workspace from the snapshot created and passed from the upstream builds. To start a downstream snapshot build, you need the Parameterized Trigger plug-in.

A change log is not generated and polling is not supported for loading from a snapshot, because it is an immutable configuration.
This configuration supports building from the current state of the specified stream. Subsequent builds capture the changes made to the stream since the previous build.

In this configuration, you can choose the change log to be generated by comparing the current build with the previous successful build.
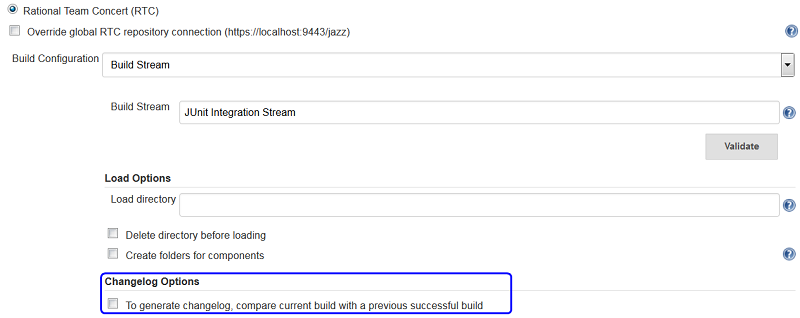
Load and accept options
Some of the load and accept options that were previously configurable only in Rational Team Concert build definitions are now supported in the Jenkins job configuration for Rational Team Concert SCM. The accept and load options are available for build configurations other than Load using a Build Definition.
- Load options
- Accept options
You can configure the directory on the build machine to which the repository files are loaded. You can also delete the contents of the load directory before reloading. You can choose to create folders for components, in which case the load directory has folders for components at the top level and each of these folders has the files and folders for that component.
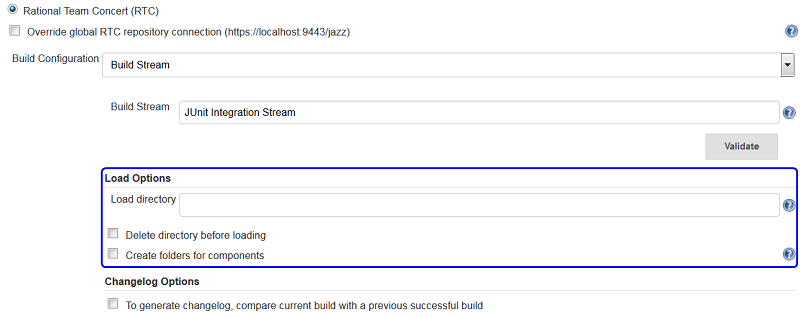
When you load the Jenkins build workspace from a Rational Team Concert SCM workspace, you can configure whether to accept latest changes before loading.
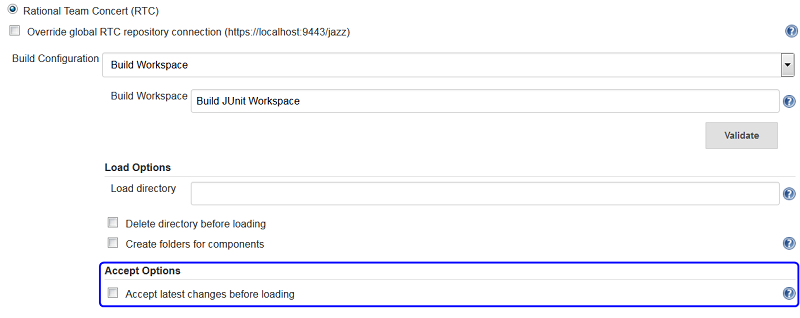
Filtering build logs
On the Logs tab in the build result editor, you can filter which log files are displayed. You can search by name by using the filter text control above the table. The top-right section has buttons to control which logs are displayed based on their status. For example, you might only be interested in logs with errors.
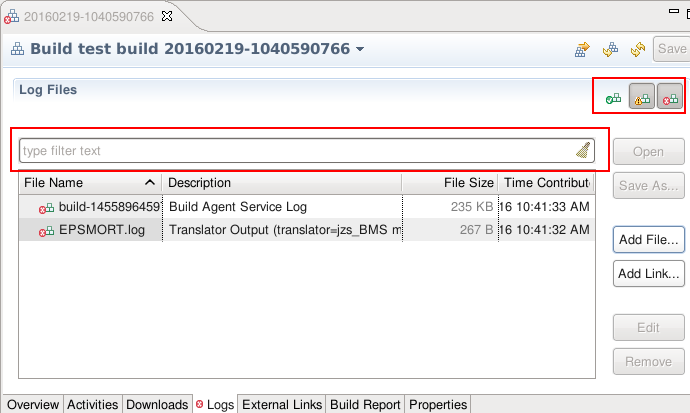
Import and export build engine definitions and build definitions
In Rational Team Concert and the Rational Team Concert Enterprise Extension editions, you can now import, export, update, and delete build engine definitions and build definitions.
Rational Team Concert client for Eclipse IDE
Downloads for the Eclipse IDE are now based on Eclipse 4.2
You can now download .zip versions of the Rational Team Concert client for Eclipse 4.2 IDE for Windows, Linux, and Mac operating systems. You can also install the Rational Team Concert client for Eclipse 4.2 by using IBM Installation Manager. Because Eclipse no longer supports version 3.6, you can no longer download the Rational Team Concert client based on Eclipse 3.6 from a .zip file or from IBM Installation Manager.
Rational Team Concert client for Microsoft Visual Studio IDE
Integrated web-based work item editor
By default, work items now open in an integrated web-based editor in the Rational Team Concert Client for Microsoft Visual Studio.
Unlike a browser, this web-based editor better integrates and interacts with the other views in the client. With this editor,
you can run client-side validations for work item attributes within the Visual Studio client. The editor also honors script-based dependencies
between work item attributes. The Visual Studio client can also access any new features that are added to the web client. Also, any transformations
that the web client undergoes in future releases will be automatically available in Visual Studio. Image of the new work item editor:

The web-based editor integrates well with the rest of the rich client. For example, the editor can signal when a work item is modified, save all
modified work items, set a work item as current, and work with change sets linked to the work item. You can multiple-select change sets and accept,
explore, or locate them just like you can from the native editor. Image of how to open all related changes in the Change Summary view:

The default editor for work items in the Visual Studio client is now the integrated web-based editor. To use the native editor instead, you must
clear the Open work items in the web editor by default check box. Image of the Open work items in the web editor by default check box:

Link SCM-controlled files to other CLM artifacts for traceability
You can now create links between SCM-controlled files in Rational Team Concert and other Collaborative Lifecycle Management (CLM) artifacts, such as requirements in Rational DOORS Next Generation, test scripts in Rational Quality Manager, or other SCM-controlled files to provide full traceability from user requirements to implementation to test results. For more information, see Linking Rational Team Concert source control files to CLM artifacts.
To follow links from an SCM-controlled file to another artifact, you must select a global configuration as the context for the operation. The global configuration helps specify the version and configuration for the CLM artifacts, which might have multiple versions and be used in different configurations. For example, a user requirement might be changed for different releases or variants of a product. To find the corresponding requirement from a source file, you must specify the configuration in which the source file and the requirement are used. For more information, see the OSLC Linked Data Platform design document.
More rich-text features are available in the native work item editor
The native work item editor in the Client for Microsoft Visual Studio now includes an extended set of rich-text capabilities. By default, the
Description field includes these capabilities, and you can add other, customized rich-text fields by using the HTML presentation type. The rich-text
support in the native editor in the Visual Studio client is the same as for the Eclipse and web clients. Image of the native rich-text editor in Visual Studio:

Save change log in Change Explorer and Change Summary windows
In the Change Explorer and Change Summary windows, you can now save a change log that includes information about changes in one or more change sets.
In the Change Explorer window, click the View Menu icon, and then click Save Change Log.

In the Change Summary window, click the View Menu icon, and then click Save Change Log.

In the window that opens, you can customize the contents of the change log output.

Multiple-line comments for change sets
In the Pending Changes window and other windows where you can edit change set comments, such as History, Change Explorer, and Search, you can now enter multiple-line comments for change sets.

Rational Team Concert Shell
Show Pending Changes view
You can now open the Pending Changes view from the current sandbox, the task tray icon, or the Control Panel for the Rational Team Concert Shell integration.
From the Windows Explorer window, right-click the current sandbox or a file or folder in the current sandbox; then, click Rational Team Concert > Show Pending Changes.

From the Team Artifacts Navigator, right-click the current sandbox; then, click Show Pending Changes.

From the context menu of the Shell task tray icon, click Manage Current Sandbox > Show Pending Changes.

From the informational window of the Shell task tray icon, click Pending Changes.

Set current work item
In the Rational Team Concert Shell client, you can now set a work item as the current work item. You can manage the current work from the tray icon.
![]()
You can also use the current work item feature to set a different current work item for each sandbox. When you switch sandboxes, the current work item changes. The current work item is also visible in the pop-up notification area from the tray icon.

Work item history
The Manage Artifacts page in the Rational Team Concert Shell Control Panel window now shows recently viewed work items in the Work Item History node. You can set the current work item from within the Work Item History node.

Enterprise platform extensions
Dependency build
Build HFS files on z/OS
The dependency build for z/OS supports building HFS files in USS. To build HFS files, you must provide an Ant build script that performs the build. The Ant script is associated with a top-level folder in one of your projects, and the dependency build runs the script any time that the folder or files within the folder are modified.
In the build definition editor, you must enable the option that turns on HFS in the preprocessor. Specify the base directory where your script creates the output. This directory should be located outside the load directory. Image of the build definition "z/OS Dependency Build" page:
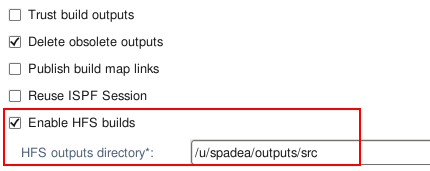
When you associate a language definition with an HFS folder, the language definition must contain a translator whose call method is "Ant build file". Image of the translator editor call method:
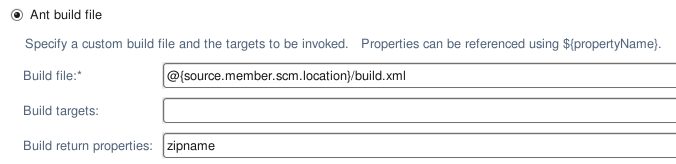
This type of translator allows you to specify the output that your build produces. If an output is only produced during certain conditions, you can specify the name of the property that controls when it is relevant. Image of the translator editor output section:
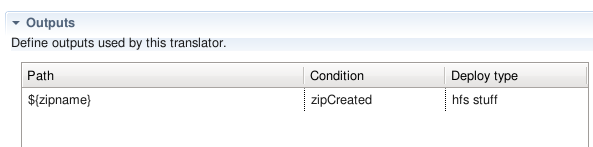
HFS output is included in promotions and deployments. No extra configuration is required for promotion, but packaging and deployment require that you specify the base directory for the HFS output. Image of the package definition output text field:
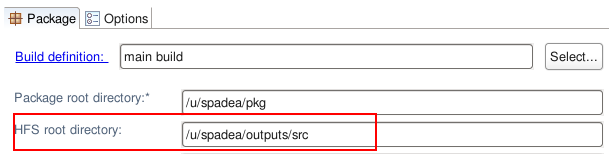
When you create a ship list package, you can manually specify HFS-type output that you want included. Image of the package definition ship list filters:
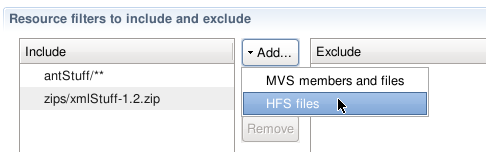
Image of the package definition ship list add dialog box:
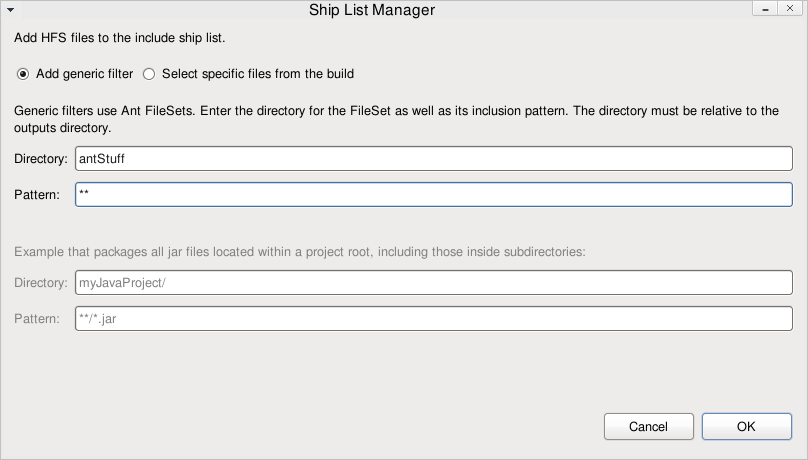
Always load specific components during dependency builds
You now can configure dependency builds so that they always load specific components to the MVS sandbox. The following image shows the Load Options section of the Build Definition window:
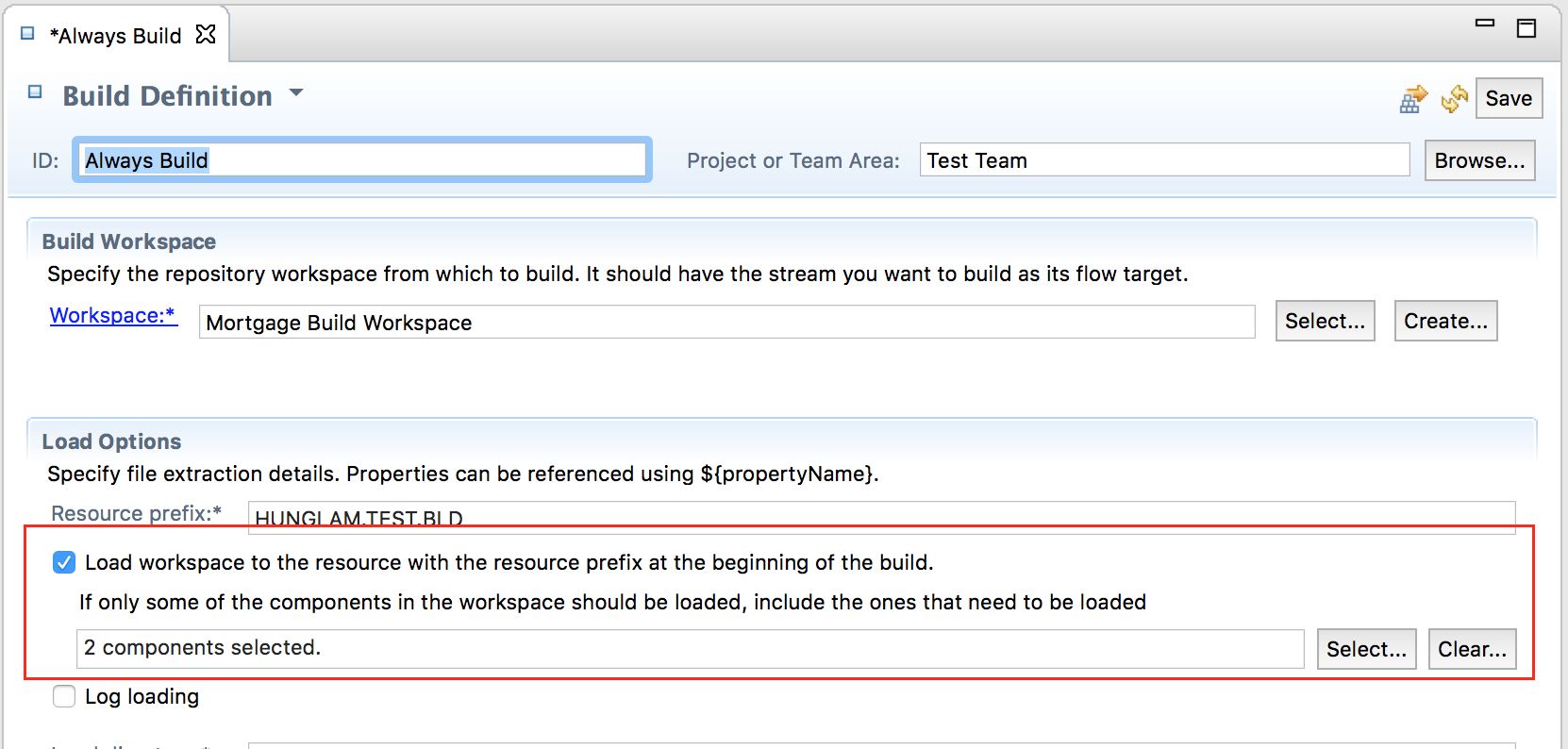
Build properties supported in data set definitions
The data set name specified in the data set definition can contain build properties with the following restrictions:
- Build properties in data set names are allowed only for DD allocations that are not inputs or outputs.
- The data set definition must have a usage type of New data set used for build or Existing data set used for build.
- The data sets cannot be used as output in DD allocations.
A build property starts with a dollar sign ($), is immediately followed by an opening brace, {, and ends with a closing brace, }. The following image shows an example of a valid data set name.
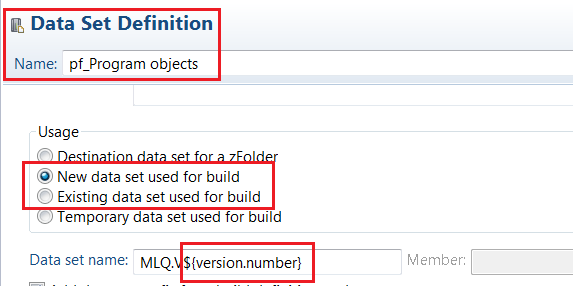
A data set name that contains build properties cannot be used as output.
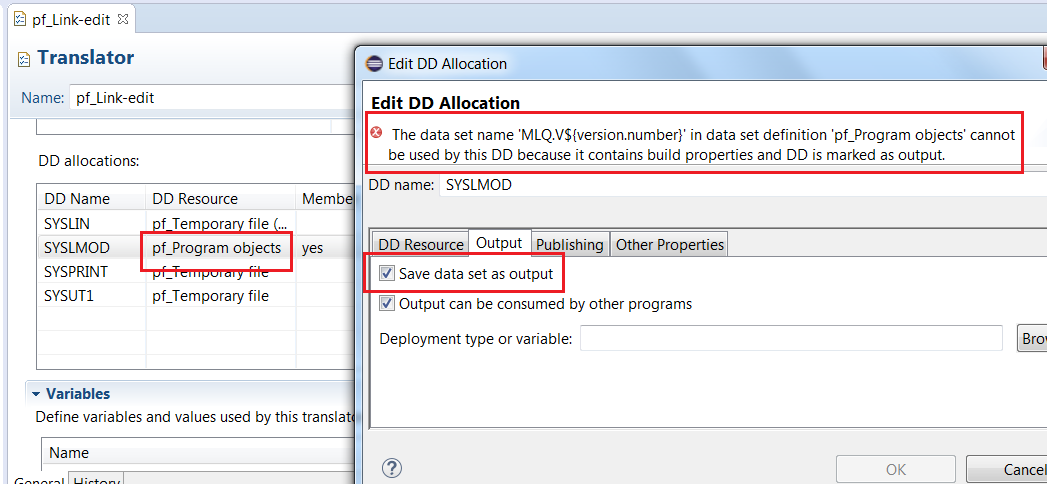
You can define the build property.
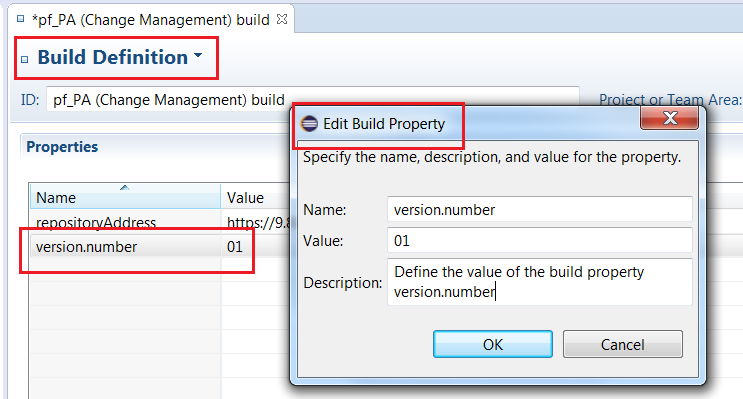
Define input members as output members in a translator
In the translator editor, you can now specify that an input member can also be an output member.
Promotion report enhancements
The Work Item Promotion summary now lists buildable files that are associated with a work item.

The Work Item Promotion preview and promotion information also list the reasons for each output being promoted as well as the deployment type.
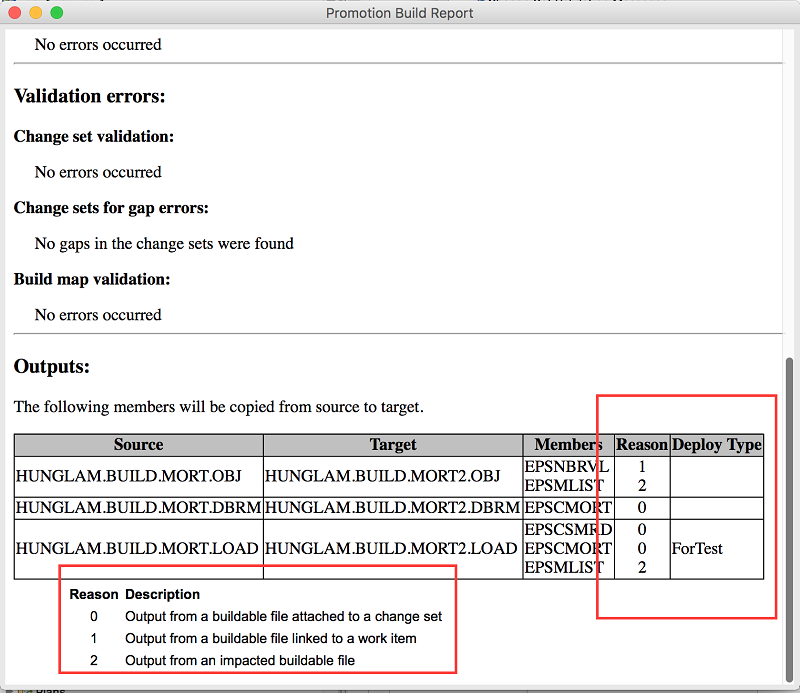
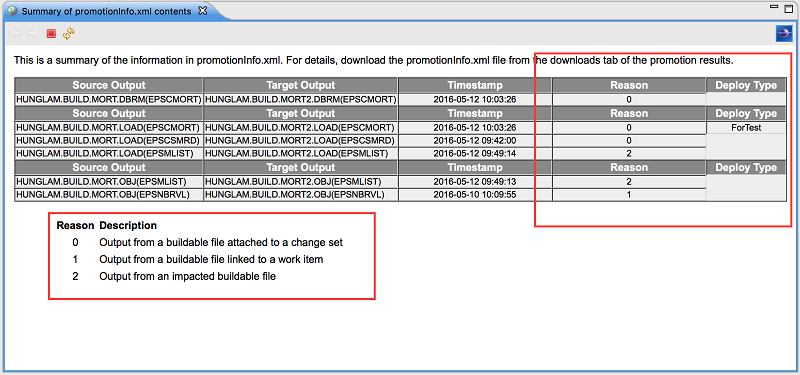
Drag and drop in the subset editor
Drag-and-drop support is now available in the subset editor. You can drag and drop several artifacts in the editor, including local and remote files, change sets, work items, language definitions, and other subsets.
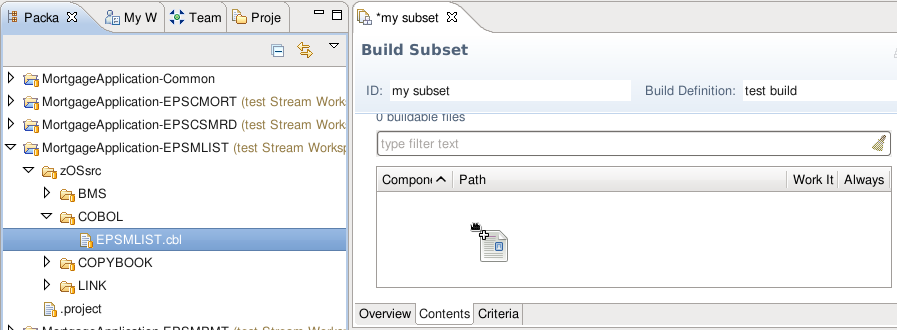
Promotion Definition editor enhancements
The Promotion Definition editor was enhanced to improve its appearance and user experience.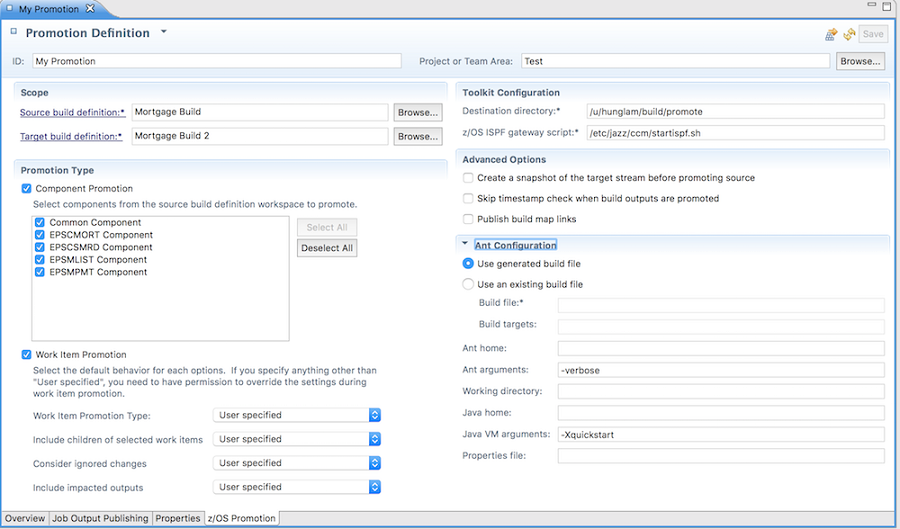
Rational Team Concert and Git integration
Support work item keyword #
To specify work item references in the Git commit messages, the following format was added: #<work item number>.
The following examples are text fragments that are valid work item references when they occur in commit messages:
fix #123 and testWork done for #123 time#1w4h #resolve
Improved Git repository registration page
The Git repository registration page was improved and you can now perform all registration-related activities on a single page. Image of the new Git repository registration page:
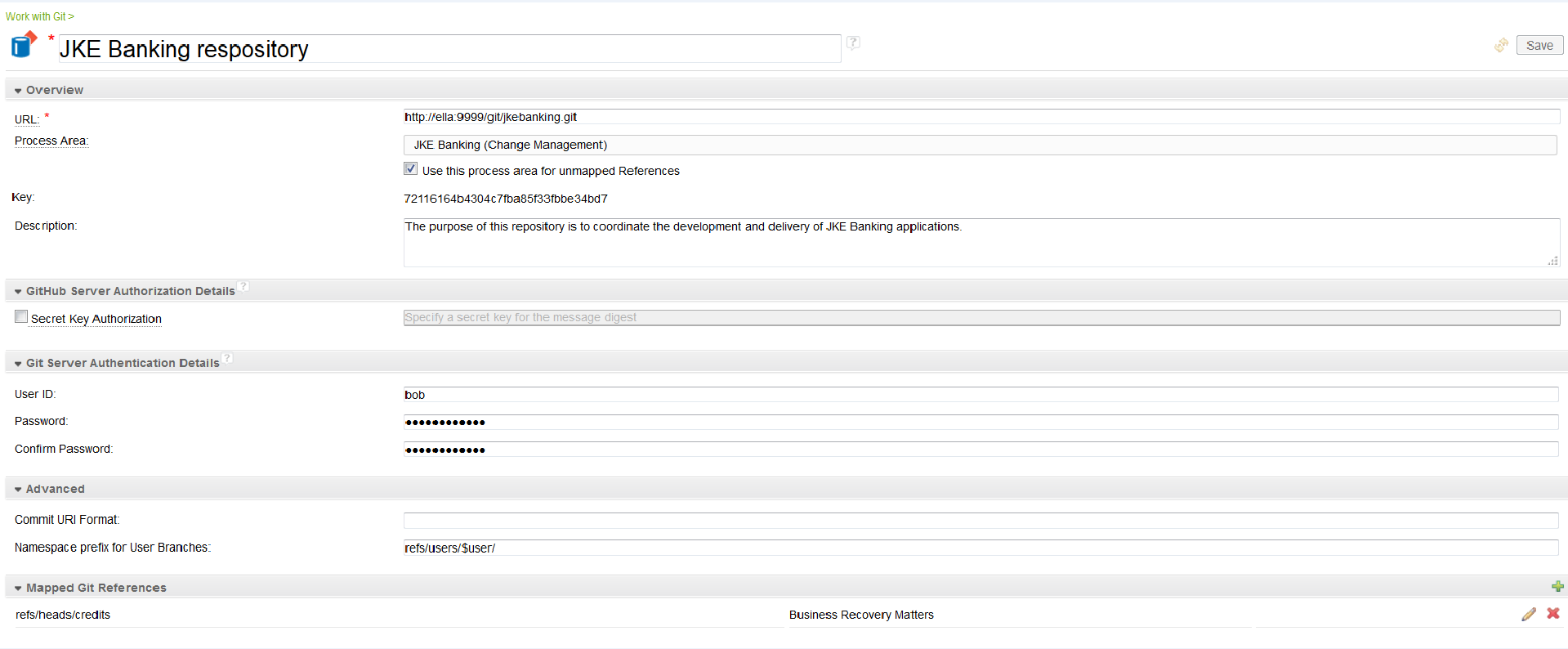
Jazz source control
Link SCM-controlled files to other CLM artifacts for traceability
You can now create links between SCM-controlled files in Rational Team Concert and other Collaborative Lifecycle Management (CLM) artifacts, such as requirements in Rational DOORS Next Generation, test scripts in Rational Quality Manager, or other SCM-controlled files to provide full traceability from user requirements to implementation to test results.
To follow links from an SCM-controlled file to another artifact, you must select a global configuration as the context for the operation. The global configuration helps specify the version and configuration for the CLM artifacts, which might have multiple versions and be used in different configurations. For example, a user requirement might be changed for different releases or variants of a product. To find the corresponding requirement from a source file, you must specify the configuration in which the source file and the requirement are used.
You can add a link to a file, remove links, and display links. Image of the Add Related Artifacts menu item:

Note: Different types of artifacts might show different views and each application might have different ways to find the related links.
Select the correct global configuration to perform link operations. For the links to work properly, the global configuration must contain configurations with both source and target artifacts. Image of an example global configuration:

In the example, in the “My GC” configuration, there are four configuration members: a “JKE Banking (Quality Management) Stream” (contains JKE banking project test cases), a “JKE Banking (Requirement Management) Stream” (contains JKE banking project requirements), a “JKE Banking Integration Stream” (contains JKE banking project source files), and “My Test Stream” (for experimental code).
In this global configuration, you can follow links between artifacts that are included in any of those four configuration streams.
Search for baselines
In Rational Team Concert, you can now search for baselines in the Eclipse client, web client, Visual Studio client, and the Jazz SCM command line interface. You can use this feature to search for baselines by component, baseline name, creator, and creation date.
Eclipse client
Image of the Search > Jazz Source Control > Baselines menu item:

Image of the Search for Baselines dialog box:

Image of search results:

Visual Studio client
Image of the Team Concert > Search > Baselines menu item:

Image of the Search for Baselines dialog box:

Image of search results:

Web client
Image of the Source Control > Advanced Search page:

Image of search results:

Command-line interface
Images of the help for List Baseline:


Image of List baseline results:

SCM reporting
You can now publish SCM change set information to Lifecycle Query Engine (LQE) via TRS feed to enable reporting. The following image shows how trace relationships with work items are supported.

Using Report Builder you can now generate reports that show trace relationships to gain insight into code changes, such as which changes were completed in a given time interval, and the types of changes, such as defect fixes, feature work, and enhancements, that make up your team's work load.
The following image shows a list of change set attributes that are available in Report Builder that allow you to apply filters and customize your report. For example, the attribute "Total Changes" is the total number of file versions that were changed by a change set. This information can be useful when you analyze code changes. Note that the URL attribute provides a link to the change set in the web browser.

Move in Repository on files and folders
The Team/Move in Repository action is now available on individual files and folders as well as projects. You can use this action to move projects, folders, and files to another component in the same workspace.
Select Snapshot usability enhancement
The Select Snapshot window was enhanced so that you can search for snapshots by providing a partial name or wildcard characters (*,?). The following image shows a list of snapshots when the partial name snap is entered in the search field.

Improved work item linking to change sets
A new Associate Work Item context menu action on change sets is available on the Links tab of the work item editor. You can use this action to easily associate a change set with multiple work items.

Code Review usability improvements
The compare editor was enhanced so that you can minimize the navigation panel and still have a way to navigate to the next or previous file. The following buttons were added for this purpose:

When you hover over an issue in the left pane, the issue summary that is displayed now includes the issue ID. When you know the issue ID, you can find the issue in the navigation panel, which is useful when there are multiple issues on a single line in the file, as the following image shows:

Change Log enhancements
You can now save the Change Summary log in comma-separated value (CSV) format. Two optional fields have been added. One option lets you specify that the full version IDs for files are to be shown. The other option is used to include the item IDs of baselines, change sets and files in the output. The following image shows the new options:

A Save Change Log context menu action is now available when you select two releases. This feature helps you see what has changed between the releases. The following image shows a change log of the differences between 6.0.3 Sprint 1 and 6.0.3 Sprint 2:

Locate Change Sets usability enhancement
You can more quickly populate the Search Targets table of the Locate Change Sets editor by dragging a favorites folder from the Team Artifacts view into the table. This action adds all appropriate items, such as streams, workspaces, snapshots, releases, and builds, as search targets so that you do not need to add the items individually.
Locate Change Sets is available for releases
You can now use the Locate Change Sets action on releases to quickly determine where change sets were delivered. In the Rational Team Concert client for Eclipse IDE, on the Releases tab of the project area editor, right-click a release and select Locate Change Sets, as shown in the following image.

Undo merge operations
If you accept changes and a conflict occurs, one or more of the conflicting files might be modified in an active change set. If you then merge the conflict and realize that you made a mistake merging, you can now undo the merge operation and revert the file to its state before the merge to preserve your changes and re-create the conflict. The following image shows the action in the context menu of the Pending Changes view.
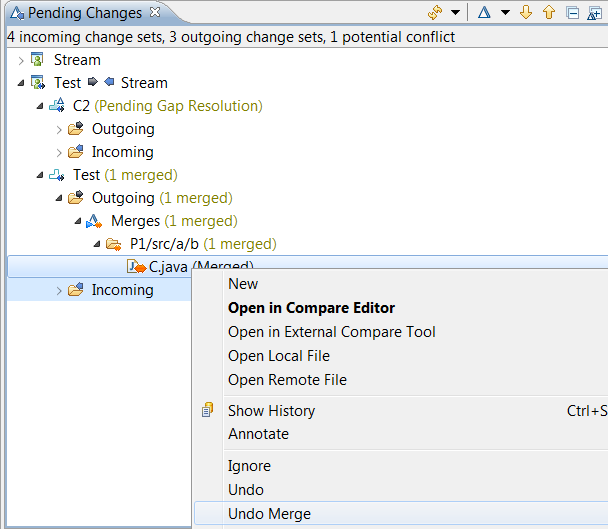
Automatically resolve conflicts for accept and resume operations
You can now set a preference to indicate that an attempt should be made to automatically resolve conflicts on an accept or resume operation. If you enable this preference on the Team/Jazz Source Control/Changes preference page, ensure that you inspect the merge results after the accept operation. You can undo any merge operations if necessary.

Resolve conflicts without loading
You can now automatically or manually resolve conflicts without loading content into the sandbox. This feature simplifies the conflict resolution workflow for cases where result verification is done through automated builds.
External compare and merge tool improvements
In additional to enabling the use of an external compare tool, you can now specify an optional external merge tool that Rational Team Concert uses to auto-resolve conflicts during certain SCM operations such as accept and resume. Also, the external compare tools settings were enhanced so that you can specify file extensions to control whether an external tool performs the compare and auto-resolve operations.

In Eclipse, you configure an external merge tool on the External Compare Tools preferences page. Templates for several third-party compare and merge tools are provided and you can customize them by editing the Auto-resolve Arguments that are passed to the 3-Way Conflict Compare executable file.
In the CLI, you enable an external merge tool by setting the external.merge property either from the command line or in the CLI preferences.properties file. By default this file is located in the AppData\Local\jazz-scm directory. Several examples are listed as comments in the file.
It is important to note that not all external compare tools are appropriate for use as an auto-merge tool.
P4Merge is discouraged because the executable file always returns with exit code 0, even if no merge was performed. This exit codes causes Rational Team Concert to flag all conflicts as merged, regardless of the action taken.
WinMerge does not support 3-way compare operations, so it cannot be used to resolve conflicts.
If you prefer to use your own merge tool, check the tools command-line documentation and use the Custom template on the preference page to select the executable file and configure the command line.
Preservation of file timestamps on load
When you load files by using Rational Team Concert SCM, you can now specify to use the timestamp from the file in the repository as the timestamp on disk. In the Eclipse client, this option is available in the Load wizard in the Advanced section of the project or folder selection page, as shown in the following image.

For the CLI, you can specify the --preserveTimestamps option when you use the scm load command.
Discard or undo changes that contain merges
In previous versions of Rational Team Concert, you could not discard a change set that contained a merge. Similarly, you could not undo a change in an active change set if it contained a merge. Now, this is no longer the case. You can discard a change set that contains a merge and you can undo a change in an active change set that contains a merge. Both of these actions result in a conflict. However, these actions are only supported in cases where the resulting conflict is a simple conflict. More complicated cases, such as conflicts because of name collisions, are not supported.
Annotate performance improvement
The performance of file annotation in Rational Team Concert SCM was improved. Results for long-running annotate actions are now cached on the server for use in later requests. This means that, for files with many lines or large histories that are annotated frequently, you see performance improvements on subsequent requests.
Determine the component that contains a file in conflict
Rational Team Concert SCM provides the ability to move files and folders from one component to another. It also provides the ability to apply conflicts to another component in the same workspace. When you accept a change set that affects a file that was moved, you receive a conflict for that file. This conflict can then be moved to the component that currently contains the file. However, you might not know which component the file was moved to. To help in this situation, the ability to determine the components that contain a conflict item was added to the status command. The following example shows the status command with this option:
lscm show status --all --locateConflicts
The following example output shows that the file /Project3/src/a/b/C.java was moved to Component 4. It also shows that, for the added file, /Project3/src/a/b/D.java, it is not found in any components, but the parent of the file is in Component 4.
Workspace: (2603) "Z Team Stream Workspace" <-> (2604) "Team Stream"
Component: (2615) "Component3" (not loaded)
Baseline: (2616) 1 "Initial Baseline"
Conflicts:
C-- (2617) /Project3/src/a/b/C.java (Deleted <-> Modified)
Components containing item:
Component: (2612) "Component4"
C-- (2618) /Project3/src/a/b/D.java (Deleted <-> Added)
Item is not in any components in the workspace.
Components containing parent of item:
Component: (2612) "Component4"
Outgoing:
Change sets:
(2619) ---#$ "Changes" 09-Mar-2016 08:42 AM
(2620) ---#$ "Move project 'Project3' to component 'Component4'"
Component: (2612) "Component4"
Baseline: (2613) 1 "Initial Baseline"
Outgoing:
Change sets:
(2614) ----$ "Move project 'Project3' from component 'Component3'"
Tracking and planning
Configure planning attributes in the web client
The Rational Team Concert web client now supports configuring planning attributes on the Process Administration page. Previously, configuring plan attributes and customizing plan views and types was possible only in the Eclipse client. In this release, you can also configure planning attributes from the web client. The web client currently supports the following configurations:
- Estimate Attributes: Choose how to track progress on work items.
- Currency: Set financial data.
- Time Tracking: Modify the time-tracking configuration.
- Work Environment: Specify project-wide settings of the work environment, including work hours.
- Work Item Type Categorization: Configure plan items from work item types.
- Attribute Mapping: Configure a work item attribute as a plan attribute.
- Complexity: Select an attribute to express the complexity of a top-level work item.
- Activate blocked cards on Kanban and Taskboard views: Mark cards as blocked.
- Backlog Iteration: Set a backlog iteration for a timeline.
In addition, you can also remove a plan view, customize a plan type definition, and refine and create group modes, filters, and sort modes.
Note: The configuration to promote plan views is available only in the Eclipse client. You can configure all other planning attributes in the web client.
Image of the Planning - General page:

Image of the Planning - Plan Types and Views page:

More rich-text features are available in HTML fields
Work items in both the web client and rich clients now include an extended set of rich-text capabilities for HTML fields. To enable rich text, you must set the Enable extended rich text presentation property to True on the Advanced Properties page of the application server. When rich text is enabled, the Description field includes the following capabilities, and you can add other, customized rich-text fields by using the HTML presentation type:
- Ordered lists
- Unordered lists
- Underline
- Strikethrough
- Font family
- Font Size
- Text color
- Highlighting
- Horizontal Rule
- Remove styling
- Increase indentation, Decrease indentation
Image of the extended rich-text features for HTML fields:

New SAFe 4.0 process templates are available
New predefined process templates are available that support Scaled Agile Framework (SAFe) 4.0 Portfolio and Program. These process templates provide SAFe Portfolio/Value Stream and Program/Team Rational Team Concert project areas with default support for the typical artifacts and activities, including Kanban planning and economic prioritization by using Weighted Shortest Job First (WSJF).
To download the Scaled Agile Framework (SAFe) 4.0 process translated work item templates, see the Downloads tab.
Work item CSV importer (web client)
You can now import work items from a comma-separated values (CSV) file into the web client. To open the CSV importer page, click Work Items > Import From CSV File.

The importer provides the following tabs:
- Data: Use this tab to supply the import file location and the settings for the operation.
- Mapping: Use this tab to create custom mappings for the import operation. You can use the mapping editor to create and update custom mappings related to the import file specified on the Data tab. You can also upload and download mappings that are customized using an external editor.
- Preview: Use this tab to preview the expected results of the import operation.
- Log: Use this tab to view messages generated by import or preview operations.
User Assistance
New model for deploying Help locally
In previous releases, you could download a .zip file that included the IBM Knowledge Center framework and the full set of Rational solution for Collaborative Lifecycle Managment (CLM) Help. In 6.0.3, the Knowledge Center framework is included with the Jazz Team Server and is installed as a .zip file in the jazz-team-server-install-dir/kcci_install directory. Extract the contents of the .zip file. Then download a .zip file that includes the CLM Help content, and extract that .zip file into the kcci_install directory. For details, see Installing help on your computer.
New in previous versions of Rational Team Concert
For details about new features and functionality in previous releases, see these pages:
- Rational Team Concert New & Noteworthy 6.0.2
- Rational Team Concert New & Noteworthy 6.0.1
- Rational Team Concert New & Noteworthy 6.0
- Rational Team Concert New & Noteworthy 5.0.2
- Rational Team Concert New & Noteworthy 5.0.1
- Rational Team Concert New & Noteworthy 5.0
New in other CLM applications
For new and noteworthy information about other CLM applications, see these pages: