
Best Practices For Using News Feeds To Track Events In Rational Team Concert
Benjamin Pasero, Filip Wieladek, IBM
Last Updated: June 21, 2012
Build Basis: Rational Team Concert 2.0 and greater
This article describes how to efficiently make use of news feeds in Rational Team Concert to keep in touch with things that are going on in your team and other teams. It will show you how you can configure feeds to optimize your notifications. You will likely disable e-mail notifications and never go back again.
Note: In Rational Team Concert 3 Team Central was renamed to Team Dashboard. If you are using an older version, you will find Team Central instead of Team Dashboard.
Team Dashboard
The Team Dashboard view (Window -> Show View -> Team Dashboard) provides the Event Log section that is capable of showing the contents of news feeds. As soon as you are connected to a Jazz repository, you get subscribed to two event feeds (My Work Item Changes, My Teams in <Project Area>) automatically. For more information on the Team Dashboard visit Tracking Work Item Changes.
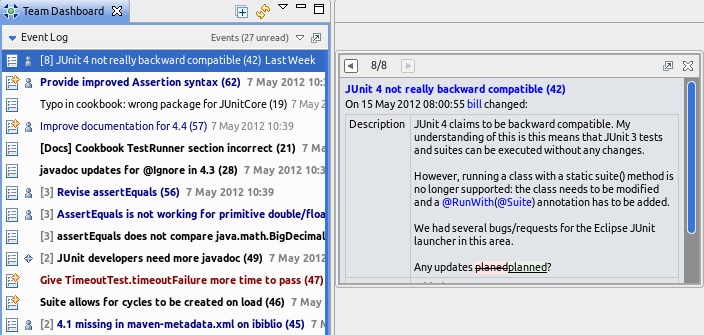
Configuring the Team Dashboard
Once you are a member of more than one Project Area or Team Area, the number of feed subscriptions will likely increase. Managing all the events from a single Event Log in the Team Dashboard is not recommended as you might miss events that are important. To make your life easier with the mass of events, Team Dashboard allows to create more than one Event Log section. And each Event Log can be configured to show specific event types from specific feeds.
Let’s take a look at the various types of events that you might be interested in:
- Events that require an immediate reply or action from you (Approvals, Messages @Me)
- Events that may require a reply from you (Work Item Changes)
- New Work Items that are opened against your component (Inbox Tracking)
- Events that indicate a problem with a Build
- Events of a Project Area or Team
- Events of a User
Configuring multiple Event Log sections can help you manage the amount of events that is generated each day more efficiently. The following two sections of this article will guide you through the process of creating Event Log sections which are commonly used by the Jazz teams:
- Waiting for Response – All messages which require your immediate attention
- My Events – All events which are directly related to you
- Team Events – All events which are related to your teams
Additionally, this article will also show you how to set up an Inbox Tracking Event Log.
Waiting for Response
Approvals and Messages @Me are urgent events that usually ask for an immediate reply or action from your side. Approvals often have a due date and Messages @Me are used to get a direct reply from you. As such, it can help keeping track of them in their own Event Log section.
The first step is to create a new event log. You can either select Duplicate Section from the context menu on a section or select New Section -> Events from the view menu to create a new Event Log.
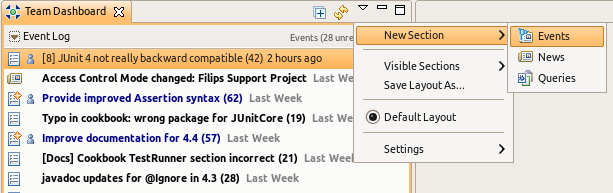
After creating a new Event Log, we will give it a better name to reflect the actual content. To rename a section in the Team Dashboard, open the context menu of the section by right-clicking on the name and select Rename Section. In this case we choose Waiting for Response. To make this Event Log more prominent, we move it to the top of Team Dashboard. You can move sections in Team Dashboard with your mouse using drag and drop.
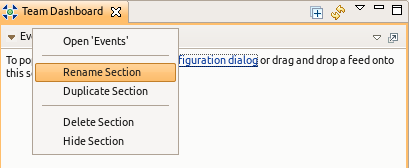
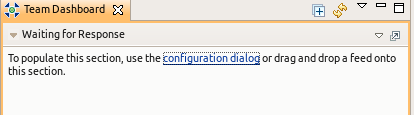
The newly created Event Log is still empty and clicking the link inside opens a dialog to configure the contents. You can also access this dialog from the menu of the section itself. The configuration dialog for Event Logs has multiple purposes:
- Select the Feeds to show
- Subscribe to new Feeds or edit existing ones
- Select Event Types to show
- Exclude Events matching a specific criteria (e.g. exclude news that have been marked as read)
- Configure sorting of Events
- Mark Events as read when showing in the slide-out
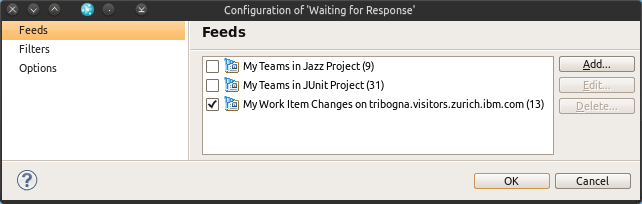
First of all, we select the feed My Work Item Changes because Approvals and Messages @Me are only sent through this feed. Second, we open the Filter configuration page to select the event types that will be shown in the Event Log (Approvals and Messages @Me). We also check the Modified by Me checkbox to hide all events which are created by the current user. Click OK to finish the configuration.
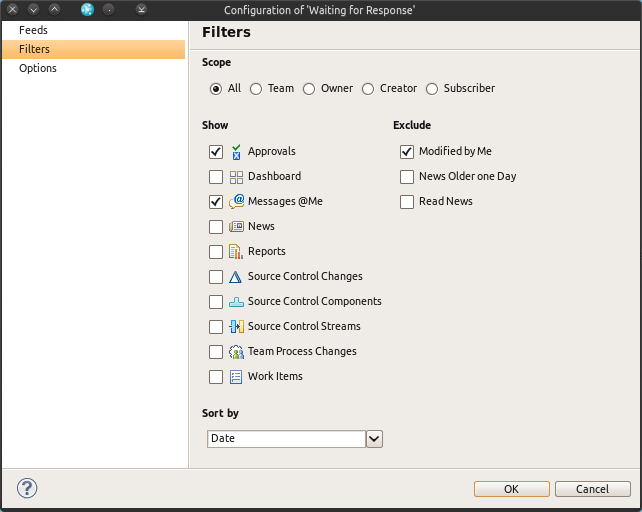
The configuration is complete and you will see Approvals and Messages @Me showing up in this section. You can now configure the initial Event Log section to not show events of this type to avoid duplicates.
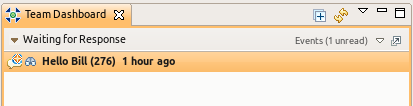
My Events
In addition to urgent messages, there are events which are usually more relevant to you than the rest of the Event Log. In this article we will refer to those notifications as My Events. These events include general changes (such as comments added, state modified, etc.) to the work items you either own or are subscribed to.
As for the Waiting for Response, create a separate event section and name it My Events. Use the following configuration for setting up this section.
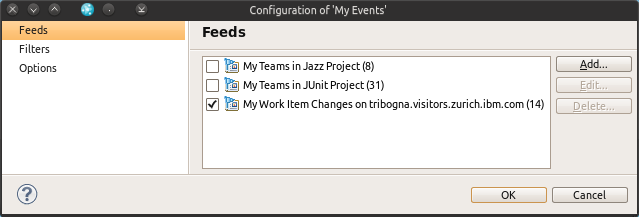
We select the My Work Item Changes feed, because all changes relevant to the current user will be sent through this feed. Then we Filter on Work Items and News since these are the most interesting notification types for a developer. Note, we do not select Approvals nor Messages @Me, because these are already shown in the Waiting for Response event section.
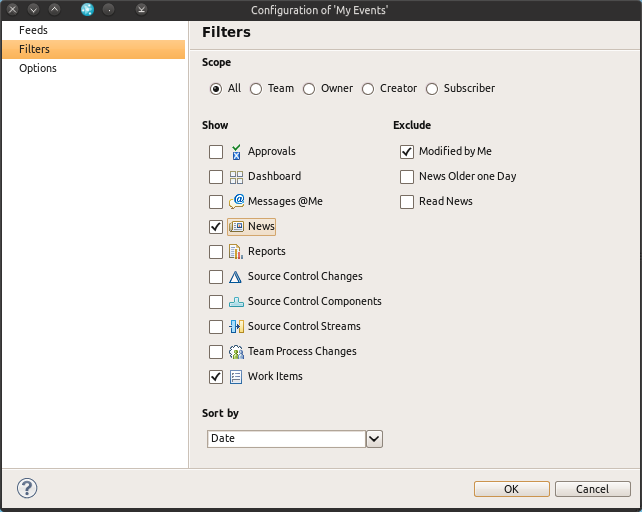
The result is a event section which contains all the events which are directly relevant to you.
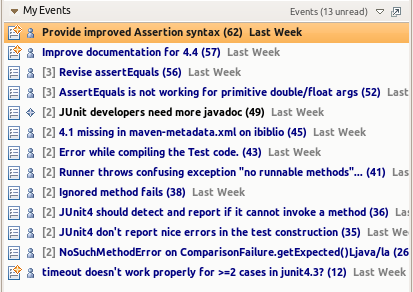
Team Events
Finally, we want to have all team events which were filtered out in the two previous sections. This section is useful to keep track of changes in the project which are not yet related to you.
Create a new section as previously and use the following configuration for this section.
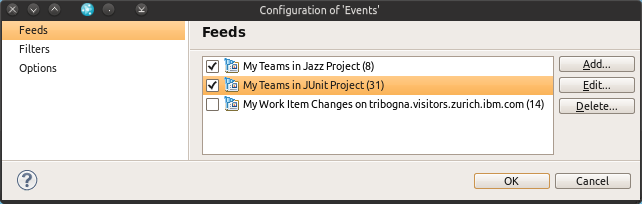
Select all My Teams in X feeds you want to be receive notifications from. Select the Work Items and News filters as previously.
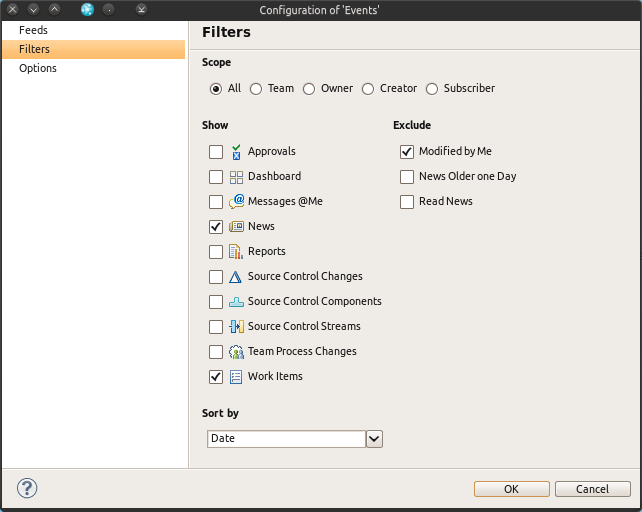
Result
The resulting dashboard can be seen below.
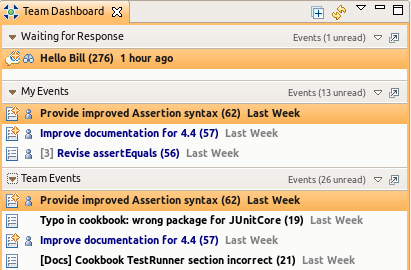
This dashboard configuration allows you to focus on the important events. At the top you have the most important event notifications, the second section contains all work item changes which are relevant to you and the last part contains the work item changes which are relevant to your team(s).
You probably have noticed that we have omitted a lot of event types (Dashboard, Reports, Source Control Changes, etc.). These events provide a lot of additional information which is not always interesting to the developer and have the potential to create a lot of clutter in the Event Log. As an exercise, you can create a separate Event Log and display those events.
Inbox Tracking with Feeds
Inbox Tracking is the process of assigning newly created and unasssigned work items to the appropiate developer that is responsible for the area the work item is filed against. Usually this is the job of a team lead, but developers might be interested as well to react on serious issues as early as possible. In order to use feeds for Inbox Tracking we first have to create a new work item query (Team Artifacts -> <Project Area> -> Work Items -> <Context Menu> -> New -> Query…) that finds those work items that have just been created and that are yet unassigned. The query could look like this:
- Filed Against is the category assigned to your team
- Status is Unresolved
- Owned By is Unassigned
Of course you can define any query you like, this is just one example for a query that returns unassigned work items.
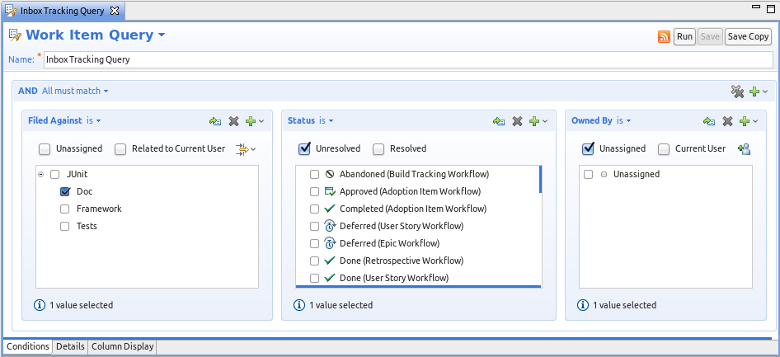
After the query is saved, create a new Query Feed Subscription(Team Artifacts -> <Project Area> -> Work Items -> <Your Inbox Query> -> Subscribe to Query Feed). Now you can follow the same steps as described in the section Managing Approvals and Messages @Me to create a new Event Log section that shows the contents of this feed. Whenever a work item is changed that matches the criteria of the query, the Event Log will inform you with a new event.
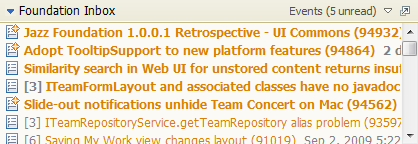
As you can see from the screenshot above, the Event Log was configured to show new work items for the Foundation component.
In this we have shown how to configure multiple Event Log sections to display the contents of feeds. Feel free to create more Event Logs, e.g. for showing Build results or Events from a specific Team or User. Use colors to distinguish the origin of feeds if multiple feeds are showing in the same Event Log.
Conclusions
This article has shown you a way to configure the Team Dashboard in which you can manage events efficiently. With this configuration you can go ahead and disable email notifications and you will not have to worry about your missing important events ever again. You should play with the Team dashboard to find the configuration will be the best for your workflow.Related Articles
If you are interested in more ways of tracking work item changes, you should also take a look at the article Tracking Work Item Changes.
About the Authors
The authors are developers in the Tracking and Planning team working on the Work Item component of Rational Team Concert. For additional information about the topic presented in the article add your comments or questions directly in the discussion part, or visit our Jazz.net Forum.
Copyright © 2012 IBM Corporation
 Yes
Yes