Tracking work item changes in Rational Team Concert
In this article you will learn how to track changes to work items you have a relationship to. For instance, if you are the owner of a work item, you may have a strong interest in any changes that can happen to it (e.g. new comments that have been added or new users who have been subscribed). This feature is also valid on a higher level, where for example you might be interested in tracking a certain component by staying informed when new work items for that component are created. This article discusses four common ways RTC provides for tracking work item changes:
Note: In Rational Team Concert 3 Team Central was renamed to Team Dashboard. If you are using an older version, you will find Team Central instead of Team Dashboard.
Event Log in Team Dashboard
Team Dashboard (Window > Show View > Team Dashboard) provides the Event Log section that is capable of showing the contents of a news feed. The Team Dashboard comes preconfigured with subscriptions to two feeds that list changes to work items:
- My Work Item Changes
- My Teams in <Project Area>
The former informs you about changes to work items of which you are creator, owner, modifier or subscriber. Thus, this feed is ideal to track changes to work items that are directly related to you. The latter feed informs you about the changes that occur in your project area. This is useful to track what is going on for all of the team members.
To access these feeds, you may click on a news item in the event log and that will open a separate window next to the section containing a detailed view of the changes. Multiple changes for the same work item are aggregated so that you can easily navigate through all changes at once. The Event Log will also automatically show recent events when they are available from the feed. This can be controlled by configuring the update interval for a feed. By default, a feed will automatically reload every 10 minutes.
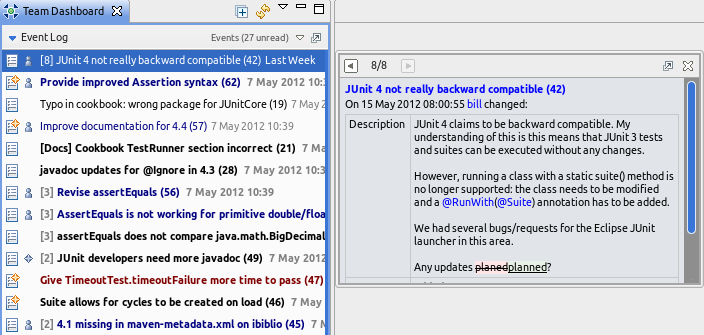
As you can see from the picture above, the Event Log is showing more than just the headlines of the feeds. The first column indicates the type of event that occurred. A little sparkle on top of work item changes indicates that the work item was just created.
The second column indicates your relationship to the event and is currently only used for work item changes. The following relationships are shown:
 Owner
Owner Creator
Creator Modifier
Modifier Subscriber
Subscriber
A missing icon indicates that you do not have any relationship to the event. This makes it easy to distinguish events that are directly related to you from those that are rather unrelated. You will likely receive a lot of unrelated events if you are subscribed to the My Teams in <Project Area> feed. But you might still be interested in specific things going on and then start subscribing to work items that you would not have seen otherwise.
To help you visually filter your feeds, work item change events make use of different colors as an extra hint about the nature of the event.
- Red indicates a high priority Work Item
- Blue indicates that you are the owner of the Work Item
Notice that some headlines show a number in square brackets (e.g. [2]). This is one of the key features of the Event Log in Team Dashboard: Events of the same type that link to the same artifact (e.g. a work item) are aggregated into a single entry in the log. The number in square brackets indicates the number of aggregated events. Once you click on the headline, the slide-out window allows you to navigate back and forth in the history of events for the artifact. In case you are interested in the full content of an event, you may simply double-click the event to open it. For example, double-clicking a work item change event will open the specific work item in the editor.
Feeds are not limited to showing work item changes only. Most components in Rational Team Concert are participating with various types of events (e.g. listing changes to the process specification). Later you will see how to configure multiple Event Log sections to show what you are most interested in.
We just described the basic functionality of the Event Log. RTC however enables further capabilities for this feature:
- Events can be dragged and dropped to various locations to reference the artifact of the event (e.g. drag a work item event into the Quick Information section of another work item to add a link)
- Open the context menu on an event to access artifact specific operations (e.g. Add to Favorites)
- Delete events or mark them as read
- Display the feed of an event in the Timeline
Timeline
The Timeline (Team Artifacts > Feeds > <Feed> > <Context Menu> > Open) shows all news items of a selection of feeds grouped by date. A feed can be opened in the Timeline by double-clicking the desired feed from the Team Artifacts view or the feeds dropdown in the toolbar. A timeline on top indicates the actual number of events for a given date-range and will update automatically as soon as the feed reloads and new changes are available. Every Event Log can be opened in the Timeline as well. Simply click the small arrow button in the toolbar of the Event Log to open it. If the Timeline is opened from an Event Log, it will share the same settings and thus show the same content.
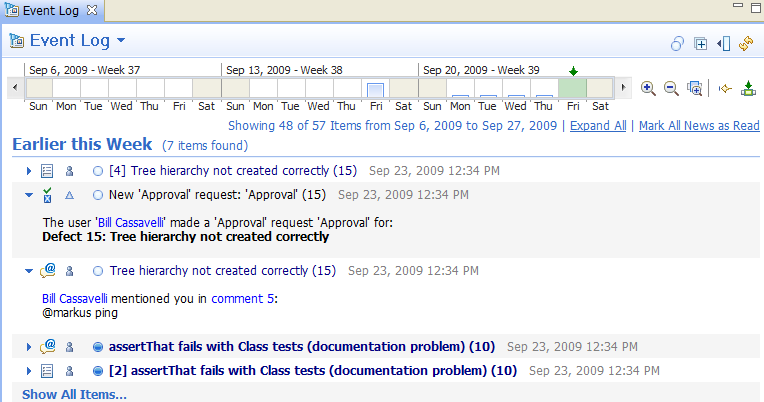
Events in the Timeline can be expanded to show the full content. Initially all events are collapsed to make it easier to see through all events at once.
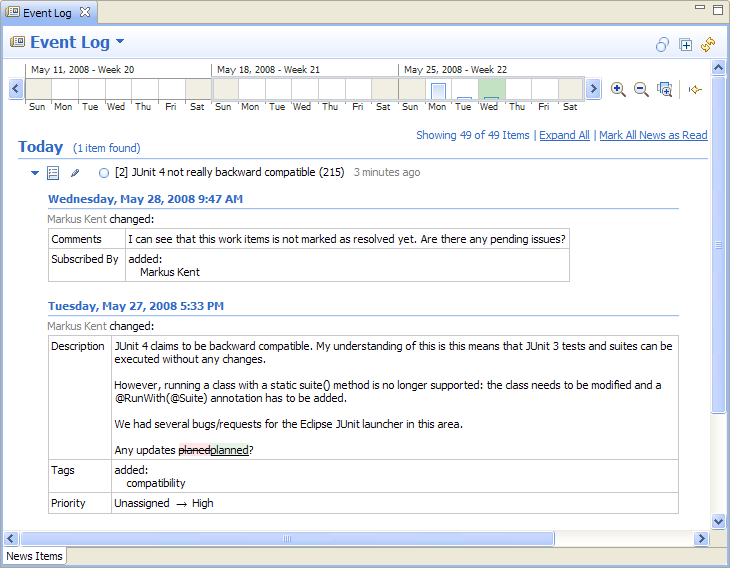
When you have read an event, click the small blue circle left to the headline to mark the event as read. Doing so for a read event will bring it back to the unread state. To get some more information on the artifact the event is related to, move your mouse over the headline to open a rich tooltip.
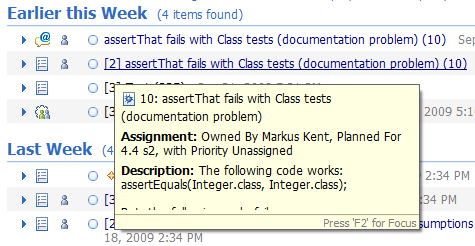
On the right-hand side of the Timeline you will find options to configure the contents that are displayed. These are the exact same configuration options you find when configuring an Event Log section in Team Dashboard. If the timeline was opened from an Event Log, any changes to the configuration will be reflected in the Event Log immediately.
You are also able to search across all news from a small search field on top of the sidebar.
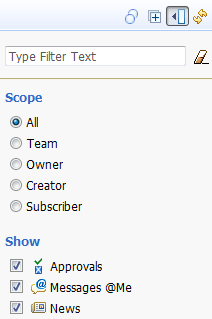
Adding more Feeds to the Event Log
The Team Artifacts view provides a list of all news feeds that you are subscribed to. To add more subscriptions, simply open the context menu from the Feeds folder. This provides you with three types of feeds:
- Team Events Subscription allows you to subscribe to all events of a Team or Project Area.
- Query Feed Subscription allows you to to subscribe to all work item change events that match a selected query. This feature is commonly used by component leads who wish to be notified when new work items are created for the component they are responsible for (see Inbox Tracking in the next section).
- New Subscription allows you to subscribe to any other feed that is accessible from the network by choosing
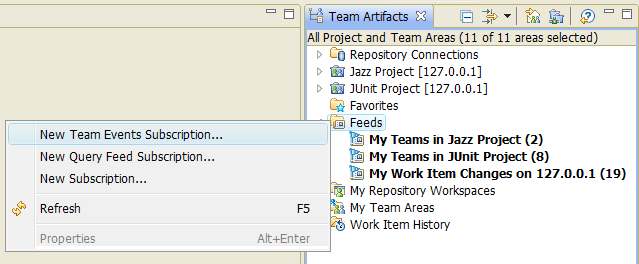
There are even more feeds that you can subscribe to. Take a look at the context menus of various artifacts in the Team Artifacts view to find actions for subscribing, for example:
- Build Results: Events for a specific Build
- Plans: Changes to Work Items that are part of a Plan
- Users: Events generated by a specific User
Notification Popup
If you want to stay informed about changes to work items even when you are working in another application while Rational Team Concert is running you can configure notification popups to show up. The default configuration will notify you about delivered change sets, @Me mentions, and high priority events. You can change these settings under Window > Preferences > General > Notifications.
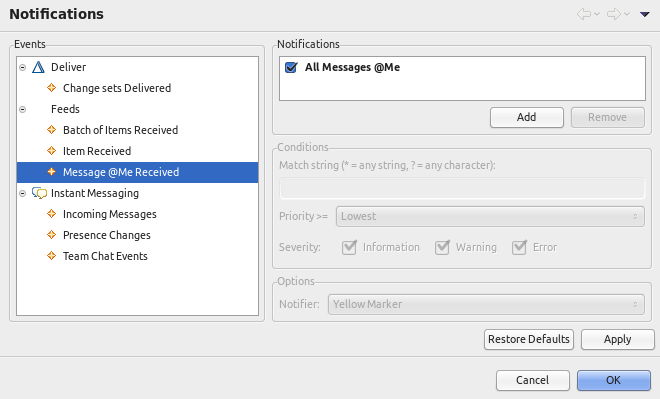
The popups will show up in the lower right area of your desktop and clicking on them will open the application to show the change in full detail.
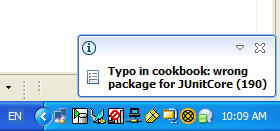
In some cases, the above mentioned options may not be enough as you might not be running RTC but still wish to know if changes happen to your work items or components. In these cases, it is possible to configure notifications via classic email. The tab Mail Configuration is available from the user editor (Team Artifacts > Repository Connections > <Repository> > <Context Menu> > Open My User Editor). This editor can be reached from the contextual menu on your project area (Open My User Editor). The configuration provides fine grained conditions under which an email should be send to you. Similar to news items in the event log, the email will list all changes that where made to the work item. Once you get accustomed to using the Team Dashboard you might want to disable most email notification, apart from Messages @Me and Approval requests. This will keep your email inbox clean for actual email.

Using Feeds in the Web UI
In the Rational Team Concert Web UI feeds are available as part of the Dashboard. If you do not have a dashboard yet, create one using the Create Dashboard link. A dashboard is made up of multiple tabs that may contain any number of viewlets. Choose the Add Viewlet option on a tab to create a new viewlet. The Feeds folder lists all viewlets that are capable of displayinig the contents of feeds.
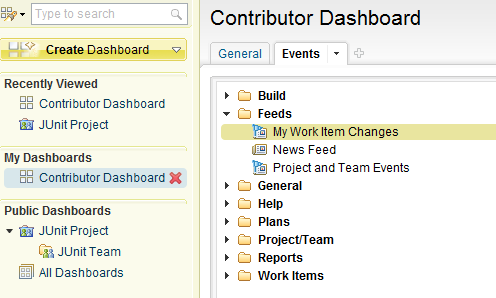
From the list, choose My Work Item Changes and Project and Team Events. The Project and Team Events viewlet can be configured to show specific event types in the same way as it is possible in the rich client.
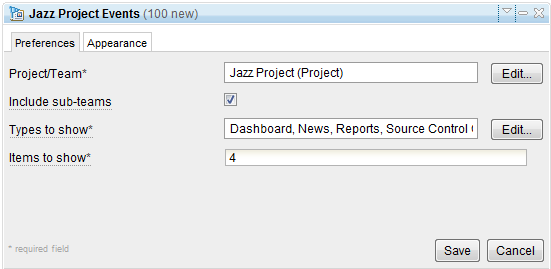
Simply move your mouse over a headline to read the full content, or click the headline to open the event.
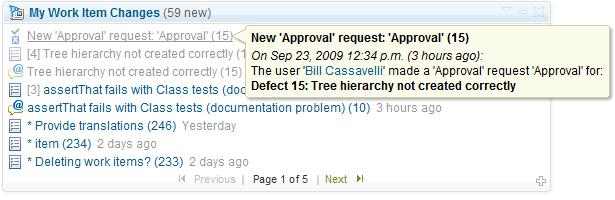
There are some differences between reading and managing feeds in the rich clients compared to the Web UI. Similar to the Timeline view, you can maximize the feed viewlet, which will show the full content of all events. Also, you will notice that the list of event feeds in the dashboard is limited to My Work Item Changes and Project and Team Events. This does not mean that other event feeds (e.g. on a work item query) are not supported. To subscribe to any other event feed, simply copy its link and use it from the News Feed viewlet. This viewlet is capable of displaying the contents of any feed that is accessible from the network and as such can display any feed Rational Team Concert is providing.
About the Authors
The authors are developers in the Tracking and Planning team working on the Work Item component of Rational Team Concert. For additional information about the topic presented in the article add your comments or questions directly in the discussion part, or visit our Jazz.net Forum.
© Copyright IBM Corporation 2012. All Rights Reserved.