Workaround: Migrate from Rational Team Concert 3.X string attribute used as multi-select lists to RTC 4.X enumeration lists
Summary
Rational Team Concert (RTC) 3.X multi-select list presentation is no longer supported upon upgrading to RTC 4.X or 5.0. You can now utilize enumberation lists instead.
More Information
Context
In RTC 3.X, you added customized field(s) with values present in multi-select lists in a work item by possibly following the information provided in this technote.However, enumeration list presentation was implemented as of RTC 4.0, and multi-select list presentations are now flagged as deprecated in RTC 4.X
In RTC 4.X, the WebUI will show a warning:
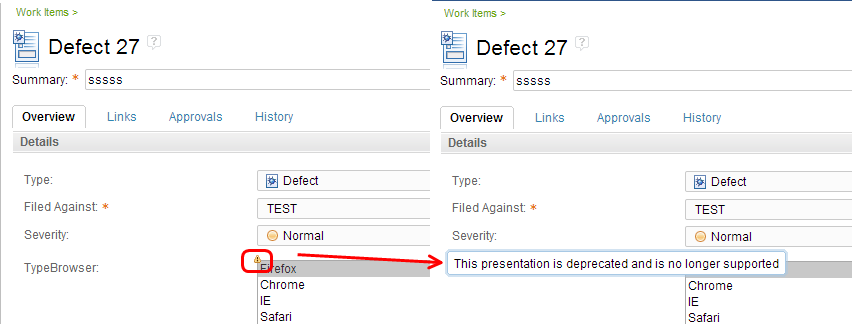
Editing the Project Area source shows a similar warning.
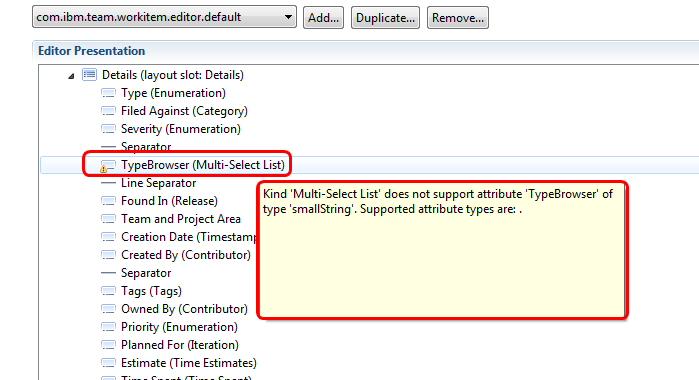
Objective
The purpose of this technote is to provide you with a workaround so as to merge from 3.X multi-select List to 4.X enumeration list presentation.
Concern
In 3.X, you defined your custom attribute with type = String.
You can not change an attribute’s type once Project Area has been saved.
So you can not switch from String to Enumeration List attribute type.
Workaround
In RTC 4.X: create a new attribute of type Enumeration List, CSV Export then Import all impacted work items, and map the “old” 3.X attribute to the “new” 4.X attribute,
then finally archive the 3.X attribute.
- Create a new attribute of type Enumeration List using the enumeration you defined in 3.X
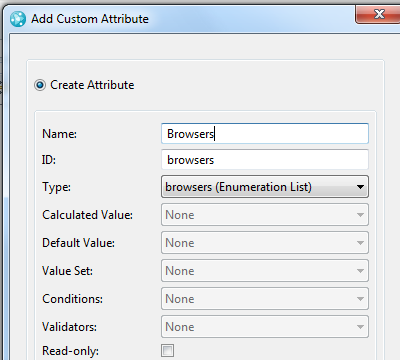
- Add the presentation for this new attribute, kind = Check Box Enumeration List
- Save your project area
- Create a query that will return all the work items having the 3.X Multi Select List attribute – save it
- Select all and right-click all work items: select “Synchronize Attributes“
- Using this query, CSV export Work Items:
– separator : TAB
– surround fields with quotes: checked
– include column header: checked
– select these 4 columns ONLY: type, id, type browser and browsers
– proceed with export - Create the mapping file:
– select to update existing work items
– select to create new work items if unmatched
– click on “compute from data ” to generate a mapping file
– DO NOT IMPORT yet
– mapping files opens - Modify the mapping file
– have the old attribute point to the new one.
Example:
<attribute sourceId=”TypeBrowser” targetId=”browsers“>
– now this part is IMPORTANT – mapping the values
– go to PA source, and check the enumeration values:
<enumeration attributeTypeId=”BrowserVersion” name=”BrowserVersion”>
<literal default=”true” id=”BrowserVersion.literal.l2″ name=”IE”/>
<literal id=”BrowserVersion.literal.l12″ name=”Chrome”/>
<literal id=”BrowserVersion.literal.l10″ name=”Firefox”/>
<literal id=”BrowserVersion.literal.l8″ name=”Safari”/> - Base on this list, recreate the value mapping in the mapping file:
<attribute sourceId=”TypeBrowser” targetId=”browsers”>
<value sourceId=”BrowserVersion.literal.l12″ targetId=”BrowserVersion.literal.l12″/>
<value sourceId=”BrowserVersion.literal.l2″ targetId=”BrowserVersion.literal.l2″/>
<value sourceId=”BrowserVersion.literal.l10″ targetId=”BrowserVersion.literal.l10″/>
<value sourceId=”BrowserVersion.literal.l8″ targetId=”BrowserVersion.literal.l8″/>
</attribute> - ENSURE ALL VALUES ARE MAPPED
ENSURE YOU REMOVE ANY OTHER LINE - – Remove the line for <attribute sourceId=”Browsers” targetId=”browsers”>
– ensure the mapping file only contains the mapping for the 3 attributes: type, id and TypeBrowser
– save your changes - Create a copy of the CSV file and rename the original one:
– export_original.csv
– export_modified.csv - Modify export_modified.csv file in order for the attribute values to conform with Enumeration List values during CSV Import:
– edit export_modified.csv using your favorite text file editor
– replace all “,” (comma) with a line break “n”
– save your changes - CSV Import
– select export_modified.csv
– tab separated
– select to update existing work item
– do not select “Create a new work item for unmatched entry” (this would create new work items if we have errors in our logic)
– use the mapping file you created
– proceed with import - Verifications
– open a couple of work items and verify that new attribute has the same value(s) as the old one. - Archive the old (3.X) attribute, remove its presentation.
- Your upgraded work item should now looks like:
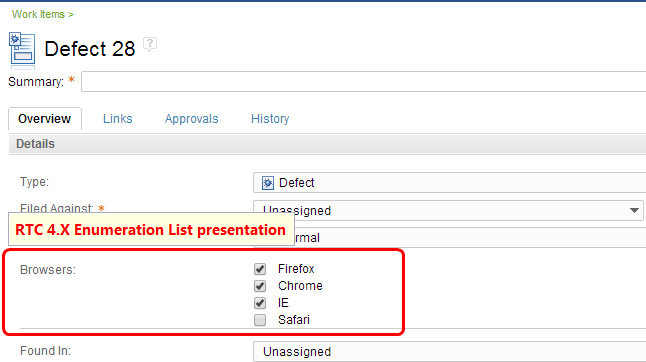
Related Information
The following links point to related information:
Copyright © 2014 IBM Corporation