Leveraging Integration of Rational Focal Point with Collaborative Lifecycle Management
IBM Rational Focal Point (RFP) provides Rational solution for Collaborative Lifecycle Management (CLM) integrations through its support of the Open Services Lifecycle Collaboration (OSLC) change management and requirement management specifications.
Product manager (PM) captures and describes high level stakeholders’ requests (i.e. Business Requirements/Needs) in RFP. PM does prioritization of captured high level stakeholders’ requests using RFP’s prioritization feature. Then PM selects Business Requirements/Needs, which need to be further analyzed by a Business Analyst, and creates new requirements in IBM Rational Requirements Composer (RRC) which are further elaborated in RRC and implemented in IBM Rational Team Concert (RTC).
The reporting capability implemented in this release is really very useful for PM as PM can generate Traceability report to find out what’s the current status of a RFP Requirement/Business Need to related Requirements in RRC(Elaboration) to related Project status in RTC(Implementation) and Test Cases and Execution Records with related defects in RQM(Testing) at any point of time.
Configuration
I) Register OAuth Consumer in CLM Server
First step is to register IBM Rational Focal Point as an incoming consumer in the CLM application server. In CLM application consumer key is generated for each application (RRC, RTC, RQM) which is used to identify IBM Rational Focal Point to the CLM application server.
Procedure:
- Login to CLM sever with administrator credentials.
- Go to CLM application server configuration page. e.g. for the Requirements Management application for CLM, go to https://example.com:9443/jts/admin and click “Jazz Team Server – Server Administration”.
- In the navigation bar, click Consumers (Inbound).
- Register the consumer by providing data for Consumer Name and Consumer Secret.
- It will generate a consumer key. Make a note of the consumer secret and consumer key as you need it to add the application server as a friend in Rational Focal Point.
II) Register Friend (Outbound) in CLM Server
Procedure:
- This is required viewing Rich hover data in CLM server.
- In the navigation bar, click Friend (Outbound) and Click Add.
- Register the consumer by providing data for Name, Root Services URI (e.g. http://example.com:8080/fp/resources/rootservices), OAuth Secret and click Create Friend.
- It will generate a consumer key. Make a note of the consumer secret and consumer key as you need it to add the application server as a friend in Rational Focal Point.
III) Configure CLM Server as a friend in RFP using OAuth based Authentication
Procedure:
- Go to Application > Friends(Outbound) and Click Add Friend.
- Provide connection name, CLM Root Services URI (e.g. for RRC http://example.com::9443/jts/rootservices) and OAuth consumer key/secret you got from CLM.
- Use “Test Connection” button to validate CLM server credentials.
- Save the connection.
- More than one CLM servers can be configured as friend.
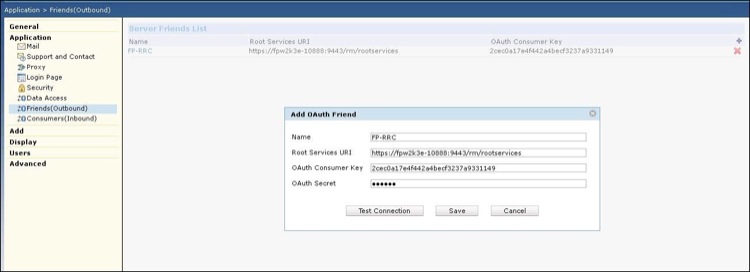
Configure CALM Link
- Go to Configure > Attributes > CALM Link.
- In “Allowed Service providers” click Friend server name (like FP_RRC) to get list of CLM Projects and select project where you want to publish BN.
- These CLM Projects will be shown as choices while performing requirement creation.
- Select “Include Description” check box. This enables populating BN description in Publish dialog.
- Select “Log Changes” check box to enable History logging. This is required for enabling view command for restoring links.
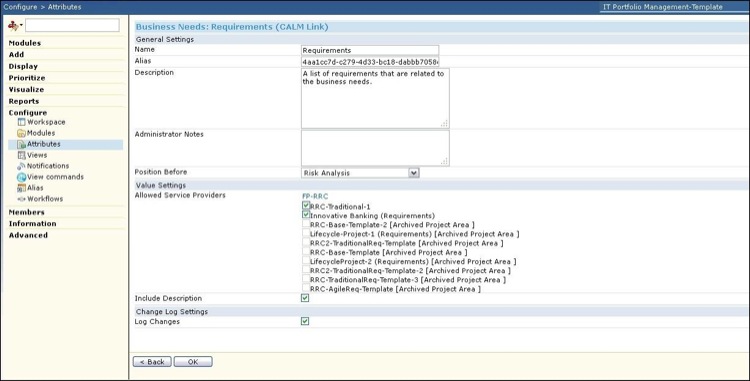
Publishing Business Needs to CLM
Following are Pre-requisites for Publishing BN to CLM.
- A View <My Projects> is defined for module.
- CALM Link is configured.
- List Link Attribute is configured and contains the list of Business Needs to publish.
Once above pre-requisite are met, you are ready to Publish BN to CLM server. It can be done in two ways:
- Publish Single Business Need from FP to CLM server.
- Bulk Publish multiple Business Needs together to CLM server from “View Commands” button in Toolbar.
Lets look into how to perform each one of them.
Publish Single Business Need from FP to CLM
- Load View <My Projects>.
- Go to CALM Link and edit it.
- Select a CLM project where you want to publish BN and click Create button.
- It opens up a “Artifact Creation” dialog.
- Provide Artifact Name, Type and Format and click Finish.
- Save CALM link attribute.
- Artifact will be created under the selected project with a link from RFP to CLM.
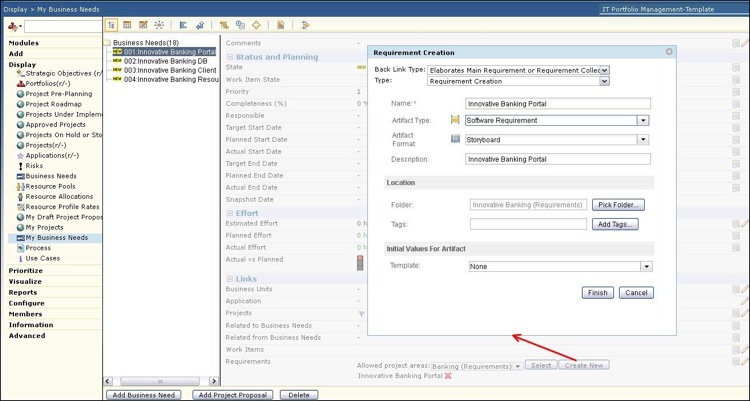
Bulk Publishing Business Needs to CLM server
Procedure for publishing multiple Business Needs:
Configuring View Command for Bulk Publish
- Go to Configure > View Commands.
- On “Add, edit or remove view commands” page select the view.
- Select “Publish elements to the CLM server” for the appropriate CALM Link and List Link and click Create button.
- Similarly create View Commands for “Remove links from the published elements on the CLM server” and “Restore the links that were last removed from the published elements on the CLM server“.
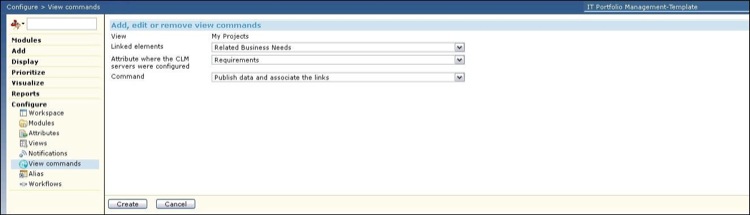
Publish multiple Business Needs to a CLM server
- Load the View <My Projects>
- Click Toolbar button “Publish elements to the CLM server“.
- On “Select elements to publish” page choose respective CALM Link, CLM Server, and CLM Project.
- Select BN which needs to be published from “Available elements” and click “Add >>” button to move them to “Elements to publish” pane on right.
- Click “Next“.
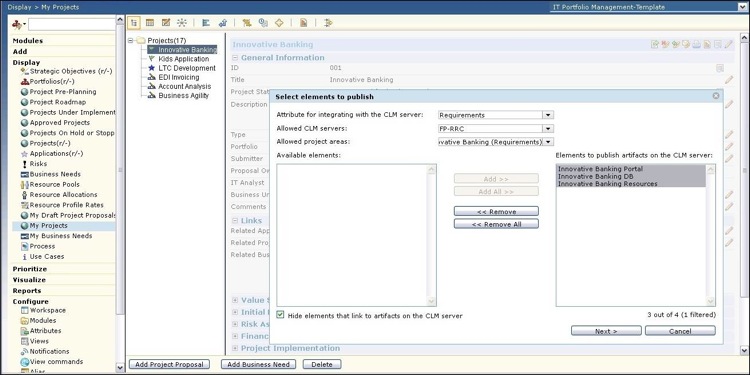
- On “Artifact Creation” Dialog page Provide appropriate Name, Description and Artifact Type, Artifact Format and click Finish.
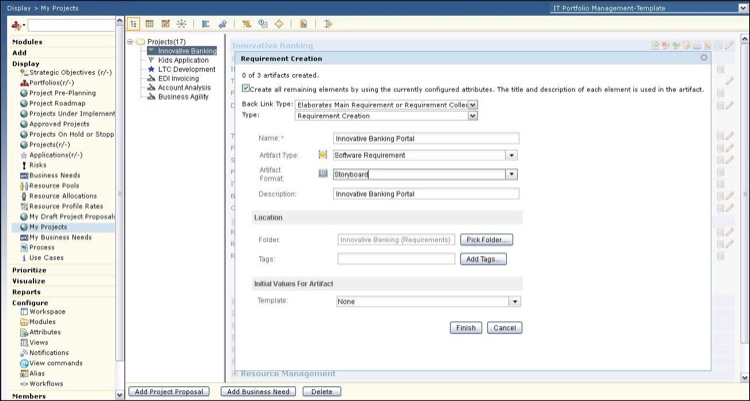
- The “Bulk Publishing Result” page shows details of all Focal Point Business Needs published to CLM server.
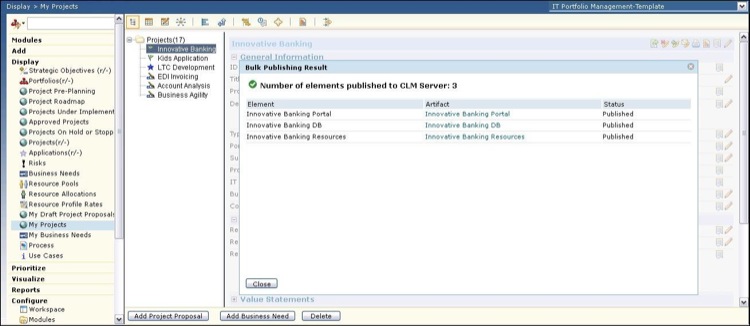
Remove and Restore Links for already published BN to CLM server
- Load the View <My Projects>.
- Click “Remove links from the published elements on the CLM server” Toolbar button.
- On “Select elements to remove link from” page choose respective CALM Link and CLM Server.
- Select BN for which links needs to be removed from “Available elements” and click “Add >>” button to move them to “Elements to update links on the CLM server” pane on right.
- Click Next.
- Links are removed for selected BN.
- In same manner link can be restored for already published BN from CLM server.
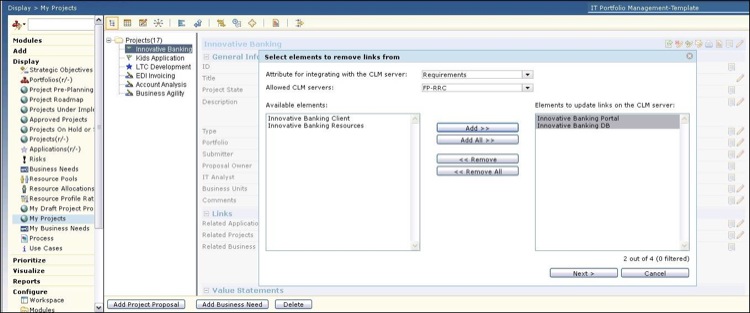
Rich hover from Focal Point
When you hover cursor over a published BN in Focal Point it loads the Rich Hover data of the respective Requirement in CLM server.
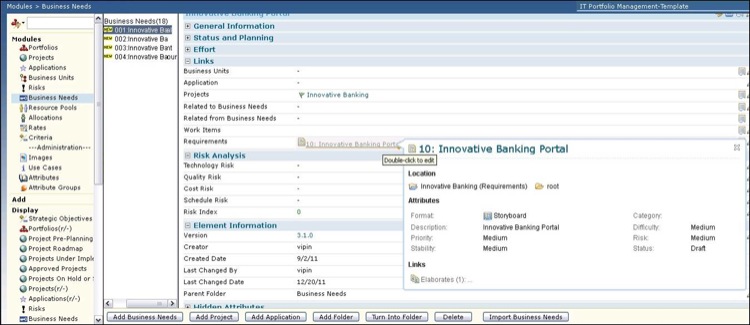
Rich hover from CLM server
Similarly you can get Rich Hover data when you hover cursor on a Workitem link in CLM Server.
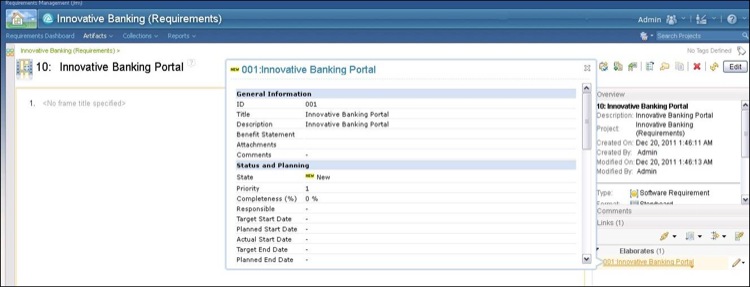
Traceability Report Generation
Rational Focal Point is shipped with three pre-defined report templates for traceability reporting which can be run from IT Portfolio Management Template only. A Rational Publishing Engine license is required to configure these templates according to the current integration with CLM applications, but it is not required to run the reports from Rational Focal Point. PM can generate Traceability report to find out what’s the current status of a RFP Requirement/Business Need to related Requirement in RRC(Elaboration) to related Project status in RTC(Implementation) and Test Cases and Execution Records with related defects in RQM(Testing) at any point of time.
Following predefined report templates comes bundled with RFP are (location of reports is <FP installation directory>Report Templates)
- Statement of Compliance
- Statement of Verification
- Release Readiness Report
How to Traceability Generate Report
- Open the reports in RPE and update your credentials for CLM server.
- Upload the Reports into RPF from General > Report Templates > Add Templates.
- Now Click Reports > Generate Report.
- Click Add Report Type.
- In the “Select report target” window, select the report target Rational Publishing Engine, and click Next.
- In Add report type:
- Browse to traceability report template location and provide details like title, description and report formats for the report.
- Select the view <My Projects> available for mapping, and click Next.
- In “Report”, click Select view.
- From the displayed views, select a view <My Projects> for the data source that displays elements with links to other elements in Rational Focal Point.
- Leave the settings for the other data sources intact. Click Next.
- In “Edit Report Access“, select All Members, and click Finish.
- Download the generated report.
- See a generated Statement of Compliance Report.
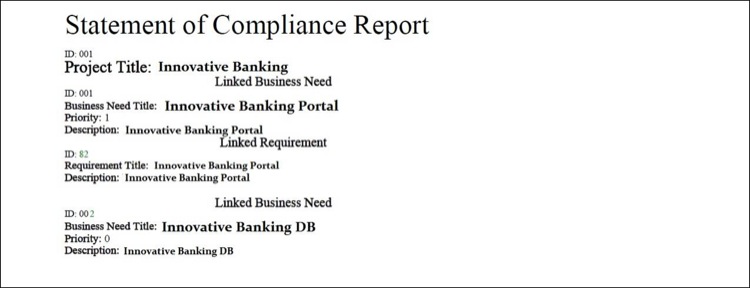
Copyright © 2012 IBM Corporation