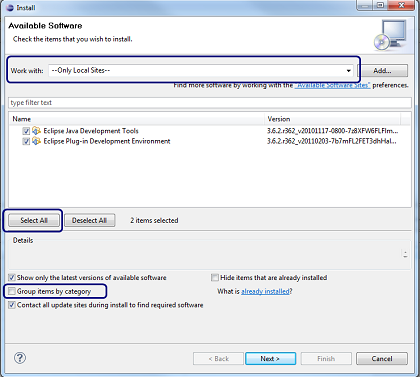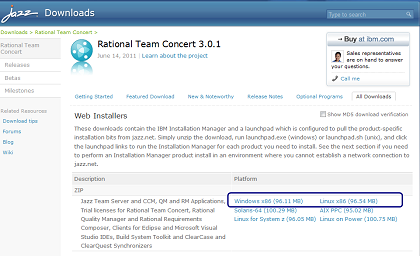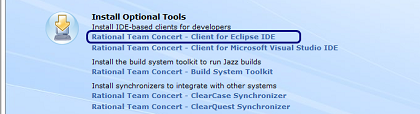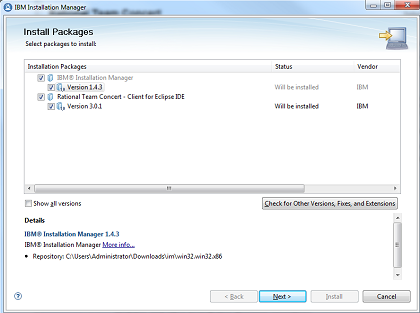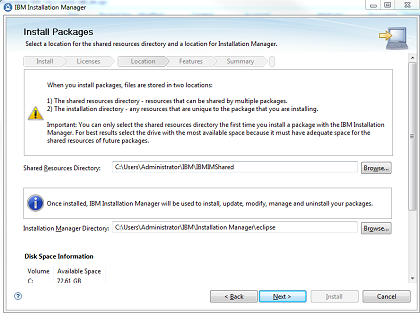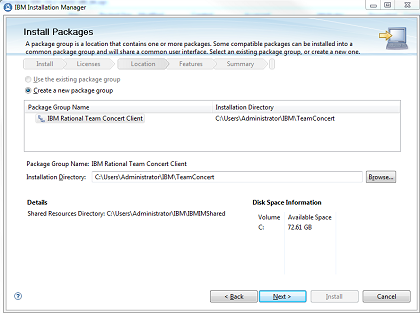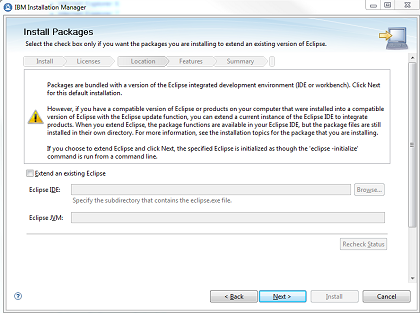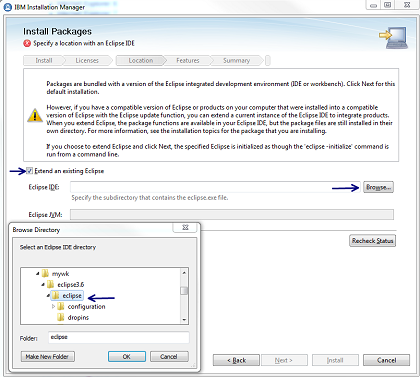Install the Rational Team Concert client for Eclipse 3.0.1 into an existing Eclipse 3.6.x using Installation Manager
The Rational Team Concert client for Eclipse 3.0.1 is built on top of Eclipse 3.5.2 and bundles this version. It is also possible to install the RTC 3.0.1 client into an existing Eclipse 3.6 with IBM Installation Manager (IM), as RTC tolerates the Eclipse 3.6 features. This scenario works with the Eclipse Classic 3.6 package. Other Eclipse packages (e.g. Eclipse JEE and Eclipse RCP) do not contain all the features required by RTC and they do not accept the Eclipse 3.5.2 features packaged by RTC. RTC does support higher versions of these features which can be added to the Eclipse environment in order to install the RTC components.Note that Eclipse 3.7 (Indigo) is now available. RTC 3.0.1 does not officially support this version but you can find the pieces that must be installed in 3.7 too.
This guide uses the Web Installer to start the installation of the Eclipse Client 3.0.1 over an existing Eclipse 3.6.x. If you want to use IM plus a local repository, first check the Required Features in the Eclipse environment section and install the features needed by your Eclipse package. Then start IM and select to install the RTC Eclipse Client. You can now start from step 3.
Considerations
- If a different Rational product has been installed and you want to share the same Eclipse shell, this is not the correct guide. You need to install RTC in the same package group.
- The steps in this guide were tested in Microsoft® Windows 7 with the Eclipse 3.6.2 32 bits packages and Installation Manager 1.4.3 (included in the RTC 3.0.1 Web Install).
Prerequisites:
- You are using a win32 or linux32 Eclipse package. Installation Manager 1.4.3 cannot install RTC into an Eclipse 64 bits package.
- Your existing Eclipse environment has a valid JVM ready to use (indicated in the eclipse.ini file or a JVM is set in the environment). Check https://jazz.net/wiki/bin/view/Main/CLMWorkbenchSystemRequirements to verify that you have a supported JVM.
- Your Eclipse environment should contain all the features required by RTC to install into an existing Eclipse. The Eclipse classic package contains all the required features. To know what you are going to need in other editions, see the following “Required Features in the Eclipse environment” section.
Steps
- Identify required features in the Eclipse Environment
The Classic Eclipse package contains all the features required by RTC. However, packages like the CPP or JEE will not accept the install of the Eclipse 3.5.2 features that RTC packages. RTC does support the Eclipse 3.6.2 features, so we can install the correct pieces into the existing Eclipse environment in order to install RTC.
The three packages that need to be available in the Eclipse environment are EMF & XSD, PDE and JDT. Make sure that you have them installed before you install RTC. If you have these components in your environment jump to Get the Web Installer and start Installation Manager. There you will find the links to the zips containing the required features according to your Eclipse package.
Identify and Install the Eclipse features:- Download the zips which correspond to your Eclipse package and extract the content to a temporary location.
Package: JEE and RCP
Features you need to install for 3.6.x: Eclipse Modeling Framework SDK Update (EMF) 2.6.1
Features you need to install for 3.7: Eclipse Modeling Framework SDK Update (EMF) 2.7
Package: CPP
Features you need to install for 3.6.x: Eclipse Plug-in Development Environment (PDE) 3.6.2 and Eclipse Java Development Tools (JDT) 3.6.2
Features you need to install for 3.7: Eclipse Plug-in Development Environment (PDE) 3.7 and Eclipse Java Development Tools (JDT) 3.7
Package: Java
Features you need to install for 3.6.x: Eclipse Modeling Framework SDK Update (EMF) 2.6.1 and Eclipse Plug-in Development Environment (PDE) 3.6.2
Features you need to install for 3.7: Eclipse Modeling Framework SDK Update (EMF) 2.7 and Eclipse Plug-in Development Environment (PDE) 3.7
Package: Testing
Features you need to install for 3.7: Eclipse Plug-in Development Environment (PDE) 3.7
- Start your Eclipse package. Click Help > Install New Software
- Click Add
- Select each directory containing the update sites that you created in step 1
- After you have added all the local folders, unmark the checkbox “Group items by category.” Select to “Work with –OnlyLocal Sites–“. Select all to install.
- Proceed with the install of the new features and restart Eclipse when prompted
- Proceed with the installation of RTC using IM.
- Download the zips which correspond to your Eclipse package and extract the content to a temporary location.
- Get the Web Installer and start Installation Manager
- Get the RTC Web Installer zip from https://jazz.net/downloads/rational-team-concert/releases/3.0.1?p=allDownloads according to your platform (Windows or Linux are the OS supported by the RTC Eclipse client).
- Extract the content of the zip into your preferred location.
- Go to the place where you extracted the content.
- Start the Launchpad with launchpad.exe or launchpad.sh. The RTC Launchpad should appear.
- You can install RTC in a shared location (administrator privileges are required). According to your needs (or privileges) use the checkbox in the bottom of the Launchpad to start or install IM with administrative privileges.
- Click the link “Rational Team Concert – Client for Eclipse IDE” located under the “Install Optional Tools” section in the Launchpad to start IM.
- Use your Jazz.net account if credentials are requested.
- Install over an Existing Eclipse
- The first Install Packages panel show you the products that are going to be installed. If IM needs to be updated or installed, this page will list that too. Click Next.
- Accept the license and click Next again. If IM is going to be installed for the first time, accept the defaults in the next panel and click Next.
- A panel with explanations about the “Package group” appears. If it is not selected, choose “Create a new package group” and click Next.
- The panel that allows us to Install RTC into an existing Eclipse appears.
- Select the checkbox “Extend an existing Eclipse.”
- Select the folder in you system where your eclipse executable resides with the “Browse…” button.
- IM will search for the JVM used by this Eclipse environment. As indicated in the prerequisites, your Eclipse environment must have a valid JVM available. If the folder does not contain a valid Eclipse environment or the JVM is not valid nor set, IM may not allow us to continue until we fix the problem (according to the IM version). Click Next if the validation went well.
- Do not select to install other languages. Native Eclipse does not include language packs and the installation fails if any language content is selected. Click Next.
- Select to install the “Sametime Integration” if you need it. Click Next.
- Select the way you want to install the Help. Click Next.
- Start the installation by clicking Install.
- Once the installation ends, close IM and the Launchpad. Start your Eclipse environment and verify that the WorkItems perspective is available.
For more information
- Install RTC Eclipse Client 2.x into Eclipse 3.4.2
- Installing Rational Eclipse-based (7.5 and 8.0) products within an existing Eclipse
- Technote to install RTC 3.0.x over Eclipse 3.6.x
About the author
Sergio Jose Deras Arreola is a Jazz developer in the Install team and is responsible for the Rational Team Concert offerings based in Installation Manager install technologies. He can be contacted at sderas@mx1.ibm.com.
© Copyright 2011 IBM