Getting started with reporting by using Lifecycle Query Engine data sources in version 6.0.2
You can use the Report Builder in the Jazz Reporting Service to create and run reports about artifacts across projects or versioned data in configurations. Using indexed data from the Lifecycle Query Engine (LQE) data sources, you can, for example:
- Create a multi-project report that shows test cases, the requirements that they validate, and related defects. You can include designs from Design Manager by editing the SPARQL query in the Advanced section of Report Builder.
- Run this report, scoping the results by choosing a configuration (stream or baseline).
Learn how to set up your environment and understand some of the limitations when you use either the LQE or LQE using Configurations data source.
Consider the limitations described here before you use LQE data sources for production reports.
If you are interested only in document-style reports, you can export Report Builder reports as Rational Publishing Engine templates to make document authoring easier. For example:
- Create the documents required for a Bill of Materials (BOM) for a product: lists of requirements, and test cases and their status when a product was delivered.
- Provide a document-style report to someone who cannot access a CLM dashboard.
- What’s new
- What’s new for administrators
- LQE-based data sources
- Using reports from version 6.0 and earlier
- Administrators:
- Creating your report
- Running cross-project reports
- Details of Report Builder capabilities:
- Tracked resource set (TRS) feeds in LQE 6.0.2
- Synchronizing project membership information
- Choosing an artifact type
- Creating traceability relationships
- Identifying equivalent but conflicting properties in merged shapes
- Identifying equivalent properties across projects in an application
- Reporting on edited links
- Report Builder limitations
- Related links
What’s new
Using calculated columns in summary reports: You can create more complex reports that aggregate values based on a count of all artifacts in a group, and you can create a sum or average of numeric values. Calculated columns (including sum, average, and so on) are available on the Format results page in Report Builder.
Reporting on components and global configurations: You can create reports that contain information (metadata) about global configurations and components.
- Report on which components are in specific configurations
- Report on information that you added to a configuration, such as custom attributes and fields
Merged artifact types: Previously, you saw an artifact type (resource shape) for each artifact type defined by each project. The system now combines all the properties that are defined for each project-specific artifact type with the same name.
- DOORS Next Generation: baselines, streams, and their versioned artifacts
- Rational Quality Manager: test environment, test data, and lab artifacts
- Rational Team Concert (RTC): work items, merged artifact types, artifacts with enumeration values
The artifact types are merged based on the application type. For example, an artifact type called CustomType from Rational Quality Manager is not merged with CustomType from DOORS Next Generation. When you select projects to limit the scope of your report, you see only the merged artifact types that are defined in the selected projects.
When you limit the scope of your report by selecting the projects to report on, you see only the merged artifact types, properties, and enumeration property values for those projects. When you set a condition in your report, you can select only the values that are available in the projects that you belong to.
External URIs for custom properties:
- You can specify external URIs for custom properties: When you specify the same external URI specified for equivalent attributes across projects, Report Builder shows a single property name. When you select that property, the report includes artifacts with that URI from all of the projects.
- You can create enumeration values in CLM applications and then assign external URIs to those values. Then, in cross-project reports, you can create conditions that return artifacts from the projects that define the same enumeration external URIs.
Reporting on artifacts from Design Manager web client and Rhapsody Design Manager: You must create custom SPARQL queries:
In Report Builder, create a report about any artifact type. Then, replace the generated query text in that report with your custom SPARQL query. For details, see the next item about editing queries.
Editing SPARQL queries: To report on some items, you must edit the query text (including SPARQL code) in a report. Before you begin, check whether query editing access is restricted for the data source that you use. If so, only report managers can manually edit the query text in the Advanced section.
- In Report Builder, go to the Data Sources page at https://server:port/rs/endpoint, and click a data source name.
- If query editing is restricted to report managers, only they can make the changes.
To manually edit a SPARQL query:
- Use Report Builder to create your report. For guidance about which LQE data source to select, see Differences between the two LQE data sources.
- Name and save your report.
- Return to the Format Results page. In the Advanced section, click Edit and OK to disable the Report Builder interface.
If you cannot click the Edit Query button, ask your report manager to do the rest of these steps. - Edit the query: remove all references to the original artifact type, and replace the existing query text with SPARQL code to access the item you want to report on.
- Validate the query.
Important: If you manually edit and save the query text in the Advanced section, you can only use the Report Builder interface to add query parameters and columns to the report. You can no longer modify the traceability links. - Save and run the report.
What’s new for administrators
Access control: In Report Builder, project membership information and access to artifacts is controlled by LQE by using process TRS feeds from CLM applications.
- Access control is granted at the project level.
- LQE creates user groups based on each project area’s access control settings.
- You can control how frequently the system refreshes the access information in LQE. See Synchronizing project membership information.
- Team members can report on, or limit report results to include, only artifacts from the projects they belong to.
Linking: Report Builder supports several standard links between artifacts where the link is saved in only one of the artifacts (before version 6.0, this feature was called back linking).
Report Builder now generates SPARQL code to support back-link relationship properties that have predefined and stable URIs. The SPARQL query searches for link references in the forward direction, as well as for link references in the other direction.
Restrict query editing to report managers: You can prevent team members from manually editing the query text in the Advanced section:
- In Report Builder, go to the Data Sources administration page at https://server:port/rs/endpoint, and click a data source name.
- Select Restricted textual query editing.
DOORS Next Generation: To streamline the LQE index, DOORS Next Generation automatically deletes versioned resources that are no longer referenced by a configuration (stream or baseline). This deletion is controlled by the Delete unused versioned resources in TRS 2.0 property on the Advanced Properties page of the Requirements Management (RM) application.
LQE-based data sources
You can collect information for reporting by using Report Builder with the Data Collection Component. Before you enable configuration management in RM and Quality Management (QM) project areas, their information is sent to both the CLM data warehouse and LQE. After you enable configuration management in these project areas, they stop sending feeds to the CLM data warehouse, which archives their data. From that point on, those project areas send the configuration management data to the lifecycle index and is accessed by using the LQE application.
IBM Rational Engineering Lifecycle Manager can use Report Builder to report on data in the LQE using Configurations data source.
RTC does not support configuration-enabled projects areas, so it does not publish any versioned resources to LQE. All RTC data in LQE is compatible with all configurations.
Which LQE data source to use?
- LQE data source:
- Report on RM and QM projects that are not configuration-enabled.
After an administrator activates configuration management, each project must be enabled individually. Therefore, some projects are enabled, and others are probably not enabled.
In the Limit scope section, select only non-enabled projects. If you select a mix of projects, or select only configuration-enabled projects, your report will be meaningless. See this example. - Report across all configurations in an RM or QM configuration-enabled project area. Your report will contain information about all the versions of the selected artifact in those configurations.
Consider this scenario: an enabled project represents a product, and each stream in the project represents a release. You can report on some aspect of the product, such as requirements not implemented, across all the releases. To get the same information by using the LQE using Configurations data source, you run the report on each stream and then manually collate the results.
Your report results might be very large with unexpected results because the property values come from all versions of each artifact, and all combinations of those values are shown. See this example.
- Report on RM and QM projects that are not configuration-enabled.
- LQE using Configurations data source:
- Report on artifacts in RM or QM configuration-enabled project areas. When you run the report, you must choose a configuration. If your report contains traceability relationships between RM and QM artifacts, you must choose a global configuration.
- Report on a global configuration itself (not the artifacts in the configurations that it references). Use a SPARQL query in the Advanced section.
- Report on model information that is managed by Design Manager. Use a SPARQL query.
Use the data warehouse if you need to report on the following artifact types or project elements. LQE-based data sources do not contain this information.
- DOORS Next Generation: View results, tags
- QM: lab management resources
- RTC: build information
- Use the data warehouse even if your RTC project has friend relationships with RM and QM projects that are enabled for configurations.
- If RTC build artifacts link to RM or QM artifacts in configuration-enabled projects, the links do not resolve and your report will omit RM or QM artifact information. Remember, the data warehouse does not contain information about configuration-enabled projects.
Using reports from version 6.0 and earlier
- You must recreate all existing reports created in Report Builder that use LQE or LQE using Configurations data sources, because this capability was a technical preview feature in version 6.0.
- Existing Report Builder reports for the data warehouse should still work in version 6.0.2.
- Recreate manual Report Builder reports with custom SPARQL queries if they no longer generate the results that you expect.
- SPARQL queries created in Rational Engineering Lifecycle Manager should continue to work if the corresponding metadata assumptions are still true. For example, a query that assumes that artifacts have back-link properties works only for projects that are not configuration-enabled. After you enable an RM or QM project for configurations, back links are no longer created and links in the “reverse” direction are not stored.
- Practitioners, see Cross-project links
- Administrators, see Links across project areas in configuration
Administrators: Getting started
Before you can report on artifacts from the LQE-based data sources, you must activate and enable configuration management in the RM and QM applications. These steps are not required for Design Manager or RTC: Design Manager uses configurations but you don’t need to enable them, and RTC does not send information about versioned artifacts to LQE.
Enabling configuration management in your CLM tools
- Upgrade all Rational solution for Collaborative Lifecycle Management (CLM) and JRS applications to version 6.0.2. Report Builder cannot use the version 6.0 metadata that was published to LQE by the CLM applications.
- Enable configuration management:
- Get an activation key. See Enabling configuration management in CLM 6.0.2 applications.
- Set the activation key for each RM and QM application. Go to the corresponding administration page:
https://server:port/application_context_root/admin
In each application, enter the key under Advanced Properties, in the Local Versioning Component field; then, click Save.
- For each RM and QM project area that will use configurations, enable the feature on the Configuration Management page.
The project’s data in the data warehouse is archived. The project now sends data only to LQE as described in the LQE-based data sources.
- Click Explore Project and if there are no artifacts, create some for the project. The initial configuration and its versioned resources are published to LQE.
Setting up reporting on configurations in JRS
The next step is to upgrade TRS feeds. After you upgrade all CLM applications and JRS to version 6.0.2:
- Complete the following steps if you upgraded from LQE version 6.0 or earlier:
- In the LQE application, add process TRS feeds for the applications (RTC, Rational Quality Manager, DOORS Next Generation, Global Configuration Management). Each feed provides information about project artifacts and access control.
- For each application context root, the URL for the process TRS feed is https://host:port/application_name/process-trs2
- Remove TRS 1.0 feeds for DOORS Next Generation and Rational Quality Manager. The TRS 2.0 feeds replace them.
- If you upgraded from LQE version 6.0.1 or earlier: Re-index the other TRS feeds so that artifact types can be merged for Report Builder.
If an application is registered with a different Jazz Team Server (JTS), see TRS feeds in LQE 6.0.2. - Refresh the LQE using Configurations data source. When you do this, the LQE data source is refreshed automatically because the two data sources have the same metadata.
- On the Report Builder page, click Admin.
- In the banner near the upper right, click Data Sources.
- Click the data source name; then, click Test Connection > Refresh.
Creating your report
As you build your report, your choices are shown in the My Choices pane on the right side of the page. To change your choices:
- Click the heading near the top of the page and go to the section to change.
- In the My Choices pane, click the pencil
 beside the section to change.
beside the section to change.
Build your report:
- Open Report Builder at https://host:port/rs, and click Build.
- In the Choose report type section, select an LQE-based data source.
Click the pencil to select a different data source. See Differences between the two LQE data sources to help you decide which one to select.
to select a different data source. See Differences between the two LQE data sources to help you decide which one to select.
Accept the default value Current Data (table or graph). For LQE-based data sources, reporting on artifact and project metrics and historical trends is not supported at this time.- To create these metrics and trends reports, you must use the data warehouse, which does not contain data about configuration-enabled projects. For details, see the Reporting on metrics and historical data help topic.
- In the Limit scope section, select the projects to show results from, and click Continue. You see only the projects that you belong to.
The selected projects affect the artifact types available in the Choose artifacts and Traceability links sections. For example, if you don’t select a QM project, you cannot report on QM artifacts, and you cannot create traceability relationships that include QM artifacts (for example, a report that shows requirements and the test cases that validate them).
After you select artifact types later on, you might have to return to the Limit scope section and select additional projects.
If you know the artifact type you want to report on and your report will include multiple artifact types, for example, a report showing test cases and the requirements that they validate:- Skip to the next step to choose an artifact type.
- After you select the artifact type, return to the Limit scope section and select List only the projects that contain the artifact for your report.
- Select the projects to report on.
You must know which RM and QM projects are configuration-enabled project and which are not, and select only one type (enabled or not enabled). This constraint does not apply to RTC projects, which are compatible with either type of RM and QM project.
For example, to show related work items, select the correct RTC projects even though they are not configuration-enabled; otherwise, you cannot add the relationship to the work items in the Traceability links section.You must know which projects contain the artifact type that you want to report on. If two project areas define semantically different types but use the same artifact type name, then Report Builder assumes these types are equivalent. See the item describing merged (non-OSLC) shape types in Choosing an artifact type.
If don’t see the project that you want, see the administrator who created the data sources for Report Builder.
- Choose the artifact type to report on, and click Continue. See Choosing an artifact type.
- Artifact types are shown hierarchically to help you find them more easily, but the view does not necessarily imply inheritance among the types.
- The top-level artifact types correspond to OSLC types. Nested artifact types correspond to merged artifact types from one application. If you select an OSLC type, your report might contain results from any application that publishes that type.
- You must select at least one project that contains the artifact type. To show these projects, return to the Limit scope section and select List only the projects that contain the artifact for your report.
- Tip: To report on requirements from specific DOORS Next Generation modules, click Requirement and select the requirement types. In a later step, you specify the requirement collections or modules.
- Optional: Set traceability links to show how your artifacts relate to those from other lifecycle applications. Click Add Relationship, select the relationship, and then click OK.
Tip: To help you choose the correct target artifact type, the list of target types is shown as a hierarchy. See Creating traceability relationships.
Some custom link types are not shown in this list: for example, DOORS Next Generation custom link types from artifacts that do not own the link are not shown. See DOORS Next Generation limitations.Example: if you are reporting on DOORS Next Generation requirements and the QM test cases that validate them, and you selected a DOORS Next Generation Requirement (merged type) requirement in step 4:
- Click Add Relationship > Test Case > Validated By Test Case, and click OK.
- In the Pick an artifact pane, click QM Test Case, and click OK.
- To list the defects that are associated with those QM test cases, click Add Relationship > Work Item > Related Change Request (a defect is a type of change request) > Defect, and click OK. Then, click Continue.
The following image shows the complete traceability path to build this report:
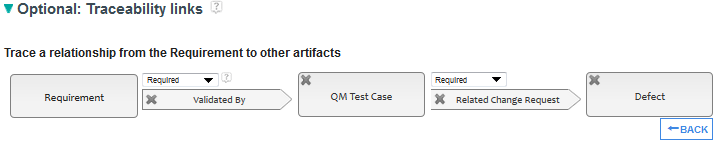
- Set conditions to further refine your report. You can specify conditions for any attribute of the selected artifact type, and for any artifact type that you created relationship links for.
- Click Add condition.
- From the list, select an artifact type.
- Choose the attribute that you want to specify a condition for, and select the values to return the artifacts you want.
- Click Add to keep the window open so that you can add other conditions, or click Add and Close if you are finished adding conditions.
- Optional: Change the lock
 to control whether people can or must supply a value for the condition when they run the report.
to control whether people can or must supply a value for the condition when they run the report.
Sometimes multiple projects give custom attributes the same name, but the attribute IDs might differ across projects. The question mark
 beside the attribute provides information about the duplication or conflict. Select the instances of the attribute that correspond to the projects that you selected in the Limit scope section..
beside the attribute provides information about the duplication or conflict. Select the instances of the attribute that correspond to the projects that you selected in the Limit scope section..You can now assign the same RDF URI to custom attributes that are used in multiple projects. For details, see Identifying equivalent properties across projects in an application.
Additional tips:
- To report on requirements in specific modules, from the attributes list, select the requirement or requirement type and choose the Collection or Module attribute; then, choose the collections or modules, and click Save.
- To create logical groups of conditions, they must be beside each other. Select their check boxes and click Group.
- To remove conditions, select their check boxes and click Remove.
- To show a specific relationship to another artifact, you must create a specific condition. For example, to show that a requirement is validated by a test case, select the Related Test Case relationship. In the Set conditions section, you can create a condition that selects the specific relationship.
After you create your conditions, click Continue or Format results.
- In the Format section, select whether to show the report as a table or a graph. To preview what your report looks like, click Refresh. Only a subset of data is shown in this section. To see all the results, you must run the report.
- Specify the details of your report.
- Give your report a name and a description. The description is important to help other team members find your report if it is public.
Note: You might include the traceability link names that you built in the Traceability links section, so that team members can find your report easily. - Optional: Tag your report to make it easier to find or to group it with related reports. Each tag becomes a category in which you can see your report on the All Reports and My Reports pages.
- Specify if your report is public or private. Public reports show up in the Report Builder catalog.
- If you make the report public, team members can add the report from the catalog as a widget to their Jazz™ dashboards.
- If you tag the report, the tag becomes a category in the report catalog to make your report easier to find or to group it with related reports.
- Specify whether the default visualization for your report is a table or a graph. For example, if you select Graph, but then run the report to generate a table, the next time you run the report, the results are shown again in a graph.
- Click Save, and click Continue.
- Give your report a name and a description. The description is important to help other team members find your report if it is public.
- To see the complete report, click Run report.
-
- If you created conditions that team members can specify values for, click Filters, and select the filter values.
- To see a subset of the results to preview the data, click Preview.
- To get all results that meet the conditions, click Run.
- Click Save to save the report with the values that you selected for the conditions.
What to do next
- Run your report.
- To see your report in the list of other reports, click All Reports or My Reports.
- To further edit your report, click a pencil
 in the My Choices pane at the right. Click Save near the top to save your changes.
in the My Choices pane at the right. Click Save near the top to save your changes. - To export your report results, click Export near the upper right. You can export your results to a spreadsheet, to Rational Publishing Engine as a document-style report, or export a report graph to an image file. See the links to help topics at the end of this article.
Running cross-project reports
Assume you have created a cross-project report to show QM test cases and the RM requirements that they validate.
- Reporting on versioned artifacts from a specific configuration
- Data source: The report must use the LQE using Configurations data source.
- Traceability: You must know which configurations will return results based on the traceability relationships and conditions defined in the report. For example, if you’re reporting on specific projects, you won’t get results if the configurations are not in the report’s scope.
- Global configuration: Because the report includes artifacts from different lifecycle tools, ensure that the configurations from those tools are in a global configuration.
When you run the report, in the Filters > Choose a Configuration section, select the global configuration that contains the local configurations to report on. If you run the report against a local configuration only, you will not see any results.- Tip: Version skew occurs when a global configuration refers to multiple versions of the same artifact. To avoid version skew, in the Global Configuration Management application, do not add multiple streams from the same project to the same global configuration.
- Hierarchy: Configurations are shown hierarchically:
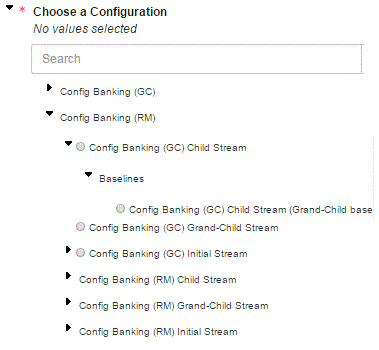
This hierarchy illustrates 3 levels:- Projects (top-level entry)
- Streams: Global streams and local streams that are not associated with a global stream.
To reduce clutter, local streams that belong to a global configuration are not shown, unless those streams have baselines.
For example, you cannot select the “Config Banking (RM) Initial Stream” stream, but you can expand it to see its baselines and select one to report against. - Baselines (nested): All baselines created from the preceding stream.
- Reporting on projects that are not enabled for configurations
- Data source: You must select the LQE data source.
- Mixed environment: If you work in an environment that has projects that are enabled for configurations and ones that are not, limit the scope of the report by selecting specific projects that are not enabled. Otherwise, the report results show all the combinations of all the property values for an artifact; the values are extracted from the multiple versions of that artifact in a configuration-enabled project.
Example:- In Stream_1, an artifact has these properties and values: state=draft and priority=low.
- In Stream_2: state=approved and priority=high.
Instead of two entries in the report results, there are 4 (cross product of the property values):- state=draft priority=low
- state=draft priority=high
- state=approved priority=low
- state=approved priority=high
- Access: When you run your report, you see only the artifacts that you have access to.
Details of Report Builder capabilities
TRS feeds in LQE version 6.0.2
- If you add a TRS feed for an application that is registered with a different Jazz Team Server (JTS), all user URIs in the artifacts refer to the user registry in that other JTS application. Therefore, you must also add the feed from the other server (https://host:port/jts/trsUsers).
- Ensure that the data source permissions are assigned correctly:
- Assign the Report Builder functional user (jrs_user) to the Lifecycle Query Engine Index data source permissions.
- Assign the Everyone group to the Rational Jazz Team Server data source permissions. This includes all JTS user TRS feeds that are added manually.
- In version 6.0, the Everyone group was manually added to the Lifecycle Query Engine Index top-level LQE entry on the Data Groups page. In version 6.0.2, you must remove this Everyone group from this entry.
- To see the access for each project, look at the application’s Process feed (TRS 2.0 for DOORS Next Generation Process Resources, TRS 2.0 for GC Process Resources, and so on).
Synchronizing project membership information
- You might not see updated project membership information immediately in Report Builder. The system refreshes LQE with project membership information every 10 minutes. To change this default interval, go to the Advanced Properties tab of the LQE application and click the Show Internal link.
For example, before you add members to a project in a CLM application, you might change this interval to 1 minute so that the new project members can see the information they need in Report Builder sooner.
After LQE refreshes, change the interval back to its previous or default value.
Choosing an artifact type
- The top-level artifact types correspond to OSLC types. Nested artifact types are merged artifact types from one application.
- Select an OSLC type to report across all applications that contain that artifact type. For example, to include test cases from any application that has a test case artifact type, select Test Case.
- Select a nested type to report across projects for the specific application. For example, to include test cases only from the QM application, select QM Test Case.
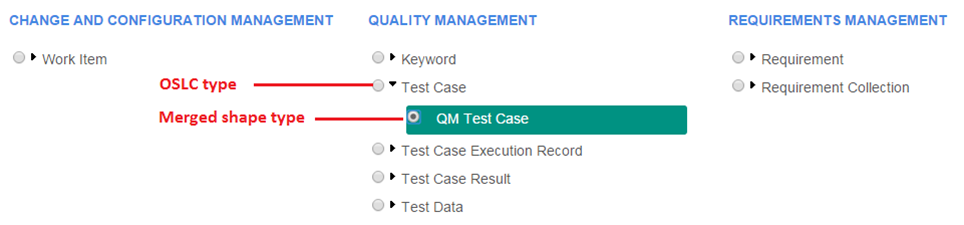
- If you select a top-level (OSLC) type, you might see unexpected results in your report if multiple applications publish that type of artifact to LQE.
For example, if you choose the OSLC Requirement type to find all DOORS Next Generation requirements, your report might also return Requirement artifacts published by the Design Management (DM) application. Report Builder does not support DM types at this time. To exclude DM requirements from your report results and report only on DOORS Next Generation requirements, select the nested Requirement type, and in the Limit scope section, select only DOORS Next Generation projects. - Merged (non-OSLC) artifact types are combined based on their name.
- If two project areas in an application define semantically different types but use the same type name, Report Builder assumes they are equivalent.
- For example, if QM project area Proj1 defines a artifact shape type “QM Test Case” and QM Proj2 defines a “QM Test Case” that has different properties, the hierarchy in the Choose artifact section shows only one “QM Test Case” type.
- If you select a merged type for your report, it shows resources from both projects, which might include unexpected results.
- If two project areas in an application define semantically different types but use the same type name, Report Builder assumes they are equivalent.
- Requirements Management:
- Most DOORS Next Generation merged shape types are shown under both Requirement and Requirement Collection.
- If a specific merged type is shown in both places, it is the exact same type. The generated report does not infer which hierarchy you chose it from. The system examines all the artifacts that correspond to that merged type, whether the underlying RDF type is Requirement or Requirement Collection.
Creating traceability relationships
- The list of target shape types is shown hierarchically. If you choose an OSLC type, such as “Requirement”, the report results include all the Requirement types published to LQE that satisfy the traceability relationship, project scope, and conditions that you define.
Identifying equivalent but conflicting properties in merged shapes
- Conflicts among properties can occur when the system (LQE + Report Builder) merges project-specific artifact shapes. These conflicts are indicated by a question mark
 in the Add Attributes to the Report section of Report Builder. See the image in Adding equivalent properties as columns.
in the Add Attributes to the Report section of Report Builder. See the image in Adding equivalent properties as columns. - Hover over the question mark
 to identify and select the correct property (attribute). The tooltip typically includes the project name and indicates the reason for the conflict.
to identify and select the correct property (attribute). The tooltip typically includes the project name and indicates the reason for the conflict. - If you add a property that has a conflict, your report might return unexpected results.
These properties prevent cross-project reporting. The report results for that type are limited to the resources in the corresponding project.
Identifying equivalent properties across projects in an application
Different projects might use different names for an equivalent property. For example, in RM projects, a Feature in Project1 might use a property called “Priority”, and in Project2 that same property might be called “Urgency”.
Report Builder considers properties as equivalent when you specify the same RDF URI in the projects that use it.
- Click the Admin menu > Manage Project Properties.
- Complete one of the following steps:
- RM application: Click Artifact Types.
- QM application: Click Custom Attributes.
- For an artifact type, specify the RDF URI for that property and then click Save.
- Repeat for each project that uses that property.
If the property is an enumeration, in each project where the values are equivalent, you should also specify an RDF URI for each value in the enumeration.
For details, see Best Practice: Enable Users to Specify URIs for Custom Attributes and Values.
Reporting on edited links
After a link is edited, Report Builder reports show the new link version regardless of whether the link direction or type was changed. For example, if you change a link of type Link to a Synonym link, the updated link is shown in reports that show requirements that are related through the Synonym link type.
Report Builder limitations
General limitations
Data source for metrics or historical trends: To create these reports, you must use the data warehouse as a data source, and it does not contain data about configuration-enabled projects. You cannot create these reports if you select an LQE data source. For details, see this help topic about reporting on metrics and historical data.
Artifacts from DM applications: This information is available in the LQE, but you cannot access it in the Report Builder interface. You must create SPARQL queries to report on artifacts from Rhapsody Design Manager or the Design Manager web client.
Artifact types and information you cannot report on with Report Builder: Neither the data warehouse nor the LQE contain the following information. Instead, use the dashboard widgets for the specific CLM application.
- RTC: SCM information, plan resources, work item comments
- DOORS Next Generation: Change set information; review or module hierarchy information; tags
Artifacts from DOORS: Reporting on DOORS (DOORS Web Access) artifact types is not supported at this time. If an LQE TRS feed exists for the DOORS application, you might see the corresponding artifact types on the Choose data page in the Choose artifact > Requirements Management section, but reporting on them is not supported.
Attributes with the same name: Sometimes a set of projects uses the same custom attribute, even if the attribute has a different name across the projects in an application. Across projects, when you specify the same RDF URI for the attribute, Report Builder shows only one instance of it. If the attribute has a different name across projects, Report Builder shows the first name that it discovers. For example: Project1 might have an attribute called Priority; Project2 might have an attribute named “Urgency”, and both attributes have the same RDF URI. In Report Builder, the attribute might be listed by either name.
Editing SPARQL queries: To report on some types of artifacts or project elements, you must manually edit the query for your report in the Advanced section of Report Builder (for example, to add SPARQL code). After you save your changes, you can only add query parameters and columns to that report in Report Builder. You can no longer modify the links in Traceability links section.
Reporting about configurations: You can now report on global configurations by using the Report Builder interface. To report on data about local configurations themselves, you must write SPARQL queries in the Advanced section of Report Builder. Use the LQE using Configurations data source for your report.
For example, to find out which local configurations refer to a specific requirement, create a Report Builder report about requirements, and replace the generated query with a custom SPARQL query that extracts data from the configurations directly. See editing queries for details.
Otherwise, Report Builder exposes configurations only in the Choose a Configuration menu when you run a report that uses the LQE using Configurations data source. Because you can pick only one configuration from this menu, the query that Report Builder generates cannot find the information you want from all configurations.
Link validity: Using the Report Builder interface to report about link validity is not supported at this time. You must write SPARQL queries to access this information. See editing queries for details. In the LQE application, you must have permission to read data in the TRS 2.0 for Link Validity Resources data group. If your report does not return link validity information, ask an application or project administrator to grant you this permission.
Translation: When you create a report that uses an LQE-based data source, the types and property names that you see in Report Builder are extracted from metadata that is published to the LQE by the lifecycle tools. Typically, this metadata contains only English names.
Team membership: LQE controls what you can report on based on the project membership specified in lifecycle tools. Access to a project based your team area membership is not supported at this time.
For example, if you are a member of Project A but are only in a team area for Project B, you can see artifacts from Project A, but not from Project B.
LQE using Configurations data source limitations
- Manually created data sources: If you manually create LQE data sources in Report Builder, you must create the (all-data) LQE data source first, and then create the configuration aware LQE data source; be sure to check the option to require configurations before saving the data source. After you save a data source, you cannot change this option.
- Reports on configurations: Reports that are run against a configuration have access to all versioned artifacts in that configuration, as well as all non-versioned artifacts.
- Global configurations: A global configuration can contain configurations from several CLM applications, but you can create reports only about the artifacts in its RM and QM configurations.
- Errors when no configuration is defined: When Report Builder runs a query on the LQE using Configurations data source, a configuration must be defined in the request, or LQE generates an error. If Report Builder detects this situation, the query is redirected to the normal (all data) LQE data source, but the results might not be correct.
- Both LQE data sources: Typical queries that must be redirected to the normal (all-data) LQE data source include queries to obtain the metadata for the data source and queries to find the available configurations. Therefore, Report Builder cannot create and run an LQE configuration-based report unless both LQE data sources are defined.
DOORS Next Generation limitations
- Traceability and link types: If two artifacts are connected by using any of the following OSLC link types, you can create a traceability report (starting with either artifact A or artifact B).
These are the names that you see in Report Builder. The names in parentheses, (), are the link types in DOORS Next Generation. For details, see the help topic about link types in requirements projects.- Affected By
- Artifact Term Reference
- Constrained By
- Decomposed By (Parent Of, Child Of)
- Elaborated By
- Embeds (Embeds, Embedded In)
- Extraction (Extracted, Extracted From)
- Implemented By
- Link (Link To, Link From)
- References
- Specified By
- Synonym
- Tracked By
- Uses
- Validated By
In your Report Builder report, for the following link types in DOORS Next Generation, you can define traceability links that start with the source of the link (the first link type listed in each pair). To create an equivalent report that starts with the target of the link, you must add SPARQL code to the query in the Advanced section of your report:- Elaborates, Elaborated By
- Specifies, Specified By
- Satisfies, Satisfaction
If artifacts A and B are connected by any other type of Rational DOORS Next Generation link, you can report only in the forward direction (artifact A to artifact B). There is no workaround. To get the results of all the relationships and artifacts that are attached by the relationship, you must build two traceability reports:
- In one report, start the traceability links with artifact A
- In the other report, start with artifact B
Then, run both reports, and manually compare the results.
To avoid confusion about link direction, type definition administrators for Rational DOORS Next Generation should not use “By” in link labels.
- Merged artifact types: You can create reports only about the merged artifact types (shape types) that are defined in the initial stream of a DOORS Next Generation project. LQE and Report Builder do not expose DOORS Next Generation versioned artifacts in non-default streams.
For example, if you add a custom property to an artifact type in a child stream, Report Builder does not show that custom property when you select that artifact type.Update the initial stream with changes to the artifact types, so that Report Builder shows these changes for other streams. Otherwise, to report on custom attributes or links that are only defined in non-default streams, manually edit the report and modify the SPARQL query to extract the values from the custom properties. See editing queries for details.
© Copyright IBM Corporation 2016