Case study: Server rename (version 4.0.1)
Summary
This article describes the experience of our in-house Rational Engineering Services (RES) team when they performed a successful server rename in our internal production environment. Server rename is defined as changing the public URL for the Jazz Team Server (JTS) and one or more of its registered applications. The URL change can include any or all of the following components: protocol, hostname, domain, port, or context root. The scenario described in this article involves changing the context root. For a good overview of server rename in version 4.0.1, including supported scenarios, cautions, outage planning, and the recommended sequence of operations, see Renaming your Rational solution for Collaborative Lifecycle Management server (version 4.0.1 and later).
Description of the environment
As shown in Figure 1, the rename scenario in our internal production environment is complex and involves four Jazz Team Servers. The first JTS, clmhost01, is the target server to be renamed. The clmhost01 server also includes the Change and Configuration Management (CCM) application. For this article, the context root of the JTS and CCM will be changed from /jts01 and /ccm01 to /jts02 and /ccm02 respectively. In the table below, the context root is highlighted in bold.
URL before the rename | URL after the rename |
|---|---|
| https://clmhost01.example.org/jts01 | https://clmhost01.example.org/jts02 |
| https://clmhost01.example.org/ccm01 | https://clmhost01.example.org/ccm02 |
Note: Although it is most common to change the host name during a server rename, changing just the context root in a Tomcat environment requires a new server installation that mirrors the old installation, but with new context roots. In the WebSphere example that is described in this article, we show how you can use symbolic links as a way to avoid a new server installation. Make sure that you generate a mapping file against the original server. For details, see Changing the context root.
In our example, the CCM application on clmhost01 (clmhost01.example.org/ccm01) has a friends relationship with another CCM application (ccm03.example.org/jazz). As a result, the ccm03.example.org repository stores URLs from clmhost01. When we change the URLs on clmhost01, we also need to update the URLs that are stored on ccm03.example.org. For further details about this scenario, see Step 9 in the “Server rename checklist” section of Renaming your Rational solution for Collaborative Lifecycle Management server (version 4.0.1 and later).
The ccm03.example.org server is part of a distributed deployment, where the JTS, CCM, QM, and RM applications are installed on different systems. In our case, we did not utilize mapped network drives for this server rename activity, which required us to perform an extra step. See “Performing the rename on the other Jazz Team Servers” for details.
Finally, all of the servers in the internal production environment are running a version of the Linux operating system. All of the database servers are running a version of DB2 on the AIX operating system, and all of the Jazz Team Servers and applications are hosted on WebSphere Application Server (WAS).
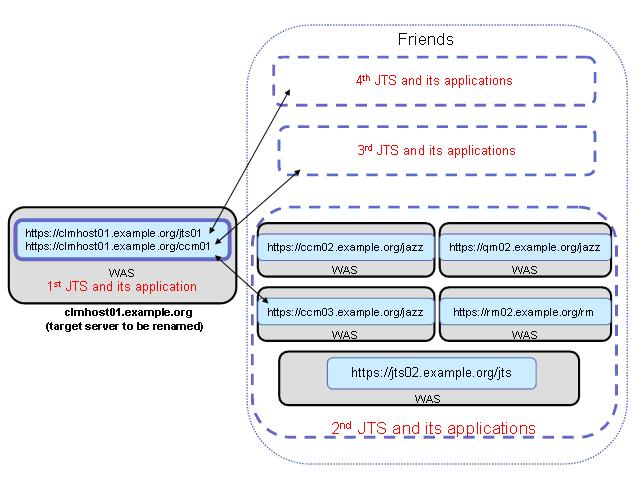
Planning the rename
Because server rename is a complex and potentially disruptive process, it is very important that you plan the rename carefully and have a good understanding of what you are trying to accomplish. Before you start, review the risks and precautions, software version requirements, and supported scenarios described in the information center at Planning for server rename.
In addition, it is very important to plan for the amount of outage time that is needed. In particular, do not underestimate the time needed to perform verifications. You can reduce overall outage time by having multiple people perform the verifications simultaneously. Also, if you have multiple linked deployments, you must consider the outage time for all deployments, which must be performed simultaneously and completed at the same time. For further details about planning the outage time, see the section on “Outage Planning” in Renaming your Rational solution for Collaborative Lifecycle Management server.
The high-level steps in performing a server rename are as follows:
- Call to obtain a Server Rename Feature Key File from IBM Software Support.
- Get a complete list of the servers that are affected. (See “Identifying the servers that are affected”.) The list must include all Jazz Team Servers, all servers that are used for distributed CLM applications, and all servers that have friends relationships with the servers that you plan to rename. This list will help you identify the people that will be affected by the rename so you can notify them in advance of the planned outage and involve them in verifications on the rename day.
- Schedule a time to upgrade the servers to CLM version CLM 4.0.1. We upgraded the servers well in advance of the rename, which allowed us to isolate and correct any upgrade issues from any rename issues and also helped us avoid having one big outage.
- Set up a staging environment. In our case, we decided to test the rename in a staging environment before making the changes to the production environment. Despite the investment in time and hardware that is required, we strongly recommend this approach.
- If there is a reverse proxy, firewall or allowlist involved, determine what needs to be changed and make the changes before performing the rename.
- Set up daily scrum meetings to check the status of the rename and resolve any issues that come up.
- On the target server to be renamed, in this case clmhost01, create a test work item that includes links with source URLs, as shown below. You will verify these URLs after the rename.
https://clmhost01.example.org/jts01 https://clmhost02.example.org/ccm01
- Identify any other stakeholders who should know about or may need to help with the rename. This may include network, database, and application administrators, infrastructure people, and developers. In our case, this also included IBM support. It is also important to get management support and have relevant managers involved.
- Generate the mapping file against the original server, using the repotools-jts -generateURLMappings command, as shown below:
./repotools-jts.sh -generateURLMappings toFile=clmhost01_mappings.txt repositoryURL=https://clmhost01.example.org/jts01 adminUserId=JazzAdmin adminPassword=JazzAdmin additionalURLFile=additionalurl.txt
For further details, see Preparing the mapping file. The generated mapping file should like this:
#clmhost01.example.org/jts01 source=https://clmhost01.example.org:443/jts01 target=https://clmhost01.example.org:443/jts01 #clmhost01.example.org/jts01 source=https://clmhost01.example.org/jts01 target=https://clmhost01.example.org/jts01 #Additional Urls included in rename by clmhost01.example.org/jts01 #(CLM Help URL) source=https://clmhost01.example.org/clmhelp target=https://clmhost01.example.org/clmhelp #/ccm01 source=https://clmhost01.example.org:443/ccm01 target=https://clmhost01.example.org:443/ccm01 #/ccm01 source=https://clmhost01.example.org/ccm01 target=https://clmhost01.example.org/ccm01
- Review and edit the generated mapping file carefully. Among other things, you will need to edit the target= url statements for the entries that you want to rename, as shown below:
#clmhost01.example.org/jts01 source=https://clmhost01.example.org:443/jts01 target=https://clmhost01.example.org:443/jts02 #clmhost01.example.org/jts01 source=https://clmhost01.example.org/jts01 target=https://clmhost01.example.org/jts02 #Additional Urls included in rename by clmhost01.example.org/jts01 #(CLM Help URL) #source=https://clmhost01.example.org/clmhelp #target=https://clmhost01.example.org/clmhelp #/ccm01 source=https://clmhost01.example.org:443/ccm01 target=https://clmhost01.example.org:443/ccm02 #/ccm01 source=https://clmhost01.example.org/ccm01 target=https://clmhost01.example.org/ccm02
For a complete list of what to review in the generated mapping file, see Step 4 in Preparing the mapping file.
Note: In our case, the deployment includes a proxy server, and therefore the JTS and/or CCM server have two URLs. Make sure to include all URLs in this mapping file. For example, if there is a proxy server (proxy.example.org) in front of clmhost01, both the JTS and CCM will need to include the following additional mappings:
source=https://proxy.example.org/jts01 target=https://proxy.example.org/jts02 source=https://proxy.example.org/ccm01 target=https://proxy.example.org/ccm02
- Verify the mapping file, using the repotools-jts -verifyURLMappings command, as shown below. See verifyURLMappings for details.
./repotools-jts.sh -verifyURLMappings mappingFile=clmhost01_mappings.txt repositoryURL= https://clmhost01.example.org/jts01 adminUserId=JazzAdmin adminPassword=JazzAdmin
Identifying the servers that are affected
The rename impacts not only the server itself, but also any servers that have integrations with the server to be renamed. Here are the steps for identifying the other servers that are impacted.
- Log in to clmhost01 as an administrator and type https://clmhost01.example.org/jts01/admin. Click Server to view the JTS Server Administration page. Click Registered Applications to find the URLs for all of the applications registered with the JTS. Click Consumers (Inbound) to view the list of internal consumers and click Friends (Outbound) to view the list of external outbound servers. For details, see Configuring OAuth consumers and Configuring friends.
- Categorize the applications by JTS and then identify the servers that are impacted. In our case, ccm03.example.org contains the links from clmhost01; thus, jts02.example.org is impacted.
- List the applications that are registered with jts02, in this case, ccm02, ccm03, qm02, and rm02. These servers are all impacted by this rename activity. Upgrade all of them to the same software version, back up the databases prior to the rename, and shutdown these servers during the rename.
- Repeat for any additional Jazz Team Servers.
- Identify the end-users and project administrators who will be involved during the production server rename. They will need to verify things such as work item links, dashboards, builds, and so on.
Setting up the staging environment
Even though it requires an investment in additional hardware, software, and personnel, we decided to test the rename in a staging environment before making the changes to the production environment. The staging environment should be identical to the production environment, except that the IP addresses are different.
The ideal situation is to use an isolated subnet for staging. If that is not possible, the alternative is to add the IP-hostname mapping in the /etc/hosts file. Everyone working in the staging environment must be careful not to contaminate production data or vice-versa. You should also create mappings to mask the servers that are not present in the staging environment. For additional details about staging environments, see Topologies and mapping files for setting up a test staging environment.
Here is how you can set up the staging environment to avoid any confusion with the existing production environment:
- Copy the database backups to the database servers in the staging environment.
- Install the identical version of CLM to the staging application servers and update the teamserver.properties files to point to the staging databases.
- Create an IP-hostname mapping list for all of the staging servers and send the list to everybody working on the staging servers, including the people who will help to do the verifications. For example, the IP address of clmhost01.example.org in production is 192.168.100.10, while its IP address in staging is 172.16.0.18. We added the following entry to /etc/hosts on all of the staging servers:
172.16.0.18 clmhost01.example.org
- Set up dedicated machines to act as clients. This allows everyone to continue to connect to the production servers while working on the staging servers.
- Differentiate the staging servers from the production servers by uploading a theme. This updates the banner to indicate that the server is used for staging. For details, see Step 3a in Setting up a test staging environment with production data.
- Follow the instructions below to perform the rename in the staging environment. Write down the steps and the changes that you make in the staging environment. This information will be valuable when you perform the rename in production.
- Keep track of the time needed to perform the rename in the staging environment and the overall down time. This will be useful later when you need to communicate to the user community about the outage in the production environment. Be sure to include the recovery time to roll back the environment to the pre-rename state.
Performing the rename on the target server (clmhost01)
This section provides the detailed steps for performing the rename. For additional details, see Moving a pilot or full production deployment using server rename.
- Shut down all servers involved in the rename and back up the Jazz Team Server database, the databases for the CCM and QM applications, the data warehouse database, and the RRDI content store database, if applicable.
- If you are using Tomcat as your application server, shut down the clmhost01 server and then install a new copy of version 4.0.1 using the new context root.
- If you are using WebSphere, you must first disable the application auto-start feature from the WebSphere administration console for both JTS and CCM, as shown below:

- (WebSphere) Using a command prompt, stop the WebSphere profile instance.
profile root/bin/stopServer server1 –profileName profileName
- Copy the Server Rename Feature Key to the InstallDir/server/conf directory and back up the teamserver.properties file for both the JTS and the CCM application.
- Review the updated mappings file that was generated during the planning phase. If significant time has passed since you generated the mappings file, you can regenerate it against the old installation and verify it again.
- Perform the offline portion of server rename against the new installation by importing the mappings file from the old installation into the clmhost01 Jazz Team Server, as shown below. For details about this part of the rename process, see Step 3 at Moving a pilot or full production deployment using server rename.
./repotools-jts.sh -importURLMappings fromFile="./clmhost01_mappings.txt"
- (WebSphere) Navigate to the directory where the WebSphere profile is located and remove the caches:
profile root/temp/node/server1/
- (WebSphere) Restart the WebSphere profile for clmhost01.example.org as follows:
profile root/bin/startServer server1 –profileName profileName
- (WebSphere) Change the context roots to /jts02 and /ccm02 in the WebSphere administration console and then save the configurations.
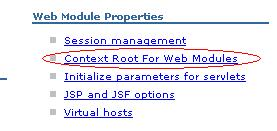
Here is an example for /jts02:
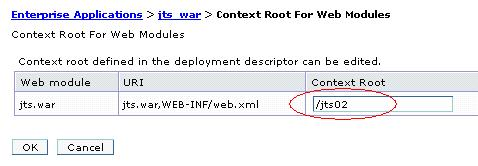
Here is an example for /ccm02:
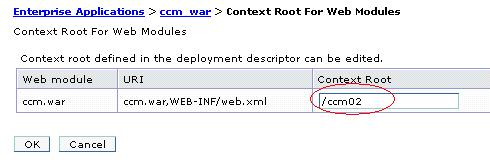
- (WebSphere) When the import completes, navigate to the server/conf directory and create symbolic links to jts02 and ccm02 respectively, as shown below.
Note: By creating symbolic links, you avoid the need to reinstall CLM 4.0.1 with the new context root.
# ln -s jts01 jts02 # ln -s ccm01 ccm02 # ls -l *02 lrwxrwxrwx. 1 root root 5 Nov 17 08:24 ccm02 -> ccm01 lrwxrwxrwx. 1 root root 5 Nov 17 08:23 jts02 -> jts01
- Start both the JTS and CCM. (With WebSphere, start the JTS and CCM from the WebSphere administration console.) At this point the CLM applications will synchronize with the Jazz Team Server to apply the URL mappings and update their data warehouse data. This should take about five minutes for a small dataset and up to 30 minutes or more for a very large dataset.
- Log into the Jazz Team Server at at https://clmhost01.example.org/jts02/serverRenameStatus. This starts the actual renaming process. When the rename completes, you will see a green icon that indicates that the server rename is successful. The JTS and registered applications will be in read-only mode.
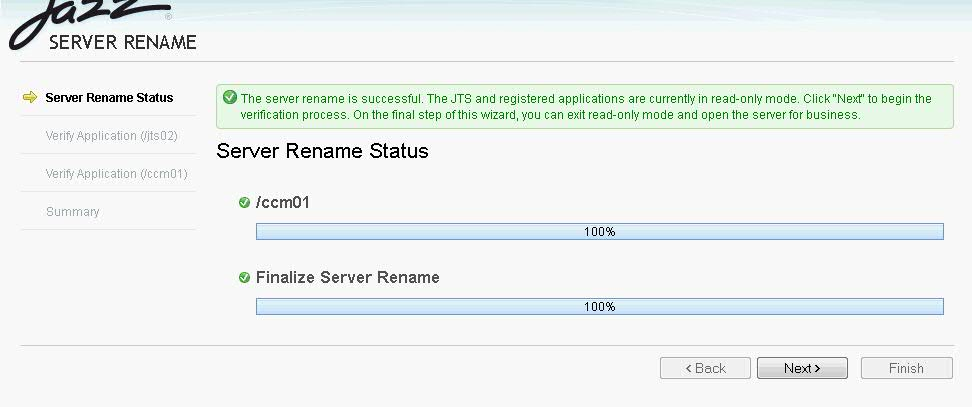
- Click Next to start the server rename verification wizard. Do not click Finish until the entire rename process has completed successfully and after you complete the steps in “Performing the rename on the other Jazz Team Servers”. Leave the server in read-only mode for now. For details, see Verifying URLs and links after a server rename.
- Look for the server alert message on the upper right side of the window, indicating that the server is being validated and no write operations can be performed (read-only mode).

- Check Diagnostics (see Verifying the Jazz Team Server.)
- Check the test work item created earlier to see that the URLs are renamed successfully, as shown below:
https://clmhost01.example.org/jts02 https://clmhost02.example.org/ccm02
- Be sure to have CCM users verify their project areas, work items, dashboards, and links. For details, see Verifying Change and Configuration Management.
Performing the rename on the other Jazz Team Servers
Because the CCM application on clmhost01 has a friends relationships with a CCM application on another Jazz Team Server, you also need to update the URLs that are stored in the friends’ repositories, by running repotools-jts -importURLMappings.
- On jts02.example.org, copy the clmhost01_mappings.txt file that was imported into clmhost01 previously to jts02.example.org.
- Copy the Server Rename Feature Key to the jts02.example.org server/conf directory.
- Shut down the jts02.example.org CLM instance and back up the databases.
- Import clmhost01_mappings.txt as shown below:
./repotools-jts.sh -importURLMappings fromFile="./clmhost01_mappings.txt"
- Copy the .mappingEvent file from the JazzInstallDir/server/conf/jts/ directory on jts02.example.org to each application conf directory, for example server/conf/jazz/ on ccm02.example.org and server/conf/jazz on qm02.example.org. Note: This step is only necessary if you do not map network drives. See Step 3b and 3c in Moving a pilot or full production deployment using server rename for details and alternatives.
- Start the applications and Jazz Team Servers on jts02, ccm02, ccm03, qm02, and rm02.
- Repeat steps 13-18 from the section “Performing the rename on the target server” for jts02.example.org. As mentioned previously, do not click Finish until the entire rename process is complete. The jts02 Jazz Team Server and the other applications registered on jts02 are now in read-only mode.
- When the verifications are complete on all servers, including the server that is being renamed, click Finish on the rename status page to exit read-only mode.
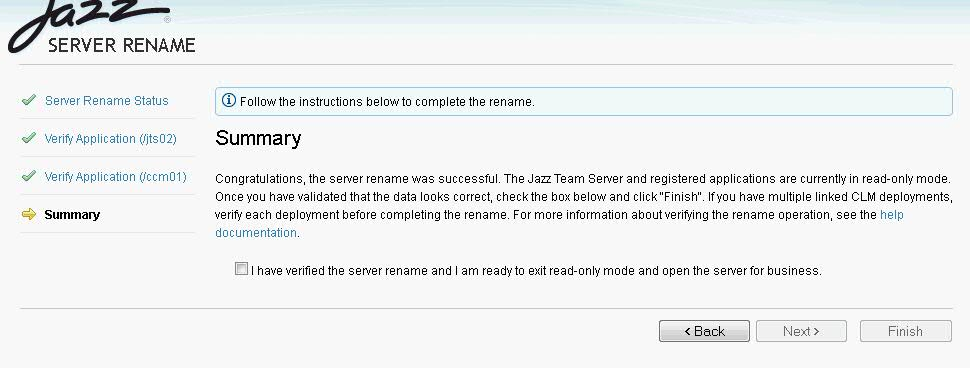
Confirm that the following banner disappeared.

- Re-enable auto-start for clmhost01 from the WebSphere Administration console.
<edited 2023-04-06 by IBM to update terminology>
Copyright © 2012 IBM Corporation