
Cool “Hidden” Features in Rational Team Concert: Part 3
Benjamin Pasero, IBM
Last updated: November 8, 2010
Build basis: Rational Team Concert 3.0
Introduction
Rational Team Concert (RTC) was a very functionally-rich product when it was first released in the summer of 2008, and since then many new and powerful features have been added. Much more is coming with the 3.0 release.
Included in the mix of these features are some that, for whatever reason, are rather difficult to discover. They often can only be found accidentally by stumbling upon them in the product itself, or in the documentation.
This article aims to briefly discuss some of these features in RTC, with a focus on the Work Item functionality. This is the third part of a series of articles around this topic. You can find the previous parts here:
- Cool “Hidden” Features in Rational Team Concert: Part 1
- Cool “Hidden” Features in Rational Team Concert: Part 2
Team Artifact History Search (Eclipse Client)
Ever had a hard time searching for a work item or plan that you recently displayed? Use the new team artifact history search (Navigate > Open Team Artifact History or press Ctrl+Shift+3) to quickly search through artifacts you displayed in the past. The search engine automatically keeps track of the items you opened in the Eclipse client and maintains this history between restarts.
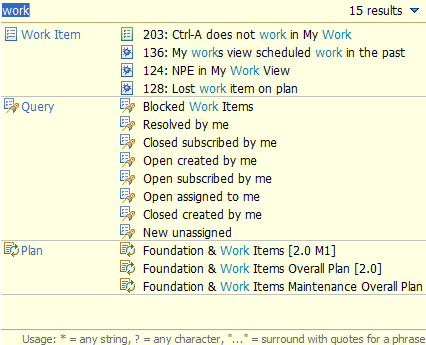
At the moment, the supported artifacts are work items, attachments (file name only), queries, plans and wiki pages (name only). You can easily do some housekeeping in the history by deleting individual entries (using the context menu) or clearing the entire history (using the dropdown menu on the popup).
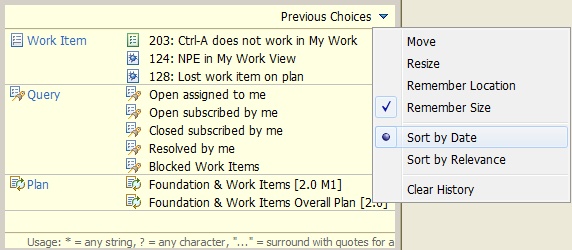
When you open the team artifact history it will show you the list of previously opened artifacts sorted by access date. You can also decide to sort artifacts by relevance instead. Sorting by access date is the default and ensures that the most recent artifacts are always on top. In addition, every entry provides a rich context menu for artifact specific actions.
Automatic Work Item Categorization (Eclipse Client, Web)
RTC indexes the full text content of all work items. By doing so, RTC is capable of making guesses on a work item category based on the work items content.
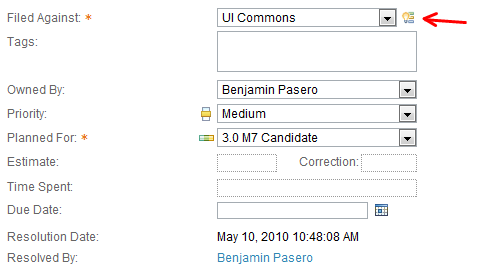
Whenever you create a new work item and you are uncertain about the right category the work item should belong to, hit the little icon to the right of the Filed Against drop down. Once clicked, RTC will make an assumption on the category based on the content you typed and automatically select a category. Obviously this feature works best if your work item is well described.
Search Potential Duplicates as you Type (Eclipse Client)
A powerful feature of RTC is being able to quickly search for work items that are potential duplicates of other work items. You can automatically indicate potential duplicate work items from the quick information section of the work item editor in the Eclipse client. This requires a little bit of configuration in the Project Area Editor as shown below.
- Bring up the Process Configuration editor for the project area for which you want to enable this feature
- Select Quick Information Presentation from Project Configuration > Configuration Data > Work Items
- On the right hand side select Add… and choose Potential Duplicates as kind
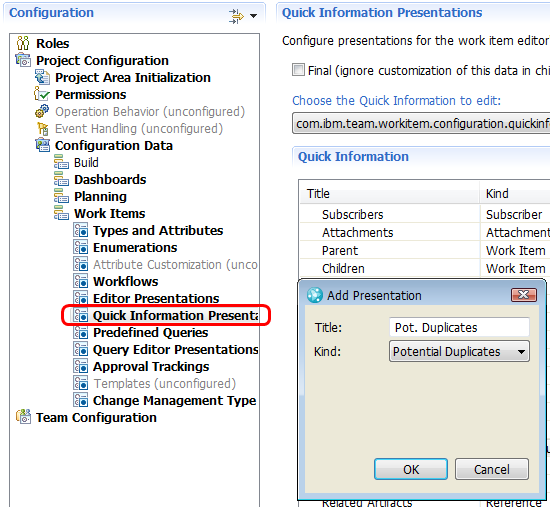
- Save the process configuration and create a new work item or open an existing one from this project area
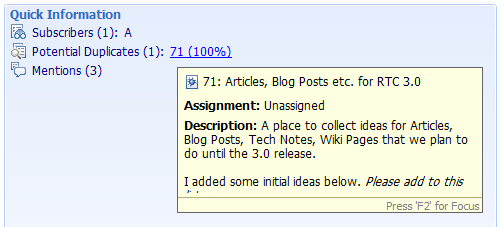
Changing the contents of a work item will update the potential duplicates indicator in the quick information section after a short delay. Up to five results are showing and are sorted by relevance. You can hover over any entry to get a rich tool-tip with more information.
Change Attributes of Multiple Work Items at once (Eclipse Client, Web)
One of the lesser known but very powerful features in RTC is the ability to change the value of attributes for many work items in a single operation. This feature is supported in both the Eclipse client as well as the Web UI and can be performed in any work item query results.
To use this feature for work items in the Web UI:
- Run a work item query to retrieve the list of work items you want to edit and then select Edit Multiple Work Items from the tool bar:
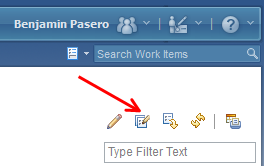
- Select the attribute changes you want to perform and pick the work items that should be included in the operation:
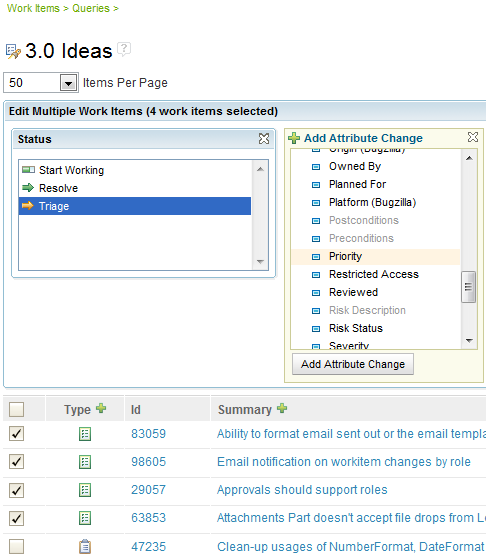
To use this feature for work items in the Eclipse client:
- Run a work item query to retrieve the list of work items you want to edit
- Find the column containing the attribute you want to change
- Position the mouse cursor anywhere over this column
- Use the right mouse button to open the contextual menu
- Select the desired new value for all work items that are to be edited:
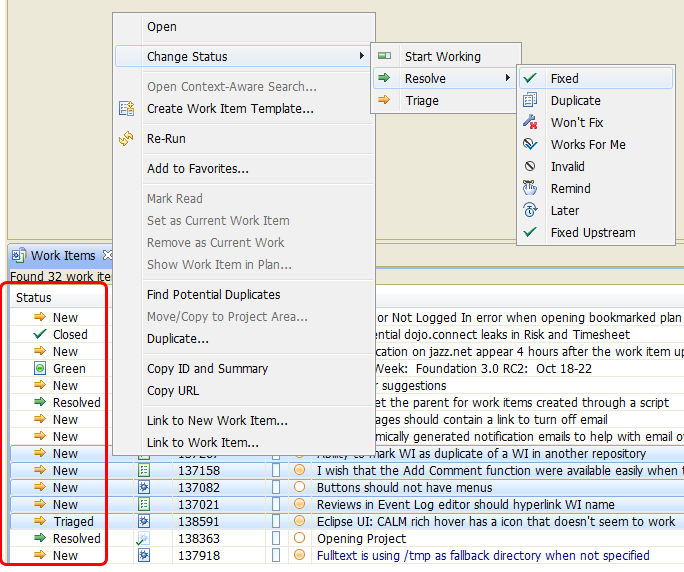
In case you want to edit an attribute that is not showing up as a column, simply add the column to the result view using the Work Items view menu in the top right corner of the result view.
Subscribe a Team to a Work Item (Eclipse Client)
We are often being asked how its possible to subscribe a team to a work item. There is an elegant solution in the Eclipse client. Just drop the team of choice from the Team Artifact Navigator to the quick information section of a work item as shown below:

As soon as you release the mouse button, you will be asked if you want to add all members of the team to the list of subscribers. Save the work item and all members of the team will be subscribed.
Capture Screen Shots and attach them to Work Items (Eclipse Client, Web)
For a long time, the Eclipse client of RTC has provided a tool for capturing screen shots and attaching them to Work Items. Beginning with RTC version 3.0 you can now use this handy utility from the Work Item Web UI as well.
Follow these instructions to use the screen capture utility from the Work Item Web UI.
- Open the work item you want to attach a screen shot to and click the camera icon:
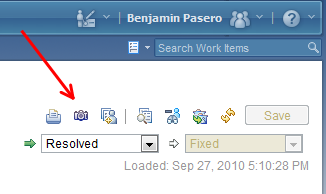
- Select to open the
rtc_screencapture.jnlpwith Java Web Start:
- Accept the signature of the application to start it:
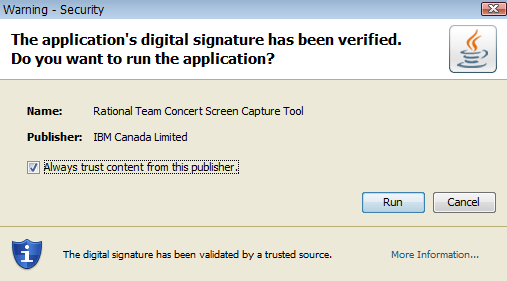
- Make a screen capture and attach it to the work item:
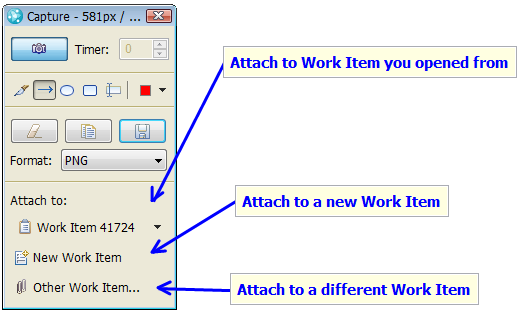
Shortly after closing the screen capture tool, the screen shot will show up as attached file on the work item.
Note: It is currently not possible to attach a screen shot to a work item that has not been saved. Save the work item first and then attach it. If you are having issues getting the capture tool to launch, find some guidance here.
Fine Grained Configuration of Work Item E-Mail Notifications (Web)
You likely already noticed that RTC sends out e-mails for all work item changes with a nice summary of what has changed. To better control the number of e-mails you receive, RTC provides the ability to perform a fine grained configuration on when e-mails should be sent out. For instance, you can disable the notification for minor changes on a work item (like subscribers getting added). You can also define these notification settings dependent on the relation you have to the work item (owner, creator, modifier or subscriber).
To change your e-mail configuration settings from the Web UI:
- Log in to the RTC Web UI. After clicking your name in the upper-right hand portion of the screen, select View my profile and licenses from the menu:
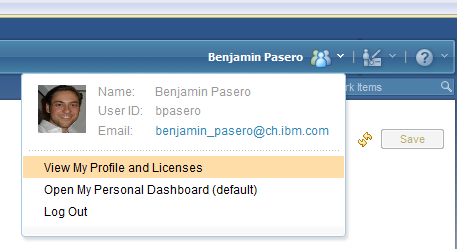
- Open the Mail Configuration section and configure e-mail notifications the way you want them:
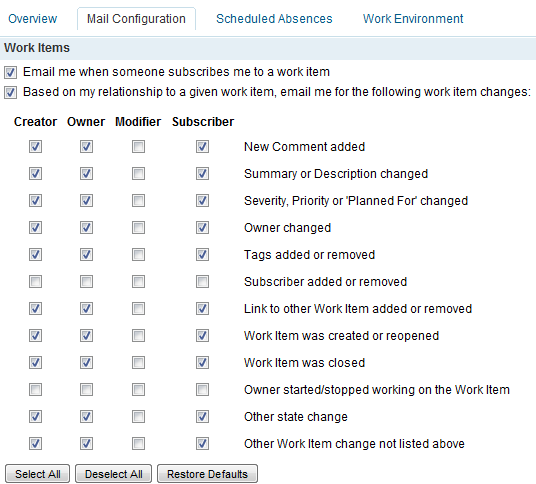
There are plenty of options. You can decide on the format of the e-mail (HTML or plain text) and control e-mail notifications for Message @Me and Approvals.
For more information
- Cool “Hidden” Features in Rational Team Concert: Part 1
- Cool “Hidden” Features in Rational Team Concert: Part 2
Benjamin Pasero works as developer for the Work Item team in Rational Team Concert. Ben can be contacted at benjamin_pasero@ch.ibm.com.
© Copyright 2010 IBM Corporation
 Yes
Yes