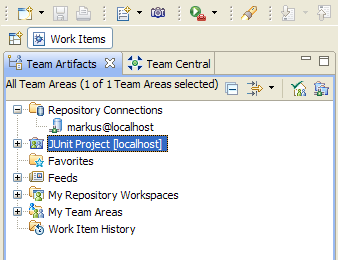Setting up a Jazz JUnit Example Project
Summary
This document contains steps how to setup a Jazz JUnit Example Project.
The Jazz Example Project Setup Wizard
Jazz provides a wizard to setup a Jazz JUnit example project containing project areas, team areas, work items, plans, source control artifacts like workspaces and streams and example builds. To import the example data into an existing database, follow the following steps:
- follow the steps provided in the Installation Overview to install the client and the server.
- start the Team Concert client and server.
- press the New toolbar button to open the New wizard or follow the link "Create a sample Jazz project area" on the Welcome page.
- if you used the New toolbar button
- type Jazz into the filter text box.
- select Jazz Example Project Setup from the list and press Next.
- if no repository connection exists, a wizard page is presented to create such a connection. Point the location to an existing Jazz server (see Team Concert Client Setup Guide for the syntax of the URI). The user used to create the connection must have administration rights in the Team Concert server. Otherwise the creation process will fail. If the database is a standard database that comes with the install and the server has been started on the same machine as the client is running the prefilled in values will work.

- if there is already a repository connection, make sure the used user has administration rights. If not, check the create new repository connection button and create a new repository connection using a user with administration rights.
- Press Next to switch to the Jazz Example Project Setup.
- Select Jazz JUnit example project.
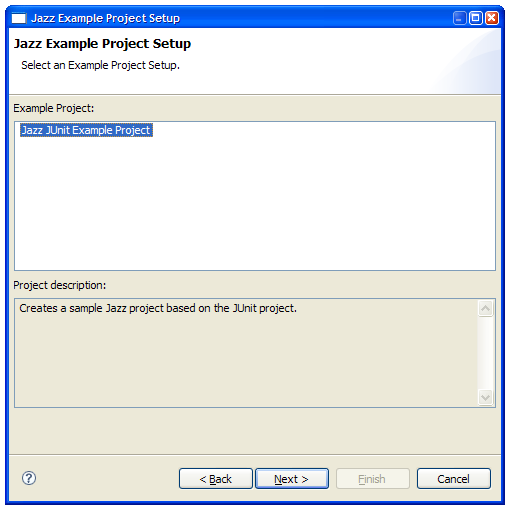
- Press Next to switch to the build engine page.
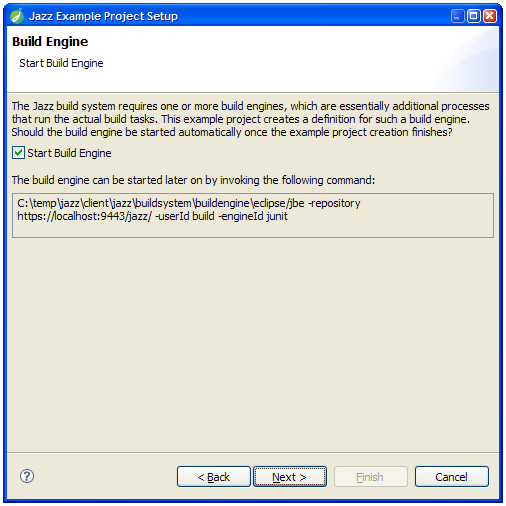
- To execute builds from within Jazz you have to start the Jazz build engine. Check the check box to do so on your local machine. If you want to start the Jazz build server later on again on your machine copy the provided start command or use the commands provided below.
- Press Next to switch to the confirmation page.
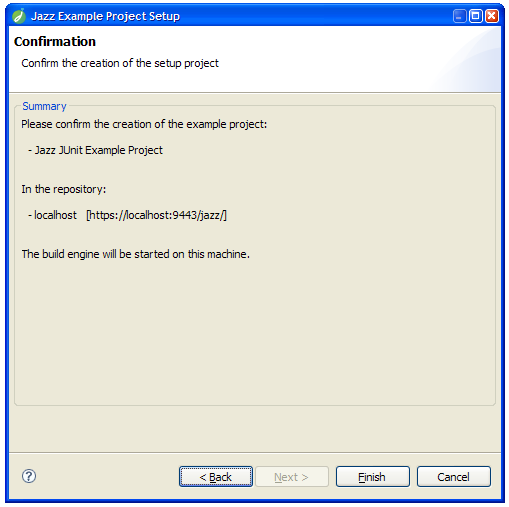
- Before pressing Finish make sure that the repository connection you use is correct. You should avoid creating the JUnit example project in a production database.
The creation process may take a couple of minutes. When the process is finished successfully, the wizard will close and the Team Artifacts view should look like this:
Build Engine
If you haven’t started the build engine while populating the repository, you have to start the engine manually. Use the following command to do so:
- Windows: {jazz-client-install-dir}jazzbuildsystembuildengineeclipsejbe.exe -repository {Jazz-Server-URI} -userId build -engineId junit
- Linux/MacOS: {jazz-client-install-dir}jazzbuildsystembuildengineeclipsejbe -repository {Jazz-Server-URI} -userId build -engineId junit
When you restart your Jazz client and want to play with the example data again, please make sure to start the build engine again using one of the above commands.
Please note that the first build you request may fail with the following error message:
C:tempjazzclientjazzsandboxrelengbuild.xml:71: Class not found: org.eclipse.jdt.core.JDTCompilerAdapter
If this happens, simply request a second build. The failure will go away.
Tomcat Server
If your Team Concert server is running under Tomcat using a secure connection (e.g. https) and you want to play with the Jazz Web/UI as well please make sure to add the following entries to the tomcat-users.xml. You find the file under: {jazz-server-install-dir}tomcatconftomcat-users.xml
<user username="bill" password="password" roles="JazzUsers"/> <user username="build" password="password" roles="JazzUsers"/> <user username="freddy" password="password" roles="JazzUsers"/> <user username="jason" password="password" roles="JazzUsers"/> <user username="jennifer" password="password" roles="JazzUsers"/> <user username="markus" password="password" roles="JazzUsers"/> <user username="marlene" password="password" roles="JazzUsers"/> <user username="rick" password="password" roles="JazzUsers"/>