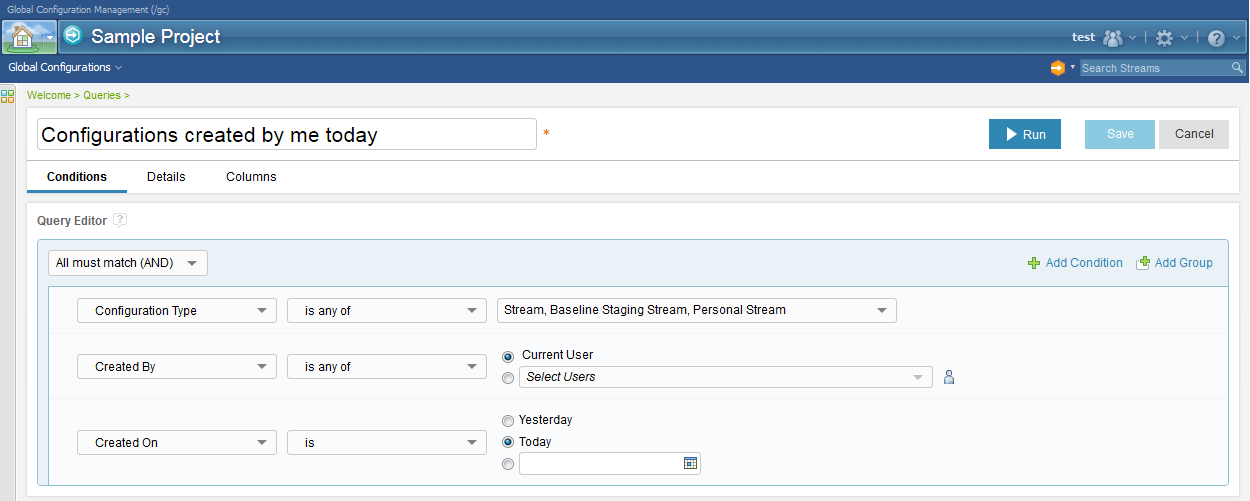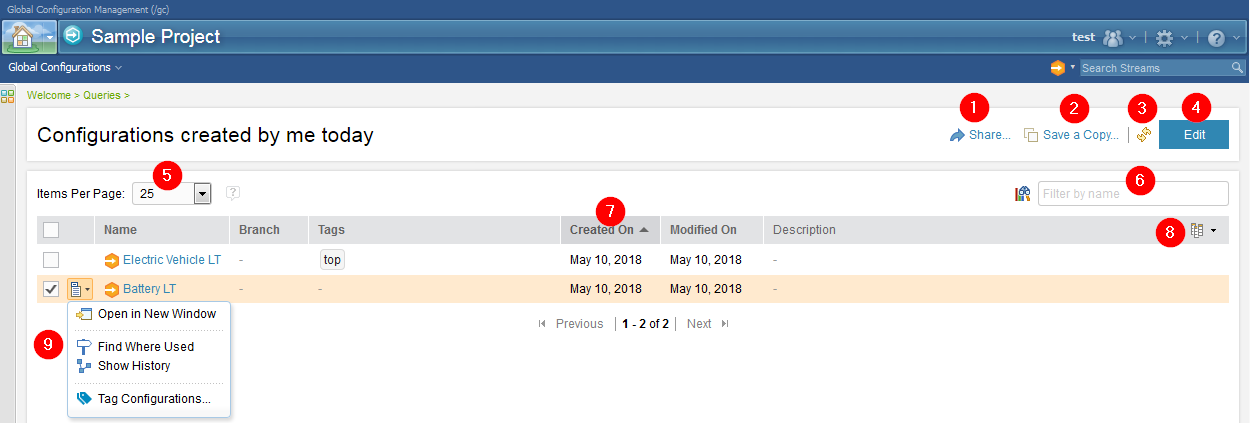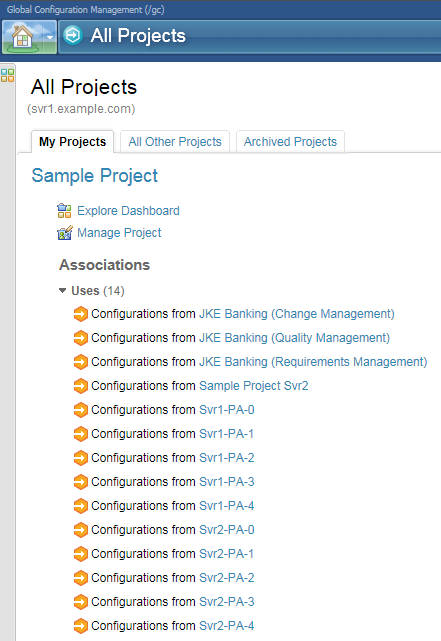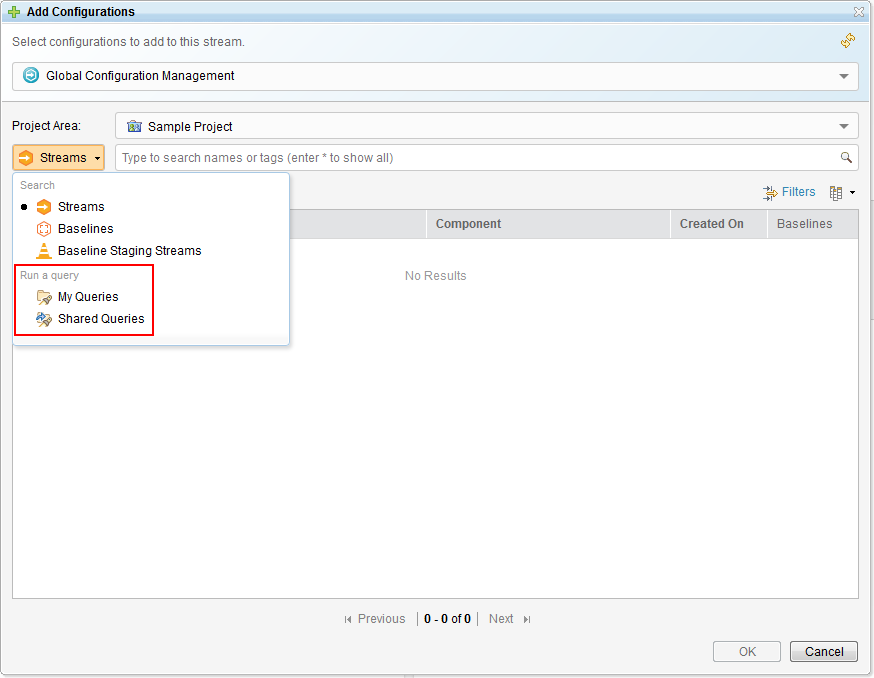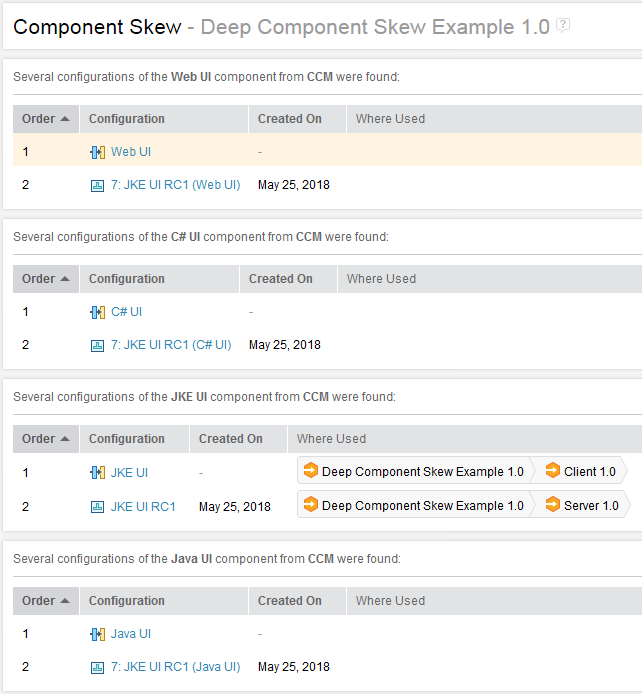|
Global Configuration Management
|
Contributions between GCM servers
A Global Configuration Management (GCM) server can now contribute global configurations to another GCM server. This feature enables teams with previously isolated deployments to collaborate on product assemblies across multiple lines of business. For example, in the following image, the Infotainment and Powertrain business lines can contribute their configurations to the Platform business line, even if each line of business has its own Collaborative Lifecycle Management (CLM) deployment.
Image of GCM servers contributing configurations to other GCM servers:

The contribution of a global configuration from one GCM server to a global configuration on a different GCM server is called an external contribution. To enable external contributions, set the following properties to true on the Advanced Properties tab of each GCM application:- Allow external contributions of global configurations
- Project area associations are required for contributions
- Use MQTT for contribution cache
Important: This advanced feature has several limitations and complexities. Before you enable it, read Enabling GCM servers to contribute configurations to other GCM servers.
Image of the properties on the Advanced Properties tab:

Image of external contributions in a global configuration hierarchy:

Image of adding an external contribution:

|
|
|
Queries
Create queries to find global configurations that match the conditions that you specify, such as matching attributes or the location in the hierarchy.
You can complete the following tasks for queries:- Save or share a query for reuse
- Copy, edit, or delete a query
- Specify the columns to be shown in the results
- Select multiple results to edit the attributes or tags of those configurations
To create a query: - On the banner, click Global Configurations > Personal Query.
- Enter a name for the query.
- In the Query Editor section, add conditions.
- Click Save, and then click Run.
Configurations that match the query conditions are shown in the Matching Configurations section.
Navigating to queries
On the Global Configurations banner menu, you can complete these tasks:- Browse and create personal and shared queries
- Access recently used queries
- Access unsaved queries
You can also browse and create queries from the Welcome page.
Image of the navigation options on the Global Configurations banner menu:

Browsing queries
You can specify where to save queries in the repository:- My Queries: Your personal queries
- Shared Queries: Queries shared with all project area members
On the Queries page, you can complete these tasks:- Create a personal query or a shared query (1).
- Refresh the list of queries (2).
- Specify the number of results per page (3).
- Search for a specific query by name (4).
- Change the sort order for the query names (5).
- Click a query to run it (6).
- Edit (7) or delete (8) a query by using the row action buttons.
Image of browsing queries:

Creating and editing queries
On the Conditions tab, you can complete these tasks: - For each condition you add, select an attribute, an operator, and a value.
- You can create conditions for any attribute in a global configuration, except for large strings.
- You can also build conditions based on attributes of these related items:
- Components
- Created From Configuration (predecessor)
- Parent Configuration (containing configuration)
- Use groups to organize conditions into AND or OR blocks.
- Move conditions by dragging them within the query.
Image of editing query conditions:
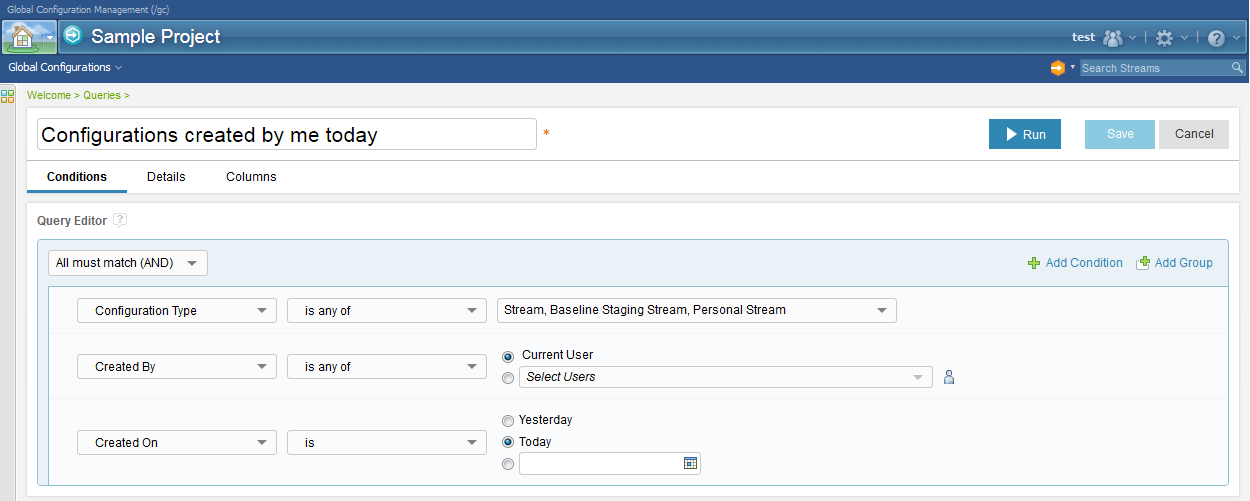
On the Details tab, you can give the query a description.
On the Columns tab, you can complete these tasks:- In the Result Columns section, select which attributes to show in the results. The order of the columns in this section matches the order they are shown in the results.
- In the Sort Order section, select an attribute to sort by, and then indicate the sort direction. You cannot sort on large string types.
Image of editing query columns:

Viewing query results
To run a query, click it in the Queries list.
On a query results page, you can complete these tasks:- Click Share (1) to create a copy of a personal query so that other team members can see it.
- Click Save a Copy (2) to copy a query and start building a new one.
- Click Refresh (3) to run a query again.
- Click Edit (4) to change the query conditions or details.
- Specify the number of results per page (5).
- Search for a configuration name in the query results (6).
- Click a sortable column heading (7) to sort by that column or to reverse the sort order.
- Click Add or remove columns temporarily (8) to show or hide which configuration attributes are shown (including custom attributes).
- Select an action from the context menu of a query result (9). For example, you can open the configuration in a new window, find where it's used, show its history, or edit its tags.
- Select multiple query results to edit the attributes or tags of those configurations.
Image of the query results page:
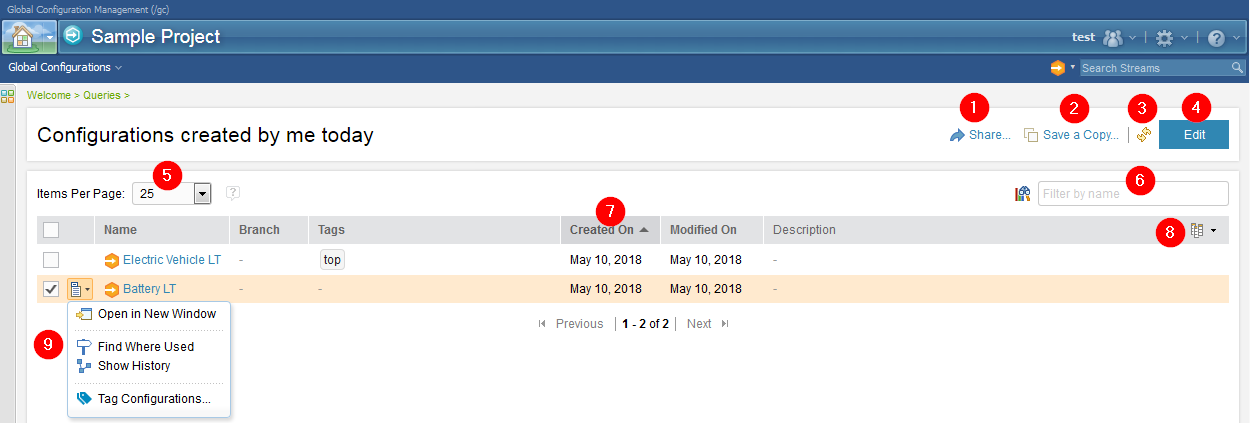
Setting shared query permissions
You can use these permissions to govern shared queries:- Create shared queries
- Modify and delete shared queries created by others
The creator of a shared query can always edit or delete it, regardless of these permissions. By default, the Administrator role has both permissions. Configuration Leads can create only shared queries.
Image of shared query permissions for the Configuration Lead role:

|
|
|
Project area associations for contributions
You can enforce project area associations to limit which project areas are shown to team members when they add local or global configurations to global streams or set their configuration context in applications such as the Requirements Management (RM) or Quality Management (QM) applications.
By default, project area associations are not enforced and all accessible configuration-enabled project areas of friend servers are shown.
To filter the list of configurations by project area, set the Project area associations are required for contributions property to true on the Advanced Properties tab of the GCM application. When set to true, this property restricts contributions to project areas that have a Configurations association between them.
Note: Before you enable this property, you can and should add Configurations associations between the project areas represented in a global configuration hierarchy so the project areas remain accessible afterward. The associations have no effect until you enable the property.
After you enable this feature, these changes occur:- The Add Configurations dialog box in GCM shows only the project areas that have a Provides Configurations association to the project area of the selected configuration.
- The Select the Configuration Context dialog box for setting a global configuration context in applications such as the RM and QM applications shows GCM project areas where there is a direct or indirect (transitive) Uses Configurations association to the current project area.
- The GCM server enforces the constraint that the selected configuration's project area has a Uses Configurations association with the contribution's project area.
Team members can see the project area associations on the All Projects page. Administrators can see the associations on the Overview tab of the project area editor.
Image of the new property on the Advanced Properties tab:

Image of the Add Association dialog box:

Image of associations on the All Projects page:
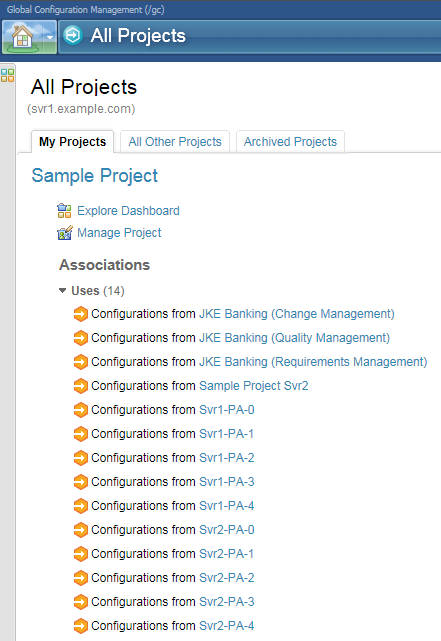
|
|
|
Deep component skew detection
Global Configuration Management (GCM) now has improved support for nested configurations in Rational Team Concert source control management (SCM) and Rhapsody Model Manager.
In version 6.0.6, the full nested configuration structure from Rational Team Concert SCM and Rhapsody Model Manager is published to GCM, and is reflected in the global configuration hierarchy.
Image of a global configuration hierarchy with Rational Team Concert nested configurations:

GCM can also now detect component skew in application-specific nested configurations.
Image of a configuration hierarchy with skew:
 Image of results from the Detect Component Skew operation: 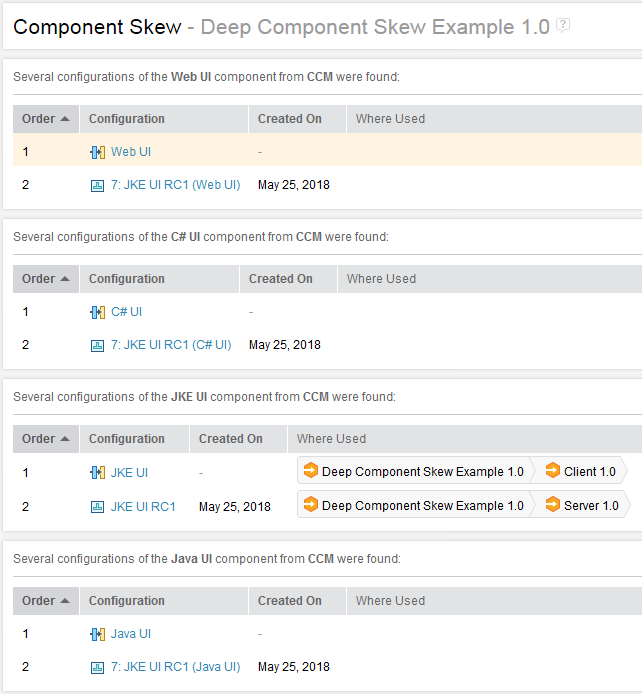
To enable deep component skew detection, the IBM IoT MessageSight MQTT broker must be installed and running. Set the following properties on the Advanced Properties tab of GCM:- MQTT broker URI: Set this property to the URL of the MQTT broker.
- Use MQTT for contribution cache: Set this property to true.
Image of the properties on the Advanced Properties tab:

|
|
|
Run a query in the configuration picker
In addition to searching, you can now find configurations in the global configuration picker by using personal or shared queries.
You can use a query in the following dialog boxes:- Add Configurations in GCM (for Global Configuration Management)
- Select the Configuration Context (for setting a global configuration context in tools such as the Requirements Management and Quality Management applications)
To run a query to find a configuration:- In the configuration picker, expand the scope selection, which initially shows Streams.
- Under Run a query, select either My Queries or Shared Queries.
- In the list to the right, select a query. The results are displayed in a table.
Image of the new options for running a query:
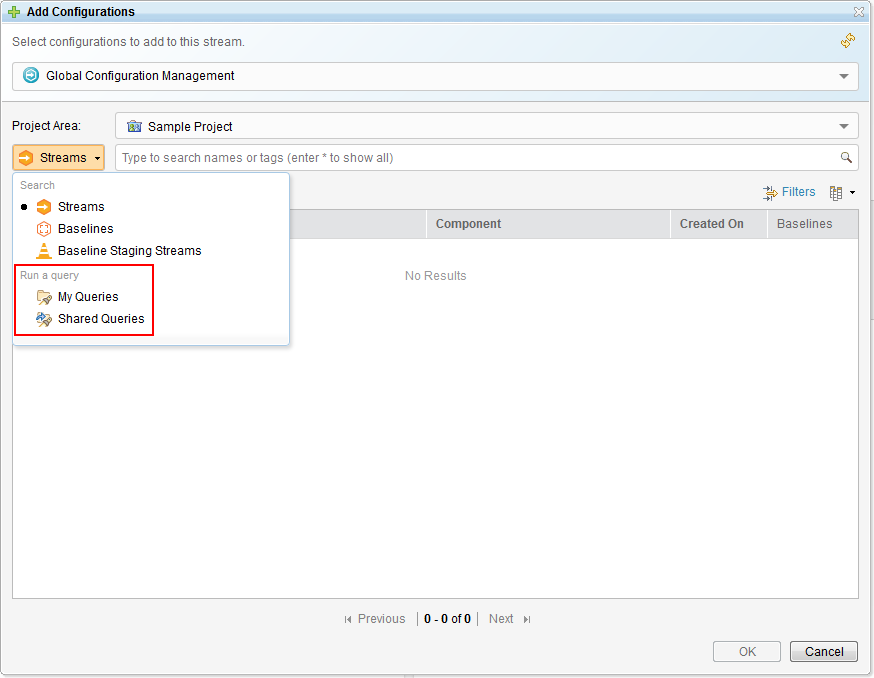
Image of selecting a personal query:

Image of the query results:

|
|
|
Customize search and query results by adding columns to configuration pickers
When you search for or query a global configuration in a configuration picker, you can customize the results by adding a column for the attribute that you specify.
You can add an attribute column in the following dialog boxes:- Add Configurations (for Global Configuration Management)
- Select the Configuration Context (for setting a global configuration context in tools such as the Requirements Management and Quality Management applications)
To add a column to a configuration picker:- In the configuration picker, click the icon at the top right of the table to add a column.
- Select an attribute from the list. A new column with the attribute name is added on the right side in the table.
- Enter a search string or run a query to show results. The column displays the attribute value for each result.
Image of adding a column to the results in a configuration picker:

|
|
|
Create a global stream from another global stream
In version 6.0.5, you could create streams in two ways:- Create Stream: To create a stream as a new tree from the root node.
- Create Streams: To replace a set of baselines with streams.
Now, you can use the single Create Stream action to complete any of the following tasks:- Create a stream from a baseline (as before).
- Create a stream directly from another stream, without having to create a baseline first.
- Create multiple streams from a selection of streams and baselines, without having to create a baseline first.
Depending on what you select, you can specify the placement of the new stream:- In Place (replace the selected configuration): The default option if you select multiple configurations.
- New Tree: The only option if you select a root configuration.
At this time, creating streams from baseline staging streams is not supported.
Image of creating a stream from a stream:

Image of creating streams from a stream and baseline selection:

To complete these tasks, you must be assigned the new Create streams from streams permission, which is, by default, assigned to the Configuration Lead and Administrator roles. Note that the old Create streams permission was renamed to Create streams from baselines.
Image of stream permissions:

|
|
|
New string data types
To help you query configurations and components, two new string data types were added to the Data Types tab on the Manage Type Definitions page. Also, the existing String data type that was available in 6.0.5 and earlier was renamed to Large String.
Before, you could only search for configurations and components by name or by tag in the Quick Search field. Now, you can define attributes that use the new Small String or Medium String data types, and build queries with the GCM query builder or the GCM REST API that query these attributes.
When you define attributes that are strings, you can now pick the string data type that you need:
- Small String: Limited to 250 UTF-8 encoded bytes and can be queried.
- Medium String: Limited to 1000 UTF-8 encoded bytes and can be queried.
- Large String (renamed from String): Limited to 32768 UTF-8 encoded bytes and can’t be queried. If querying is important, use a small string, a medium string, or an enumerated data type instead. Otherwise, query the strings in Report Builder reports, or in Lifecycle Query Engine by writing SPARQL queries or doing full-text searches.
Image of the new string data types:

|
|
|
Dashboards and work items are no longer publicly available, so some links may be invalid. We now provide similar information through other means. Learn more here.
|