
Distributed Repository Workflows from the Rational Team Concert 3.0 Client for Microsoft Visual Studio
Shubhvardhan Manjayya, IBM Rational
Last updated: December 1, 2010
Build basis: Rational Team Concert 3.0
The Rational Team Concert (RTC) 3.0 Client for Microsoft Visual Studio now supports Distributed Repository workflows. This allows flowing source code across RTC repositories. The initial configuration changes needed on the server to setup Distributed SCM support are discussed here.
After these configuration changes are made, the following distributed use cases will be available from the RTC client for Visual Studio:
- Cross Repository Source code Flows.
- Cloning components across repositories.
- Cross Repository Source code Flows:
- Cloning components across repositories:
Create a workspace and start tracking it in the Pending Changes view. Right click on the workspace and Select Change Flow Target. This brings up the Workspace stream picker. Choose the repository which contains the target workspace and stream and then search for the target in the picker.
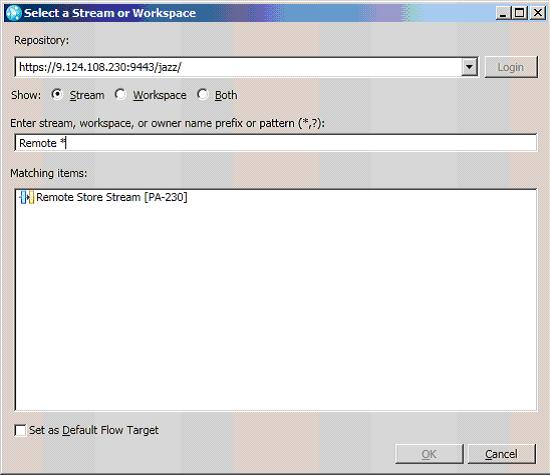
Select the flow target of interest – this should set the workspace flow target. When this workspace is tracked in the pending changes view, it would look like this:
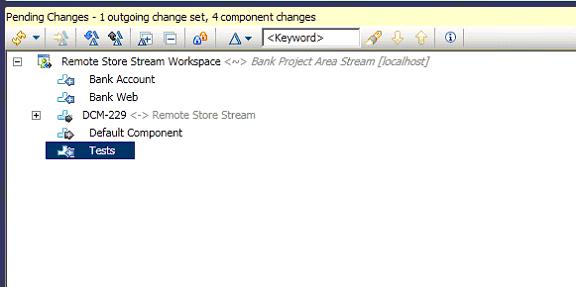
Individual components can also be made to flow to streams or workspaces in different repositories. The decorations in the Pending Changes window show the server to which the changes flow. The flow symbol for cross repository flows is a ‘<~>‘ as opposed to a ‘<->‘ for regular flows.
Flowing changes to other servers is transparent to Visual Studio users. Incoming changes from a different repository can be accepted to the current workspace and outgoing changes can be delivered to targets residing in other repositories using the regular Accept and Deliver menu options.
Components from one repository can now be cloned and associated with workspaces and streams that belong to another repository. Open the workspace or stream in the editor.
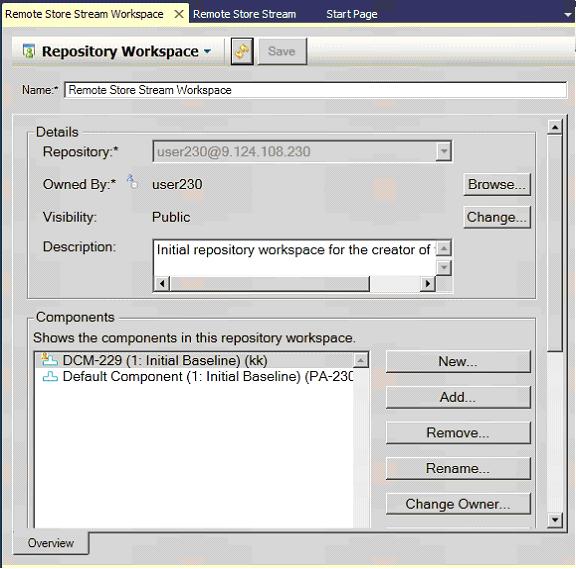
Select Add.. from the Components section of the editor. In the wizard page that follows select Component in another repository workspace or stream. This brings up the workspace stream picker. Choose the repository containing the component and then select the stream or workspace. In the list of components that comes up, select the component to be added to the stream or workspace. The stream or workspace open in the editor will now have the newly added component cloned and accessible from it.

Copyright © 2010 IBM Corporation
 Yes
Yes