
Using the My Work view in Rational Team Concert 4.0
By Agile Planning Component Team
Last modified May 21, 2012
Build basis: Rational Team Concert 4.0
Summary
The My Work view gives you access to your work items, and it assists you in planning, organizing, and managing your work. This article outlines the functionality of the My Work view and includes many tips on how and when to make best use of the features.
Tracking and Organizing My Work
The My Work view is the central place to work with your assigned work items. Besides putting your work items at your fingertips, the My Work view helps you track and organize them. The My Work view is an instance of Team Dashboard and thus can be configured in the same way. It includes three additional sections:
- The Current Work section is dedicated to work items planned for a current iteration. It offers extended support for your short-term planning. Most of the time you will find yourself working with this section.
- The Future Work section contains all work items planned for a future iteration or work items which have not yet been planned. Essentially, the section contains your work backlog.
- The Inbox section shows all work items newly assigned to you by someone else. This is a good place to read new work items and further process them.
Current Work
All your work items planned for a current iteration are shown in the Current Work section. It allows you to organize your own work items more fine-grained. The Current Work section features the following concepts:
Working List: Work items can be added to your personal working list. You are encouraged to work through from the top to the bottom, while at any time you can add, remove or rearrange any of the work items.
The My Work view calculates when you will be closing each of the work items, based on the work item estimates, your working hours and scheduled absences. Work items are displayed in time groups denoting the tentative start date, such as Today, Tomorrow or Next Week.
Additionally, you are effectively communicating with your team members what you are currently working on and what you are up to afterwards.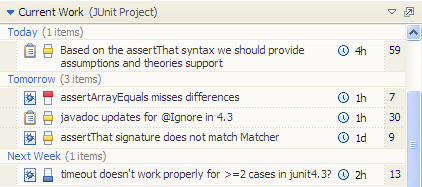
Note: To enable the My Work view to calculate the time when you will start working on a work item, it is necessary to estimate all preceding work items. The My Work view shows a warning for work items inserted in the working list without an estimate specified.
Past Work: Work items closed in a current iteration are shown in the My Work view as well. The view first shows the work items you are currently working on. By scrolling the contents of the Current Work section upwards, you can reveal the closed work items.
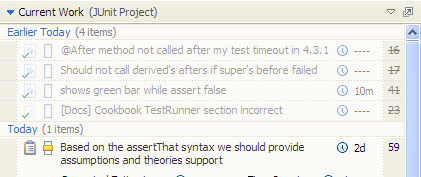
Tip: When writing a work report, you can review the list of recently closed work items here.
Tip: Use the Show Today toolbar action to reveal the first work item in your working list and hide the past work.
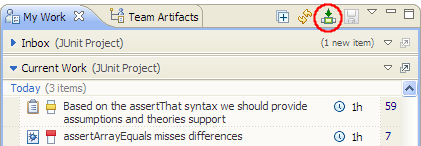
To organize your Current Work, drag work items to the section and drop them either at the desired position or on a time group such as Today or Next Week.
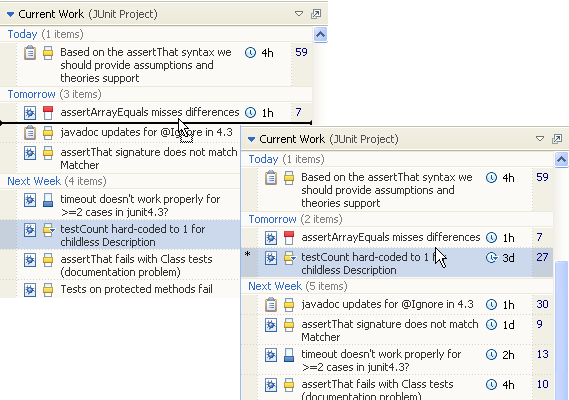
Note: Inserting, removing or modifying the estimate of work items affects the following work items as well. The calculated time when you will be working on these work items is shifted by the estimate of the modified work items.
Alternatively, you can use the Plan For context menu. Select a time group such as Today or Next Week when you intend to close the work item. The My Work view will insert the work item at a position that matches the selected time.

Note: The available Plan For context menu entries may vary depending on the currently planned work items as well as the iteration end date. It is not possible to use the Plan For context menu to plan work items for a time later than the iteration end date or later than the calculated closing time of the last work item.
Note: When dropping multiple work items at once on a specific time group, some of them might not show up in the expected time group, depending on the available work time and the work item estimates.
Future Work
The Future Work section gives you access to unplanned work items or work items planned for a future iteration. The work items are grouped by the planned iteration.
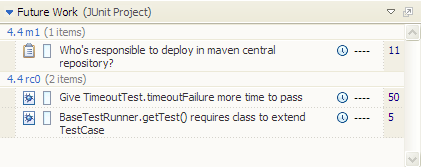
Tip: You can choose the sort order of the Future Work in the section menu.
Tip: Drop work items to an iteration group in the My Work view to plan the work item for a certain iteration.
Tip: You can drop a work item from anywhere in Rational Team Concert into your Current Work or Future Work section. Doing so will assign the work item to you and appropriately plan it, depending on where you dropped it.
Inbox
When someone else assigns you a work item, it will first show up in your Inbox. The Inbox is a good place to figure out what a work item is all about. By tracking your Inbox, you are always aware of new work that has been assigned to you.
Furthermore, it allows you to refine or override the current planning, estimate the work associated with the work item or adjust some of the work item attributes such as tags or the category. It is good practice to triage work items in the Inbox as soon as possible.
Select Accept from the context menu to move a work item from the inbox to the Current Work or Future Work.
Note: If a work item appears in your Inbox, the My Work view icon will sparkle to attract your attention.
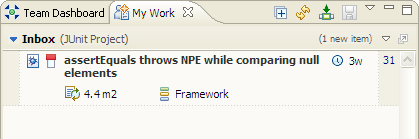
Tip: You can choose the sort order of the Inbox in the section menu.
My Work Load
The Current Work section includes a load bar for one development line. Enable it by the selecting the development line in the My Work Load section menu.

Note: As opposed to the Team Load section or the Iteration Plan editor, the load bar in the My Work view only takes work items from the Current Work section into account. Work items planned for a current iteration but not yet accepted from the Inbox are excluded.
Setting Work Time
Besides the estimate control to the right of a work item summary, the My Work view provides access to the corrected estimate and the time spent attributes. Select Show Work Time from the context menu or press Alt-Rightto set the values.

Reading Work Items
The My Work view shows a concise summary with the most important work item attributes such as summary, priority and id for each work item. Use one of the following features to see the complete work item:
Preview Slide-Out: Select Show Details in the context menu or press F4 to show an information window which displays an overview of the currently selected work item. It will be closed automatically when navigating away from the My Work section.
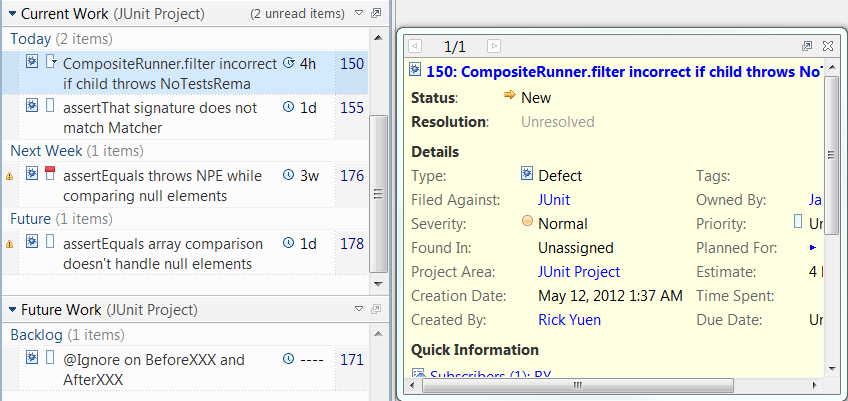
Preview Section: This section shows the same information as the preview slide-out; however, since it is a My Work section, it will not be closed when navigating away. To display the section, select Visible Sections > Preview from the My Work view toolbar.
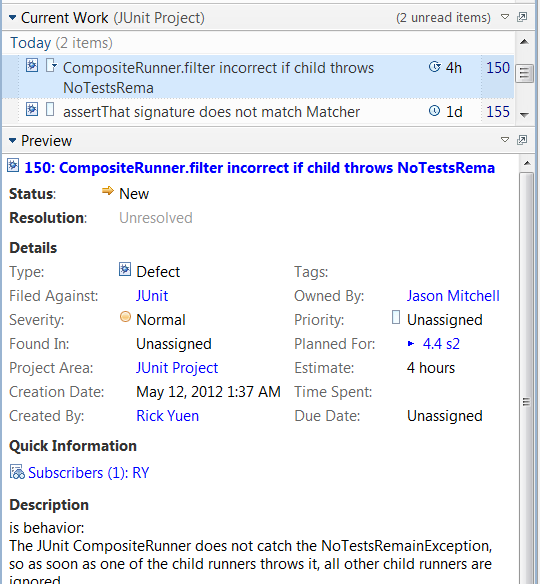
Work Item Editor: At any time, you can open the work item in the Work Item editor. To do so, double-click the work item, press enter while it is selected, or click the work item ID.
Hover tooltip: when hovering over the id of a work item, a tooltip is shown.
Tip: The Preview section is very suitable to browse stack traces found in work items, as it allows to reveal the appropriate editor without hiding the view with the stack trace itself.
The My Work view helps you staying up to date by showing recent changes of work items similar to the Team Dashboard Event Log section. Select Show Recent News in the context menu or press Shift-F4 to show an information window which displays recent changes of the currently selected work item. Use the left/right arrow keys to browse the changes and the Space key to toggle the work item read state.
Modifying Work Items
Work items being modified within the My Work view are automatically saved after a short delay. If a work item is concurrently edited outside the My Work view or a Work Item editor is open for it, it will not be automatically saved until all other work item editors are closed. By un-checking the Automatically Save Changes option in the My Work view menu, work items will not be automatically saved at all.
Note: Work items with unsaved changes that were modified within the My Work view are decorated with an asterisk.
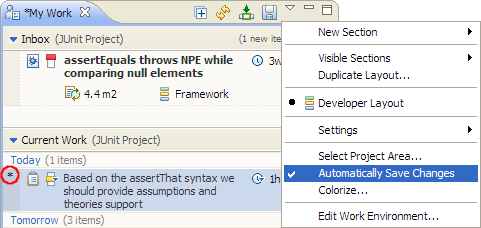
Quick-Find, -Filter and -Colorize Work Items
The My Work view offers three different ways to quickly find work items within the My Work view. Select Find/Replace from the Edit menu or press Ctrl+F to activate any filters. Note that filters apply to all sections in the My Work view.
Find: The first work item matching the expression relative to the current selection will be selected. Navigate all matching work items using the Next/Previous actions.
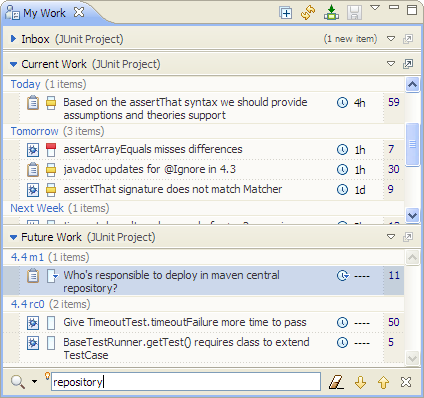
Tip: This option is best used when looking for a specific work item.
Filter: Only work items matching the expression will be shown.
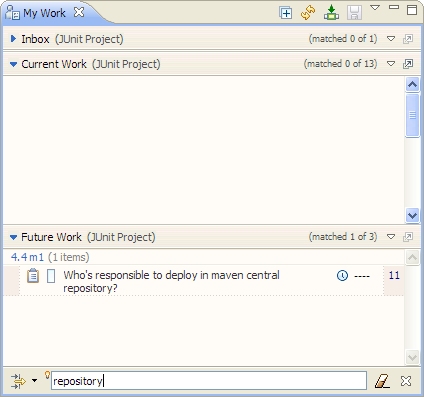
Tip: Use this option to only display a set of work items which match the expression.
Colorize: Work items matching the expression will be highlighted with the selected color.
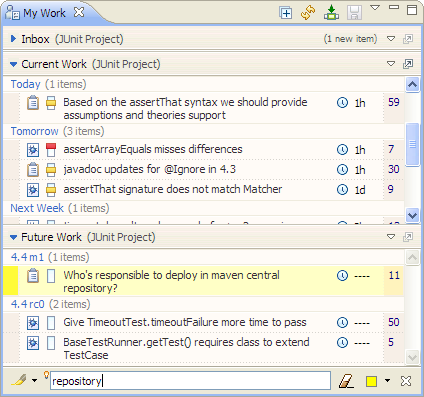
Tip: This option allows you to spot multiple matching work items while non-matches are still visible.
Tip: If the Group by Color option is enabled, highlighted work items will be grouped together and shown before the other work items.
The expression used to match the work items must be entered in the text field and is updated as you type. It consists of one or multiple words, separated by white space. Work items which contain the words in their summary or description will match.
To refine the expressions, you can specify values of attributes. The syntax is as follows:
attribute:value
For example,
priority:high
only matches high-priority work items. Type:
estimate>1d
to see with an estimate greater than one day only. Use the content assist (Ctrl+Space) to display available attributes in the text field.
Colorize
While the quick colorize feature allows temporarily highlighting work items with a selected color, it is often desirable to permanently highlight work items with unique colors.
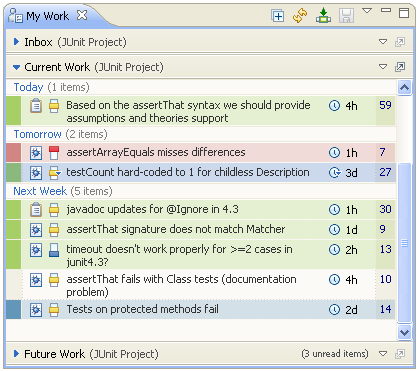
This can be achieved by selecting Colorize from the My Work menu and adding the appropriate expressions along with the desired color in the configuration dialog. The expression syntax follows the same rules as for Quick-Colorize. Note that in case more than one expression matches a single work item, the colorize rules will be applied in order of their declaration. You can rearrange the rules using the Up/Down buttons.
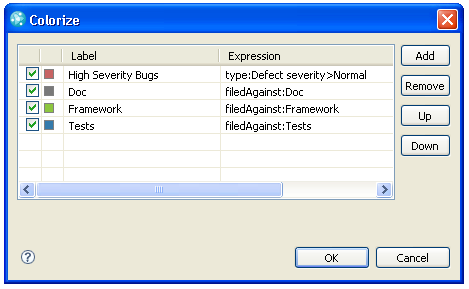
Tip: Colorize work items based on their category or tags.
Tip: Emphasize work items which need special attention, for example high severity defects, by adding a separate rule at the top of the list.
Note: Quick-Colorize rules always take precedence over the Colorize rules.
Group by Color
Work items in the Inbox and the Future Work section can be grouped by their highlight color. The color is used as the primary sort key, while the specified sort order is secondary.
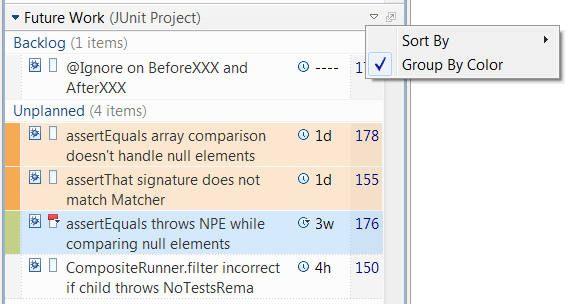
Tip: When colorizing work items by category or a tag, grouping by color effectively arranges your work item by category or tag.
Tip: The color sort order corresponds to the order of the colorize rules declarations.
Quickly Create Your Own Tasks
The context menu allows you to quickly create work items. Simply use the Add Work Item action in a group’s context menu.
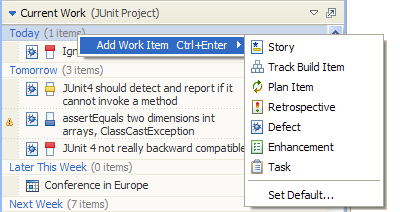
The Work Item editor is opened automatically, allowing you to instantly edit the summary and description.
Accessing Plans
All current iteration plans can be accessed using the Open button of the Current Work section.

Copyright © 2011, 2012 IBM Corporation
 Yes
Yes