
Workarounds: Eclipse client problems in Rational Team Concert 4.0.4
Build basis: IBM® Rational® Team Concert 4.0.4
The following known problems are related to the Eclipse client in the Rational Team Concert 4.0.4 release.
Workarounds
The following problems in this release have workarounds:
- Rational Team Concert 4.0.4 client for Eclipse 4.2 crashes with JVM segmentation error on SLES 10
- Rational Team Concert 4.0.4 client for Eclipse 4.2 crashes when Rational Software Architect 9.0 is installed in the same IBM Installation Manager
- Rational Team Concert 4.0.4 client for Eclipse fails to launch external web browser on Windows
Workaround summary
Rational Team Concert 4.0.4 client for Eclipse 4.2 crashes with JVM segmentation error on SLES 10.
Author: Chris Daly
Last updated: 26 August 2013
Problem
The Rational Team Concert 4.0.4 client for Eclipse 4.2 crashes with a JVM segmentation error on SLES 10. The crash occurs during the startup process and is reproducible with both 32-bit and 64-bit architecture installation options.The crash is caused by a bug in the GTK theme, which is the default theme selection in Window->Preferences->General->Appearance.
Workaround
For the workaround, you must change the theme selection from the default setting to the “Classic” setting. This preference is associated with the Eclipse workspace, so you must change it on each workspace that you need to open in the Rational Team Concert 4.0.4 client for Eclipse 4.2 on SLES 10.
You can apply the workaround through one of the following options:
Workaround 1: Change the theme setting inside a running instance of Eclipse
- Open the workspace with a version of the Rational Team Concert client that does not exhibit this crash. For example, use the Eclipse 3.6 based Rational Team Concert client to open the workspace.
- With the workspace open in Eclipse, go to the Window->Preferences->General->Appearance dialog and change the “Current theme” setting to “Classic.” Then exit Eclipse to save the settings change to the workspace.
- Next, open the workspace in the Rational Team Concert 4.0.4 client for Eclipse 4.2.
Workaround 2: Manually create the preferences file in the workspace
- Create a new text file in this location:
WORKSPACE_LOCATION/.metadata/.plugins/org.eclipse.core.runtime/.settings/org.eclipse.e4.ui.css.swt.theme.prefs. For the contents of the file, use this single line:
/instance/org.eclipse.e4.ui.css.swt.theme/themeid=org.eclipse.e4.ui.css.theme.e4_classic.
Related information
Workaround summary
Rational Team Concert 4.0.4 client for Eclipse 4.2 crashes when Rational Software Architect 9.0 is installed in the same IBM Installation Manager.
Author: Chris Daly
Last updated: 26 August 2013
Problem
The Rational Team Concert 4.0.4 client for Eclipse 4.2 might crash when Rational Software Architect 9.0 is installed in the same IBM Installation Manager. It is possible that is might occur when the two products are “shell-sharing” together, or when they are installed as separate package groups in the same IBM Installation Manager. It is likely that the crash occurs during Rational Team Concert use. It has been observed most frequently when a new work item is created, where the work item type contains a “Discussion” section.
Workaround
With the Rational Team Concert client not running, apply one of the two configuration file changes described below. Then, restart the Rational Team Concert client, and retry the operation that caused the crash.
Workaround 1: Modify config.ini
Locate the directory where the Rational Team Concert client was installed, and find the configuration subdirectory and the config.ini file inside it. Edit the config.ini file, and find the line that defines the property osgi.framework.extensions. Comment out this property by adding a # character at the beginning of the line. After your change, the line for this property has this format:
# osgi.framework.extensions=com.ibm.cds
Workaround 2: Modify eclipse.ini
Locate the directory where the Rational Team Concert client was installed, and find the eclipse.ini file inside it. Edit the eclipse.ini file, and find and remove the following line from it:
-Xshareclasses:name=IBMSDP_%u
Workaround summary
Rational Team Concert 4.0.4 client for Eclipse fails to launch external web browser on Windows.
Author: Chris Daly
Last updated: 14 November 2013
Problem
This problem occurs on Windows platforms, with both the Eclipse 3.6 and 4.2 variants of the Rational Team Concert client for Eclipse. The image below shows the Eclipse web browser preferences configured in a way that will exhibit the problem described here:
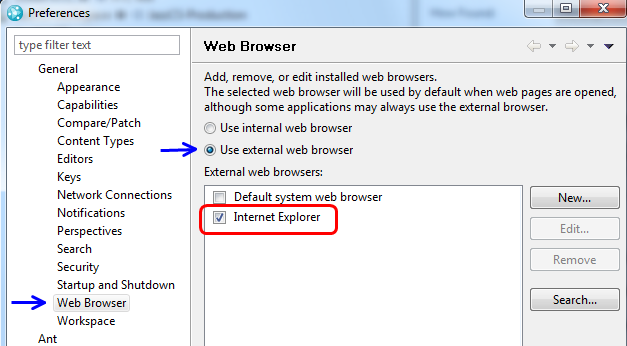
When the Eclipse web browser preferences are configured to launch an external, non-default browser (either Internet Explorer or Firefox) and the selected browser is installed in a location with spaces in the path, the browser fails to launch.
Workaround
Apply one of the following workaround options:
Workaround 1: Reconfigure Eclipse web browser preferences
Go to the Window->Preferences->General->Web Browser dialog and make one of these changes:
- Configure the settings to use external web browser with the Default system web browser setting selected.
- Configure the settings to use internal web browser.
Workaround 2: Install external browser in path without spaces
Uninstall the preferred browser and re-install it into a location where there are no space characters in the filesystem path.
Related information
Copyright © 2013 IBM Corporation
 Yes
Yes