
Tip: Work Item Screen Capture (Web UI)
IBM Work Items Team
Last Updated: March 30, 2015
Build basis: Rational Team Concert 4.0, 5.0
Summary
Beginning with RTC version 3.0, the Work Item Web UI provides the ability to take screen shots directly from the browser and attach them to a Work Item. The screen capture tool is a separate Java application that requires Java Web Start to run.
Setting up the Screen Capture Tool
Requirements
The following is a list of requirements that your computer should meet in order to run the work item screen capture tool:
- Latest Java installed (at least version 1.6 while version 1.7 is preferred for best Java Web Start experience) NOTE: Java 7 support was added in RTC version 5.0.
- a modern web browser like IE 9 or Firefox 3.6 and later or Chrome (Chrome for Mac does not support Java so it will not work for this tool)
- at least IE 7 to use the work item pickers and creation dialog on Windows
Limitations
The screen capture tool does not work with a 64-bit Java Runtime Environment (JRE) unless RTC is at version 4.0.4 or higher. Mac and Windows typically have a 32-bit JRE available even when the installed operating system is 64-bit (and the tool works fine when run in these environments). On Windows 7, the 64-bit version of Internet Explorer cannot use the screen capture tool.
How-To
1. Open the screen capture tool from any work item
2. Select to open the rtc_screencapture.jnlp with Java Web Start (this step and the next may differ slightly based on your browser and browser settings)
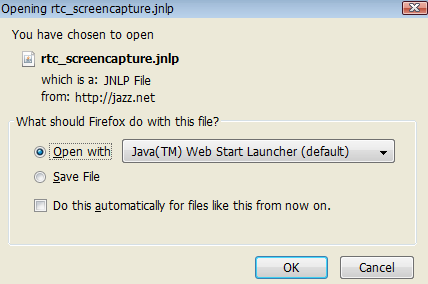
3. Accept the signature of the application to start it
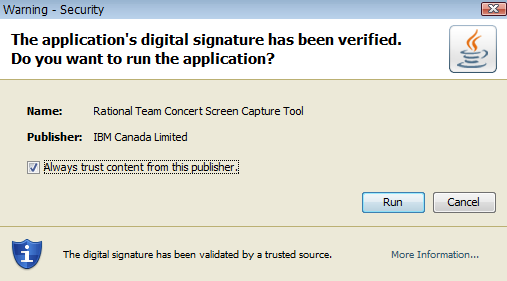
4. Use the tool to capture your screen shot and make annotations
In the image below, the capture frame on the left can be resized and moved around the screen to border the area to be captured. Use the Camera button to make the capture. Optionally, use can set a value for the timer in case you need to open pull-down menus or setup the image to be captured in some way. Several controls are available for annotating the captured image. Using the format drop down, you can create PNG, BMP or JPG formatted images. Use the Attach to: actions to attach to the current work item (its ID is shown) or to create a new item or choose a different work item from the repository.
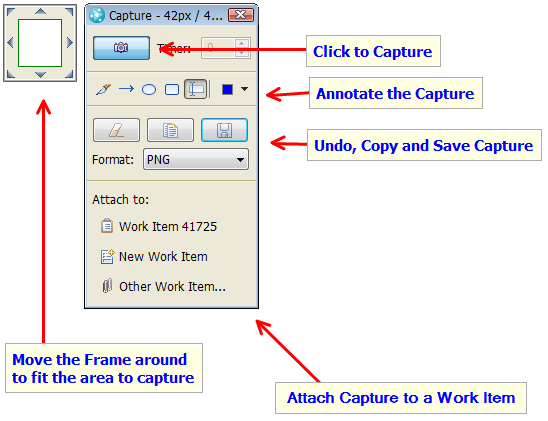
When attached to a work item, the captured file will appear in the Links tab of that work item.
Troubleshooting
If you are behind a proxy
Make sure that you have configured Java Web Start to use your proxy. For that:
- open a command prompt from the start menu
- execute
javaws -viewer - find the Network Settings button and click on it
- configure proxy connection as necessary

Security Settings
If the browser’s security settings are too high, the tool will not run. This appears to the user as a long loading screen in java before it closes out without a message. This can easily be fixed by running the following commands:
- Run javaws -viewer
- Goto Security
- Either adding a site exceptions, or reducing the security setting
Tip: Attaching to a new, unsaved work item: It is currently not possible to attach a screen shot to a new, unsaved work item. First save the work item and then open the screen shot tool from it to attach.
Tip: If you are seeing problems with the work item picker or creation dialog, make sure to have a recent version of Internet Explorer installed. Even if you start the screen capture tool with Firefox or any other browser, the embedded work item picker or creation dialog will attempt to use Internet Explorer.
© Copyright 2012-2015 IBM Corporation
 Yes
Yes