
Effective planning using Snapshots in Rational Team Concert
Sharoon Shetty Kuriyala, IBM
Last updated: May 19, 2012
Build basis: Rational Team Concert 4.0
In a plan, you can use snapshots to monitor plan progress and analyze trends during the initiation, execution, and completion of the plan.
Overview
A plan snapshot captures the current state of the plan, the work items in the plan and their schedules, the team area that owns the plan, and the iteration that the plan is created for. You can manage snapshots on the Snapshots tab of the Plan view. Three types of snapshots are available:- Regular: This type of snapshot is typically taken at significant events during planning. You can have any number of Regular snapshots. The dates stored in this type of snapshot are not used in the Plan view or work item editor.
- Planned: This type of snapshot captures the committed version of plan. The start and end dates that are captured in this snapshot populate the Planned Start and Planned End dates, which are displayed by default in the Schedule Variance view of the plan. Only one Planned snapshot can exist at a time.
- Proposed: This type of snapshot is available for traditional projects, such as projects created by using the Formal Project Management process template. Typically, a Proposed snapshot is created before resources are allocated to the project. The start and end dates captured in this type of snapshot populate the Proposed Start and Proposed End dates, which are displayed by default in the Schedule Variance view of the plan. Only one Proposed snapshot can exist at a time.
Initial Plan
Consider the first phase of planning, when the project manager creates an initial draft of the major work items to be implemented in that phase or iteration. The plan does not have resources assigned yet. The project manager includes the required work items and creates dependencies and constraints as needed. The project manager takes a Proposed snapshot. This snapshot type is available by default with the Formal Project Management process template. After the Proposed snapshot is taken, the start and end dates that are captured in the snapshot are available as the Proposed Start and Proposed End dates in the Schedule Variance view of the plan.Plan with resources assigned
The project manager assigns the resources allocated to the created work items and adds dependencies (predecessor links). The start date and end date of the work items in the plan are automatically adjusted to accommodate the availability of the assigned resources along with the constraints and dependencies among the tasks as previously defined in the plan. The plan is now ready for execution, and the project manager takes a Planned snapshot. The start and end dates that are captured in the Planned snapshot become the start and end dates of the plan. These dates are available in the Schedule Variance view, and signify that the plan has been committed.If work is scheduled for the plan that does not fit within the range between the start and end dates of the iteration, the project manager can adjust the dates by using the rolled up start and end dates of the work items in the plan. For example, in the following image, the iteration start date is 19 May 2012 and end date is 19 June 2012. Based on the schedule of the work items in the plan, the work starts on 21 May 2012 and ends on 18 June 2012. The Planned snapshot represents the committed state of a plan, hence the project manager can choose to automatically update the iteration dates by using the rolled up values of the schedule of the work items. Otherwise, the project manager must use the project area editor to update these dates.
Note: This option is available only in projects created using the Formal project management template. The schedule of the work items that are captured in a Planned snapshot can be viewed in the Plan view and work item editor. To see the committed schedule dates for specific tasks, developers can view the Planned start and end dates in the work item editor.
Note: The planned start and end dates are not populated in the work item editor if there are no planned snapshots taken for the plan that is associated with the iteration the work item is targeted for. The snapshot dates in the work item editor also shows an information icon, which provides information about the planned snapshot which the date is fetched from.

Compare proposed and planned snapshots
The project manager can compare the Proposed and Planned snapshots to analyze the changes since the initial plan was created. The comparison shows the work items that have been modified and the changes in iteration dates since the initial plan was created. These differences reflect the adjustments that the scheduler made to the original plan to optimize resource availability, dependency, constraints, and other factors. During project execution, team members update the work items to indicate the status of the work completed. Project managers can take snapshots of the plan during development, such as at the midpoint of an iteration, and compare snapshots with the current plan in order to monitor progress. The project manager can also adjust the schedule of the work items as needed. Note: If the complexity attribute is defined in the process template, the comparison results also include that attribute. The Formal Project Management process template does not have a complexity attribute configured by default.Schedule variance
Consider a scenario where the planned schedule changes. The schedule might change because a developer is unavailable, work item estimates were corrected, or schedule dependencies and constraints changed. To be informed of these changes, the project manager can use the Schedule Variance view. The Formal Project Management process template defines that view, which provides the details of the Proposed start and end dates and the Planned start and end dates. The Gantt chart in this view represents the current schedule. The Proposed and Planned start and end dates can be added to any view as a column.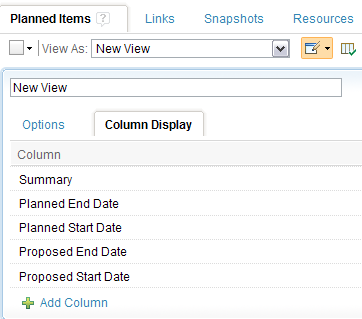


Along with the other planning tools, snapshots can help stakeholders plan and execute a project as they create an initial proposal schedule, commit a plan, and monitor its progress.
About the author
Sharoon Shetty Kuriyala is the component lead of the team developing the Planning capabilities for Rational Team Concert. She can be contacted at sshettyk@us.ibm.com.
Copyright © 2012 IBM Corporation
Dashboards and work items are no longer publicly available, so some links may be invalid. We now provide similar information through other means.
Learn more here.
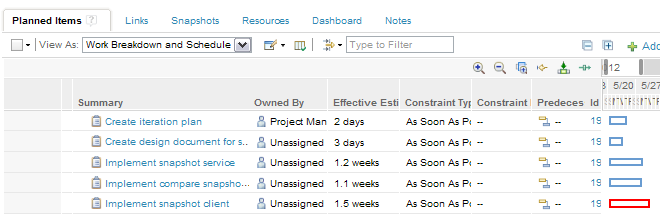
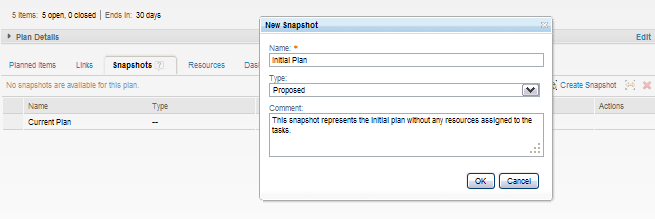
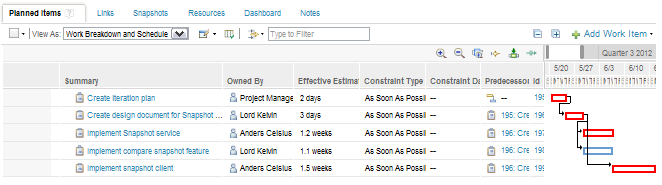
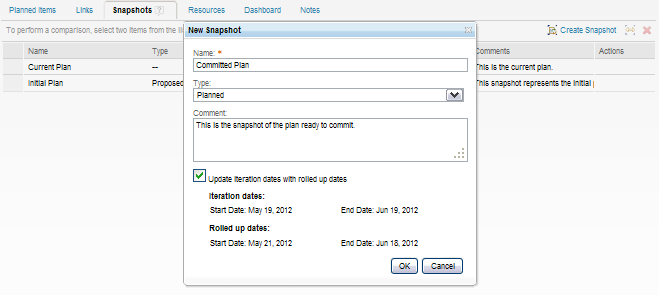

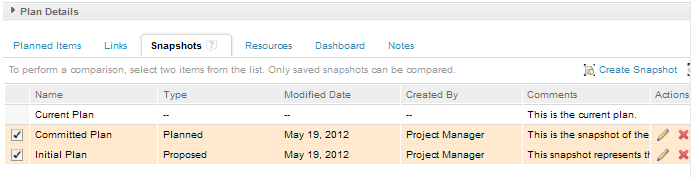
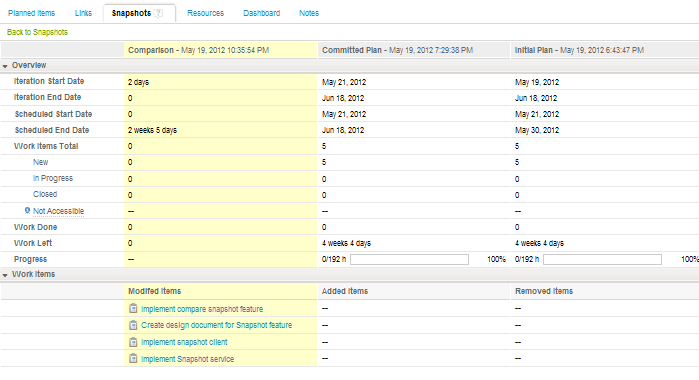
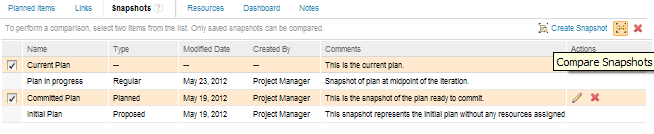
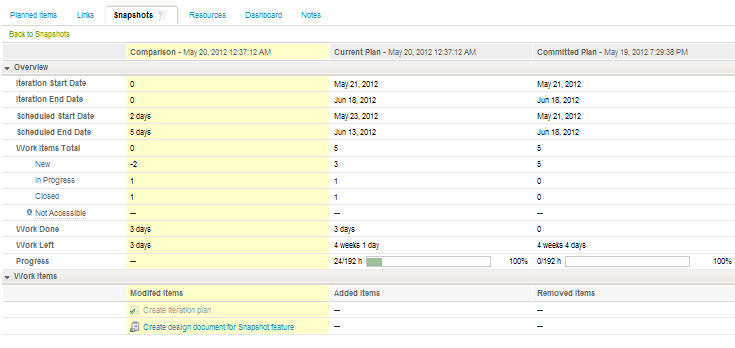

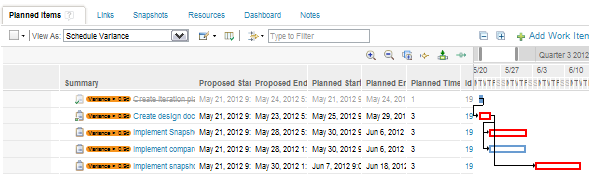
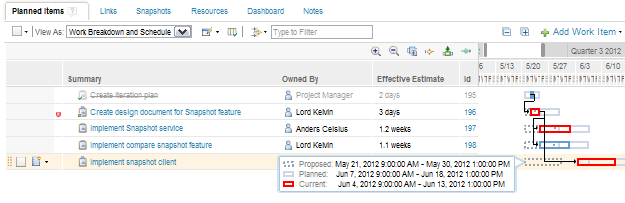
 Yes
Yes