
How to author and use a Process Description for a Process Template in CLM 2012
Shao Min Xing, Phong Nguyen Le, IBM
Last updated: June 12, 2012
Build basis: CLM 2012, Rational Team Concert 4.0, Rational Requirements Composer 4.0, Rational Quality Manager 4.0
This article gives step by step instructions for extending process templates with readable process descriptions in CLM 2012. For more information on CLM 2012, see the CLM Infocenter topic in the online help.
Overview
CLM 2012 allows users to compose a process description for a process template in place using the web UI. The new process description will be available for viewing and editing in both the web UI and the Eclipse client, and will be part of the process template that can be shared via export and import. When you create a new project area using a process template with a process description, a copy of the process description from the process template will be created for that project area. If you extract a process template from a project area, the process description will also be extracted as part of the extracted process template.
In CLM 2011, the process description for a process template had to be created outside of the Jazz application as static content (usually HTML) and zipped up in a zip file. The zip file was then attached to the process template as an attachment, and the process description made available only in an Eclipse client (e.g. the Rational Team Concert client). The description was not visible in the web UI, and could not be modified. Even when creating a new project area, the process description was still only visible from within an Eclipse client, and was read-only.
Prerequisites
This topic assumes that you have installed CLM 2012 and have deployed the process templates in the CLM applications. If you have not, follow the directions in the online help to run setup and deploy templates before continuing. This topic also assumes that you know the basic concepts of project area, team area, process description and practice, and are familiar with project area management in the CLM web UI. You can refer to How to author and use a Process Description in CLM 2011 to familiarize yourself with process description and practice.
Glossary
The Process Template provides a starting point and guide for a project area by providing a process configuration and iteration structure that can be applied to a new project area to define the initial runtime process of the new project area and its team areas.
The Process Description is used to capture how a project or team works. It describes all of their routines and methods.
The Practice is part of a process description. It is a routine or method that is used by members of the project or team (e.g. practice “Continuous Testing” describes how to perform testing during development).
Create a process description for a process template
- Navigate to the application administration page (e.g. https://clmwb.ibm.com:9443/ccm/admin for the Rational Team Concert application).
- Open the Templates menu.
- Hover over the Scrum template, and click the Edit Process Description button to create a new process description.
- Name the process description “Process Description for Scrum”, and input some text in the description field.
- Save. A process description for the process template is created.
- You can now create or import practices following the instructions in How to author and use a Process Description in CLM 2011.
See screen shot for the Edit Process Description button in the process template list page:
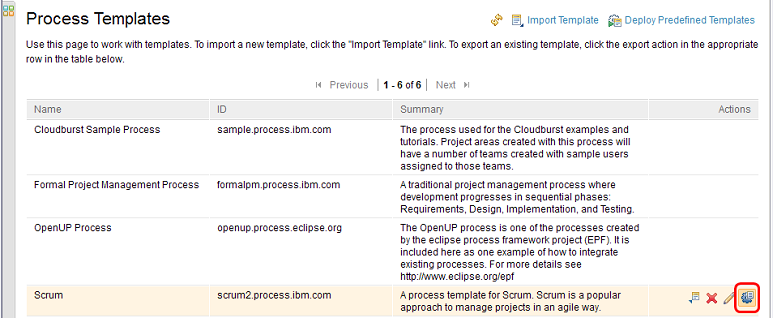
See screen shot for a example of a completed process description in Scrum template:
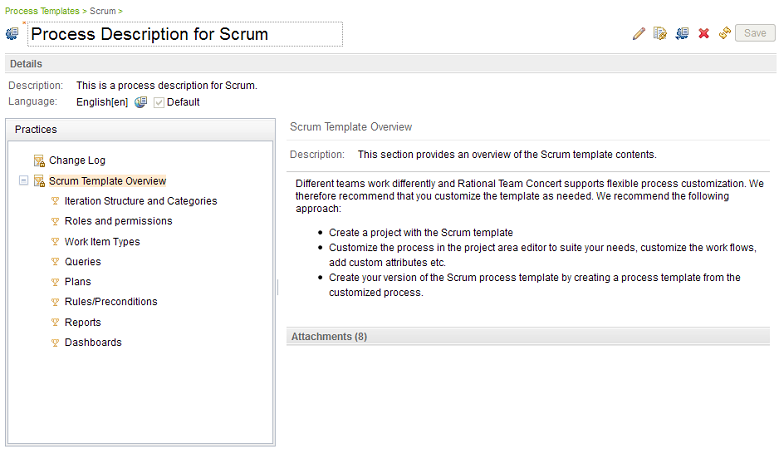
Import, export, or delete a process template with a process description
- Create a process description for the Scrum template as explained above.
- Navigate to the application administration page (e.g. https://clmwb.ibm.com:9443/ccm/admin for the Rational Team Concert application).
- Open the Templates menu.
- Hover over the Scrum template, and click Export Scrum to export the process template with its process description. You will find a file named processdescription.zip in the exported archive.
- Hover over the Scrum template, and click Delete Scrum to delete the Scrum template as well as its process description.
- Click the Import Template button to open the dialog for importing a process template. Select the exported archive created in step 4 to import the Scrum template.
- After the import is finished, hover over the Scrum template, and click Edit Process Description to see that there is already a process description for the Scrum template.
Create a project area using a process template with a process description
- Navigate to the application administration page (e.g. https://clmwb.ibm.com:9443/ccm/admin for the Rational Team Concert application).
- Open the Project Areas menu, and then open the Active Project Areas sub-menu.
- Click Create Project Area to create a new project area.
- Name the project area “My Project”.
- Select Scrum Process in the Process section (make sure that the Scrum template contains a process description).
- Save.
- Open the Process Description tab. You will see that there is already a process description created for this project area.
See screen shot for the process description in the newly created project area:
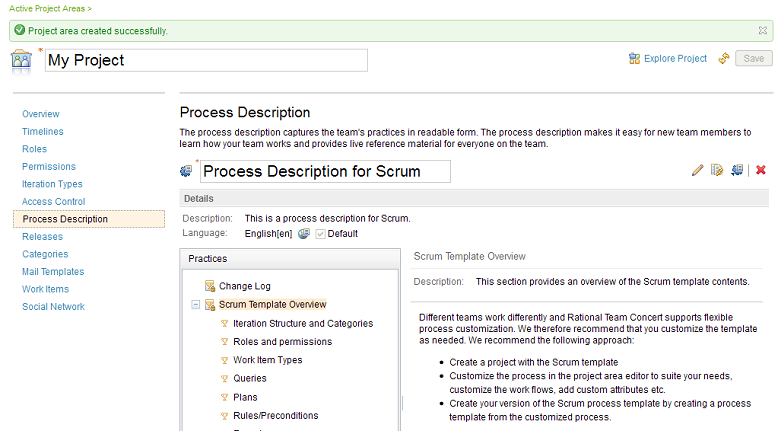
Extract a process template from a project area with a process description in the Rational Team Concert client
- Start the Rational Team Concert client, and create repository connection (e.g. https://clmwb.ibm.com:9443/ccm/) to the Rational Team Concert server in CLM 2012.
- Connect to the project area My Project, which contains your process description (created above).
- In the Team Artifacts view, right-click My Project and choose Extract Process Templates… to open the Create Process Template dialog.
- Rename the new template name “My Project Template”, input a process ID, then click OK. This will extract the process template from the My Project project area.
- After several moments, a new process template will be created and opened. In the Process Templates view, there is now a new process template named “My Project Template”.
- In the process template editor, switch to the Links tab, click the web client link in the Process Description section, and log on to the web client. You will see a process description for the new template “My Project Template”.
For more information
- How to author and use a Process Description in CLM 2011
- Video Demo for Process Description in Process Template
About the author
ShaoMin Xing is a software engineer in Process team of Jazz Foundation project. You can contact him at xshaomin@cn.ibm.com.
Phong Nguyen Le is the Process Authoring component lead in Process team of Jazz Foundation project. You can contact him at pnle@us.ibm.com.
Copyright © 2012 IBM Corporation
 Yes
Yes