
 Download 6.0.6.1 Release
Download 6.0.6.1 Release



IBM Rational Quality Manager
Quality management · Manual testing · Continuous improvement
Rational Quality Manager 6.0.2
Rational Quality Manager 6.0.2 New & Noteworthy Details
For a summary of new and noteworthy items in this release, see the New & Noteworthy Summary.
For a complete list of items in this release, see the following details.
- Manual test script customization
- Administration
- Test execution
- Configuration management
- Table views
- Artifact editors
- Excel/Word Importer
- RQM Reportable REST API
- OSLC QM API
Manual test script customization
You can now customize templates and sections for manual test scripts. You can create a new template and use it to create a manual test script. Manual test script steps can now have custom attributes. You can reorder the predefined and custom attributes in manual test steps. Enumeration type custom attributes in a manual test script steps support type-ahead drop-down lists. You can now use the action menu on manual test script steps to insert a new step before or after the current step by copying the current step's custom attribute values. New attributes are shown on the manual Execution page (read-only) and in the Result Details section of a test case result (read-only). Finally, the RQM Word/Excel Importer and offline execution features also support custom attributes for manual test script steps.
For more information, see Work Item 137041: Support customization of manual test script.
Custom attribute for manual test script steps
Previously, manual test script steps had the following predefined attributes:
- Description
- Expected Result
- Attachments/Links
Manual test script steps can now have custom attributes. The following types of attributes are supported:
- Small String
- Medium String
- Integer
- Enumeration1
- Date/Time
1 Manual test script steps only.
To define the custom attributes for manual tests script steps, go to Project Properties > Custom Attributes > Manual Step Attributes. Attributes created for manual test script steps apply to manual test scripts, and also to the manual Execution page (read-only) and the Result Details section of test case results (read-only).
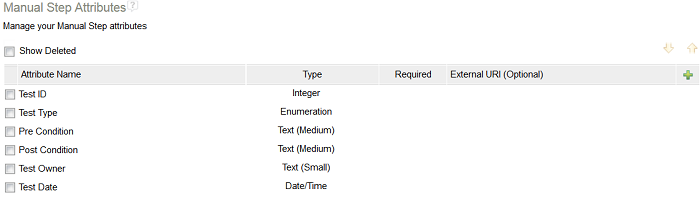
Manual test script template
A new template type is now available in the product by default: Default manual test script template. The new template has the following sections:
- Summary
- Formal Reviews
- Manual Steps
- Associated E-Signatures
The manual test script steps section contains three predefined attributes:
- Description
- Expected Result
- Attachments/Links
You can create custom templates to create manual test scripts. You can create or remove sections from the template. The Manual Steps section has a special editing capability. By default, the Manual Steps section contains the three predefined attributes.
However, you can edit the Manual Steps section to add custom attributes. You can also reorder the attributes for the section. Ideally, you should create the custom attributes for manual test script steps as required and create a new manual test script template to include these custom attributes in the Manual Steps section.
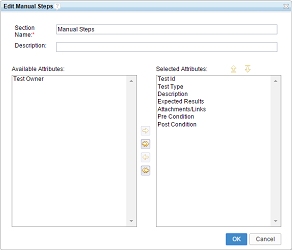
Customized manual test script editor
When you create a manual test script, you can select a template from the list of available manual test script templates. The default manual test script template is selected by default. You can choose the template only for manual test scripts; this feature is not available for other kinds of test scripts, such as command-line test scripts or Selenium test scripts. You can add or remove sections from the manual test script.
The Manual Steps section now has a Change Column Display Setting button. You can use the button to add, remove, or reorder attributes (both predefined and custom attributes). The changes apply only to the current manual test script. Any changes to the column width are applied to all manual test scripts of the same type. All required attributes for this section are marked with an asterisk (*) in the column heading. If a value is not provided for a required custom attribute, an error message is displayed.
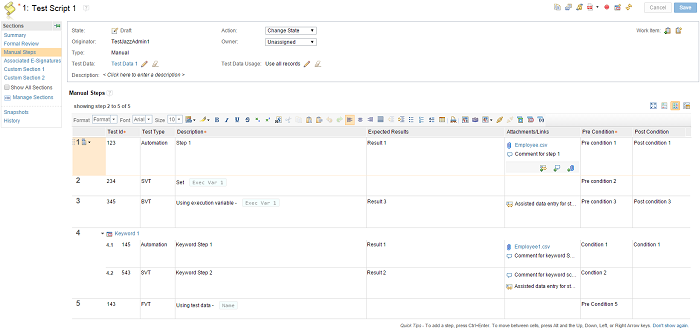
You can now use the action menu to insert a new step before or after the current step by copying the current step's custom attribute values. The custom attribute columns are populated with the current step's custom attribute values for the newly created step. Also, you can use the following keyboard shortcuts:
- Ctrl+Shift+C+Enter: Insert a new step before the current step with the same custom attribute values.
- Ctrl+C+Enter: Insert a new step after the current step with the same custom attribute values.
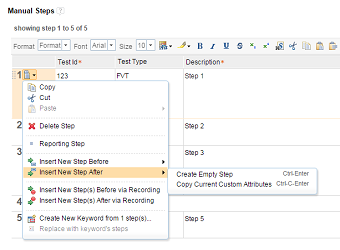
The Enumeration columns now have type-ahead drop-down lists when you edit them. The values in the drop-down list are filtered based on the text that you type in the field.
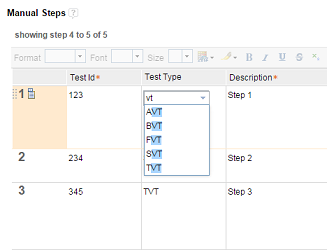
Manual execution page and test case result editor
The layout that you define in the Manual Steps section is shown on the manual Execution page as well as in the Result Details section of the test case result. Manual test script attributes are read-only in both locations except for Attachments/Links. You can use the Change Column Display Setting button to customize the layout. Any changes are applied to all manual test script executions and results of the same type.
Excel/Word Importer and offline test execution
When you import manual test scripts from Microsoft Word or Microsoft Excel by using the RQM Excel/Word Importer feature, you can map a column to a custom attribute for manual test script steps by completing the following steps:
- Create the custom attributes for the manual test script steps.
- Create a manual test script template.
- Include the custom attributes in the Manual Steps section.
- Mark the new template as the default template.
Map the column to the custom attribute by using the following configuration:
testscript.steps.customAttributes identifier="PreCondition".name="Pre Condition".value=G
testscript.steps.customAttributes identifier="PostCondition".name="Post Condition".value=H
In this example, column G is mapped to a custom attribute named Pre Condition and column H is mapped to a custom attribute Post Condition. The same facility is supported for importing Microsoft Word documents.
For offline test execution, the custom attributes are shown after exporting the RQMS file into Microsoft Excel. Custom attributes of the manual test script steps are shown in read-only mode.
Administration
Unique names for test environments
Project administrators can enforce unique names for test environments. By enabling unique names, you can ensure that that new test environments do not reuse existing names. You can enable or disable this option in the project area configuration in the Name Uniqueness section and select or clear the option for test environments. If this project setting is enabled and you try to create or rename a test environment with an existing name, a message prompts you to use a different name. Existing test environments are not affected by this setting until you try to modify them after the property is enabled.
Test execution
Rerun a test from a test case result
You can rerun a test case result. When you rerun the test case result, the following attributes are automatically picked up from the previous run:
- Test script
- Test case execution record
- Execution variable value set in the previous run
For remote script execution, you are prompted to choose an adapter from a list of available adapters. By default, the adapter used in the previous run is selected if it is available. The Rerun option is available from the test case result editor and browse test cases view.
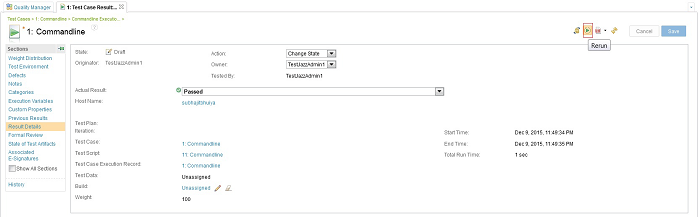
The Rerun option is not available for scriptless execution.
For more information, see Work Item 143563: Provide the ability to re-run a test via a Test Case Result.
Exclude test suite steps with no associated scripts during scheduled execution
A new project property named If a test suite is executed by an execution schedule, exclude test suite steps that do not have associated scripts is provided in the Execution Preferences. While creating an execution schedule, you must have an associated test script for each step of the test suite. You can archive the associated test script later or remove it from the test suite step. If this property is enabled, those steps are excluded while the test suite is running from an execution schedule. No execution request or result is created for that step. By default, this new preference is not enabled.
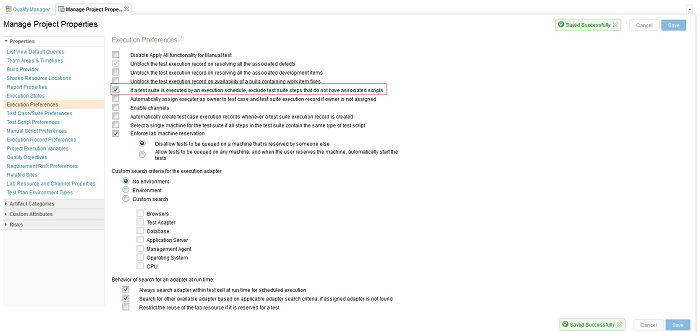
For more information, see Work Item 138627: Test: Execution Schedule stuck when executing TSER with test script of one of the test case deleted.
Smart card authentication support for Command Line Adapter and Selenium Adapter
You can now use a smart card to authenticate a Rational Quality Manager server while starting the RQM Command Line Adapter or RQM Selenium Adapter. To use the smart card authentication method, you must pass the values for the following arguments while you start the adapter:
| Argument name | Argument value |
|---|---|
| -authType | KERBEROS |
| -kerberosConfigPath | Path to the Kerberos configuration file. Example: C:\Windows\krb5.ini |
You can also pass the values inside configuration file using following property names:
| Property name | Property value |
|---|---|
| rqm.authType | KERBEROS |
| rqm.kerberosConfigPath | Path to the Kerberos configuration file. Example: C:\Windows\krb5.ini |
For more information, see the readme files for each adapter.
Configuration management
Option to avoid creating versions of execution results when you create a stream
By default, when you create a stream from a baseline, all the artifacts from the baseline appear in the stream. You can now set an option to omit the execution results in the baseline from appearing in the new stream. The option is available in Manage Project Properties in the Configuration Preferences section, and is named Exclude test case results and test suite results from new streams.
Notification when copying artifacts to another project that has global configurations enabled
A warning message is now displayed when you copy artifacts from one project that has global configurations enabled to another project that has global configurations enabled. The warning states that you must properly configure the global configuration for the destination project for copied links to work correctly.
Table views
Support for default predefined query in table list views
The table list views that open from the Browse menu display all the artifacts without any filter. A new project property named List View Default Queries is available. An administrator can select a shared saved query as the default query for the supported table list views. The default query of the list view runs when the table list view is opened instead of showing all artifacts.
The same List View Default Queries property was also added in the user preferences. The supported table list views in the user preferences use the default query that is set in the project property. You can override the settings to not have a default query, or you can select another saved query, including both shared and personal queries. A Set Default Query button was added to the supported table list views to open the user preferences window to the List View Default Queries section.
The supported table list views are as follows:
- Test plans
- Test cases
- Test scripts
- Test suites
- Test case execution records
- Test suite execution records
- Test case results
- Test suite results
- Test data
- Keywords
- Execution schedules
- Execution console
- Adapter console
- Scheduled jobs
- Build records
- Build definitions
Improved consistency across all table views
All Rational Quality Manager table views now render test artifact links in a consistent way. Table view cells with a single test artifact link render the link by using following format:
<test artifact icon> <test artifact web ID>: <test artifact name>
Table view cells with multiple test artifact links render the links by using following format:
<test artifact icon> <1>, <test artifact icon> <2>,...<test artifact icon> <n>
The same format is used in PDF table summary reports.
Artifact editors
Ability to link to existing work items in artifact editor sections
In the section of an artifact editor, you can now create a quality task work item that links to the section. You can also add a link to existing work items from the artifact editor sections.
Excel/Word Importer
Support for HTML tags in Microsoft Excel import operations
A new HTML modifier is available for importing data from Microsoft Excel. You can use the HTML modifier to include HTML content in rich-text properties, for example, adding a table to a manual test script step. The data can be a combination of user-defined text, a cell number, or a column name. Example:
testscript.steps.description=HTML("<table><tbody><tr><td>" & B & "</td><td>" & C & "</td></tr></tbody></table>")
In this example, an HTML table is created with one row and two cells that contain the content of cells in columns B and C.
testscript.steps.description=HTML(C3)
In this example, the contents of C3 cell contain HTML content.
RQM Reportable REST API
Support for nested PUT requests for select relationships
The Reportable REST API now supports nested PUT requests for a select set of relationships. This support allows you to create and update dependencies for a resource that has PUT requests in the same HTTP request, which eliminates the overhead associated with successive PUT requests.
Nested PUT requests are supported for the following relationships:
- Execution result > Execution work item
- Execution work item > Test case
- Execution work item > Configuration
- Execution work item > Test phase
- Test phase > Test plan
- Test plan > Test case
For more information, see Nested PUT on the Jazz.net wiki.
OSLC QM API
Support for Plain Old XML (POX) profile requests
The OSLC QM V2 API now supports Plain Old XML (POX) profile requests. When you use the RQM Reportable REST API to request test resources, Plain Old XML or POX is returned. Sometimes the POX contains OSLC-style links to OSLC resources. When requesting these OSLC resources, RDF/XML is returned. However, RDF/XML is difficult to process using standard XML processing technologies, such as XPath. In addition, some clients (for example, Rational Publishing Engine [RPE]) cannot consume RDF/XML. When requesting these OSLC resources with a POX profile request, POX is returned.
For more information see Plain Old XML (POX) profile requests.
Support for rolling up requirements to test cases when links are created
When the project preference for test scripts, Copy requirement links to test case from test script steps when child test script is added, is enabled, the behavior now also applies when a requirement link is added to a step using the OSLC QM API. In this scenario, a link is automatically created from the test case to the requirement that was linked to the test script step.
This new feature supports Rational DOORS 9, with link discovery enabled, to link to a test script step and then view the test case link association created from Rational Quality Manager from within Rational DOORS 9.