Rational DOORS Next Generation 5.0.2
Rational DOORS Next Generation 5.0.2 New & Noteworthy
Rational DOORS Next Generation is an integral part of the Rational solution for Collaborative Lifecycle Management (CLM). For new and noteworthy information about other CLM applications, see these pages:
- Jazz Foundation (Jazz Team Server) 5.0.2
- Change and Configuration Management 5.0.2
- Quality Management 5.0.2
New in Requirements Management 5.0.2
- Uploaded file previews
- Link creation by using internal RM link types through the OSLC API
- View improvements
- Improved integration with Design Management
Uploaded file previews
You can now view and scroll through the content of many types of commonly used files, such as spreadsheets, presentations, and Microsoft Word and Visio documents. You can also insert files inside rich-text artifacts and modules.
Note: Inserting in a module is supported only in 502.
When you hover over a supported file, a thumbnail is shown. You can also drag files to modules and rich-text artifacts. In addition, you can scroll through supported files in full-screen mode. For more information and a list of platforms that support this behavior, see the Jazz.net wiki.

Figure 1: Inserting a supported file in rich text

Figure 2: Inserting an unsupported file in rich text
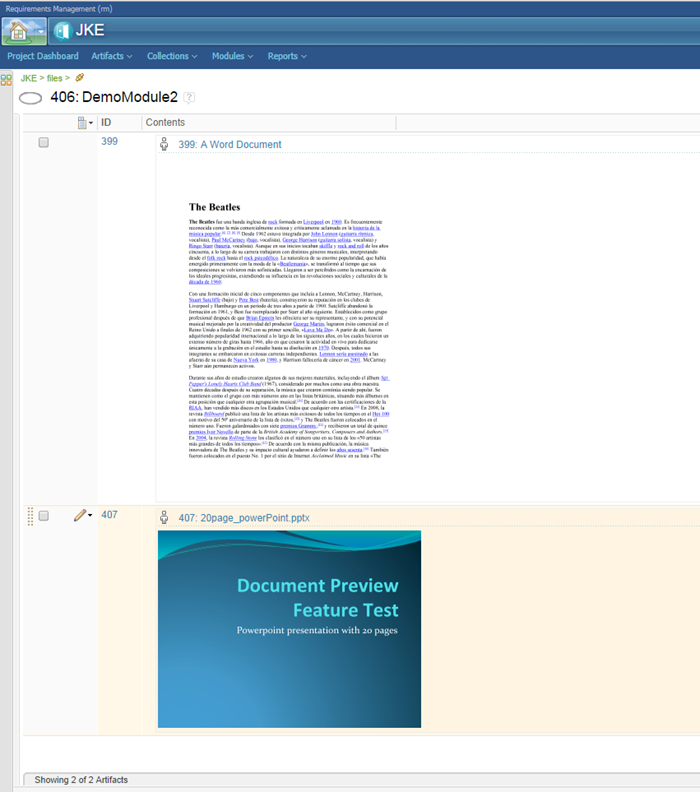
Figure 3: Inserting a file in a module

Figure 4: Hovering over a file

Figure 5: Viewing in full-screen mode

Figure 6: Viewing a file after it is uploaded
Link creation by using internal RM link types through the OSLC API
Add or remove one or more internal links
The OSLC interface for the IBM Requirements Management (RM) server was extended so that you can add one or more internal links to an artifact or remove one or more links. More precisely, the OSLC API for the server now accepts an OSLC PUT operation, which can create or delete a link that is of a link type that is internal to an RM project. Previously, the OSLC API for the RM server did not allow the creation or deletion of such an internal link. You can discover the set of available internal link types on an RM server by using the OSLC Query API. For more information about the server OSLC API, see this article on Jazz.net.
Create one or more internal links when you create an artifact
In addition, the OSLC interface for the RM server was extended so that you can create internal links while you create an artifact. More precisely, the OSLC API for the server now accepts a POST operation. When you create an artifact, you can use that operation to also create a link that is of a link type that is internal to an RM project. For more information about the server OSLC API, see this article on Jazz.net.
View improvements
Support for modified but unsaved views
After you select a view, if you change any settings in the left sidebar or on the page, such as resizing a column or changing the Group By settings, the view's name is italicized and two icons are shown, with which you can undo your changes or save them.
In this example, someone modified a personal view without saving it and a selected shared view that has unsaved changes:

Two icons are associated with a modified, unsaved view: Undo all changes to this view and Save changes to this view. The Save changes to this view icon is shown only if you have permission to save the view.
If you click Undo all changes to this view, your changes are discarded and the view is refreshed.
If you click Save changes to this view, the view is immediately saved. However, if someone else changed the view since you last loaded it, this message is shown:

If a view is currently modified but unsaved and you click the Refresh icon in the header area, you will not lose your changes. Instead, the settings from the modified, unsaved view are reapplied. However, if you click the eraser icon in the Views section, the changes to any unsaved views are undone.
The Views section shows the selected view when the section is collapsed
When you collapse the Views section and a view is selected, the selected view is still shown.

If the selected view contains unsaved changes, the view name is italicized and the icons to undo or save the changes are shown.

Changes to saving views
When you save a view from the Views section, you might notice a few changes. The save icon, which used to be named Save View, is now named Save as new View. When you click that icon, the New View window opens. In previous releases, you could create or update a view from that window. Now, you can only create a view from that window.
The selected view and filter settings are shown when you open a new tab or window
When you open a new tab or window, the view and filter settings that you last selected are automatically reinstated. If the selected view contained unsaved changes, the view on the newly opened page is selected and is marked as a view with unsaved changes. If no "last selected" view exists, the filters and page settings that were last used are reinstated.
In the following example, someone made unsaved changes to a view on the Artifacts page and then opened a new window. Both windows show the same view with the same unsaved changes.

If you log out of Rational DOORS Next Generation or close the browser, the next time you open the product, the last selected view and settings are not reinstated. In addition, the last selected view and settings are not reinstated if you close the last window or tab that is showing Rational DOORS Next Generation and then open it in a new tab or window.
Improved integration with Design Management
Ability to create, display, and delete links that are related to architectural elements
If your project has an association to a Design Management project, you can now create, display, and delete links that are of the following types:
- Trace To Architectural Element
- Refined By Architectural Element
- Satisfied By Architectural Element
You can display those links on the Artifacts page or in the links sidebar.
Ability to report and export traceability links that are related to architectural elements
If your project has an association to a Design Management project, and your artifacts contain links to Design Management objects, you can report on and export information about traceability links of the following types:
- Trace To Architectural Element
- Refined By Architectural Element
- Satisfied By Architectural Element
Export is supported to CSV format only.